
Студопедия КАТЕГОРИИ: АвтоАвтоматизацияАрхитектураАстрономияАудитБиологияБухгалтерияВоенное делоГенетикаГеографияГеологияГосударствоДомЖурналистика и СМИИзобретательствоИностранные языкиИнформатикаИскусствоИсторияКомпьютерыКулинарияКультураЛексикологияЛитератураЛогикаМаркетингМатематикаМашиностроениеМедицинаМенеджментМеталлы и СваркаМеханикаМузыкаНаселениеОбразованиеОхрана безопасности жизниОхрана ТрудаПедагогикаПолитикаПравоПриборостроениеПрограммированиеПроизводствоПромышленностьПсихологияРадиоРегилияСвязьСоциологияСпортСтандартизацияСтроительствоТехнологииТорговляТуризмФизикаФизиологияФилософияФинансыХимияХозяйствоЦеннообразованиеЧерчениеЭкологияЭконометрикаЭкономикаЭлектроникаЮриспунденкция |
Почувствуйте твердость рукиВыполните следующее задание «Мультфильм из указателей мыши». 1. Укажите ячейку A1. Она выделится жирной линией. 2. Скройте столбец B так, чтобы разделительная линия между столбцами A и C стала тонкой, как между остальными столбцами. 3. Двигая мышью и не нажимая кнопок и клавиш, получите в локальном месте по очереди следующие 6 указателей мыши.
Рис 2.6. Настройка Для комфортной работы в Excel необходимо настроить внешний вид окна и ряд параметров. Сначала для тренировки уберем из окна Excel не только лишние, но вообще все возможные элементы. 1. Щелкните пункт меню Вид. Если в разделе Показать или скрыть ленты Вид в пункте Строка формул слева имеется галочка, то щелкните этот пункт. Строка формул исчезнет с экрана. 2. Правой кнопкой мыши щелкните по строке меню Excel. В контекстном меню щелкните по пункту Свернуть ленту. Лента исчезнет с экрана. 3. Щелкните кнопку Office, затем кнопку Параметры Excel. Появится окно Параметры Excel. 4. В левой панели окна Параметры Excel выберите пункт Дополнительно. В правой панели проверьте отсутствие или снимите галочки в полях: Показывать строку формул, Показывать горизонтальную полосу прокрутки, Показывать вертикальную полосу прокрутки, Показывать ярлычки листов, Показывать заголовки строк и столбцов, Показывать сетку. 5. Нажмите кнопку ОК. Окно Excel примет совершенно голый вид. Настроим его до рабочего состояния. 6. Правой кнопкой мыши щелкните по строке меню Excel. В контекстном меню щелкните по пункту Свернуть ленту с галочкой. Лента появится на экране. 7. Щелкните кнопку Office, затем кнопку Параметры Excel. Появится окно Параметры Excel. 8. В левой панели окна Параметры Excel выберите пункт Дополнительно. В правой панели проверьте наличие или поставьте галочки в полях: Показывать строку формул, Показывать горизонтальную полосу прокрутки, Показывать вертикальную полосу прокрутки, Показывать ярлычки листов, Показывать заголовки строк и столбцов, Показывать сетку.  9. Нажмите кнопку ОК. Окно Excel примет рабочий вид. Ввод и редактирование данных Для контроля получите раздаточный материал с промежуточным видом нашей таблицы. Ввод данных При вводе заголовков длинный текст будет показан на соседних колонках или обрезан границей следующей колонки, если она не пуста. 1. Выделите ячейку B1. 2. Наберите Бюджет и нажмите клавишу Enter. 3. Выделите ячейку A3, наберите Составил и нажмите клавишу Enter. 4. Выделите ячейку A4, если она не выделена, наберите Дата и нажмите клавишу Enter . 5. Выделите ячейку А6, наберите Исходные данные и нажмите клавишу Enter. Не пугайтесь, что слово данные находится поверх ячейки B6. 6. Выделите ячейку А10, наберите Отчет и нажмите клавишу Enter . 7. Наберите Темпы роста в ячейке B6. Не бойтесь, слово данные не сотрется, оно находится в другой ячейке. 8. Наберите Рост объема продаж в ячейке B7, Удорожание товаров в B8, 1,50 в C7, 0,90 в C8. Нажмите клавишу Enter. Ваш документ будет выглядеть следующим образом.
Рис 3.1. Типы данных Проведем эксперимент. В ячейках D7 и D8 наберем числа 1.50 и 0.9, но не через запятую как в ячейках C7 и C8, а через точку. С удивлением обнаружим, что вместо числа 1.50 стоит дата 01.май. Число 0.9 воспринялось нормально. В чем причина и как бороться с таким явлением? Причина состоит в типах данных Excel. В Excel существует 5 типов данных: текст, число, дата, формула, функция. Для разных типов данных возможны разные операции. Например, числа можно складывать, а даты нельзя. Из текстов можно вырезать символы, а из формул нельзя. Тип определяется автоматически по вводимой информации. Определение ведется в порядке: функция, формула, дата, число, текст. Если в первой позиции стоит знак = «равно», то это функция или формула. Иначе, если распознается номер дня, месяц, год с разделителями даты, то это дата. Иначе распознается число. Если введенная информация не подошла под первые 4 типа, то считается, что в ячейке находится текст. Точка входит в разделители дат. Поэтому 1.5 воспринимается как 1 мая. Запятая не входит в разделители дат. Поэтому 1,5 не воспринимается как дата. Почему 0.9 не воспринимается как дата (Ответ3)? Борьба с явлением состоит в использовании запятых при записи чисел и точек при записи дат. Это будет работать, пока какой-нибудь умник не сменит стандартные разделители на нестандартные разделители. Удалите содержимое ячеек D7 и D8. Как редактировать данные Данные можно редактировать тремя способами. Двойной щелчок Дважды щелкните на ячейке В1. В ячейке В1 щелкните прямо перед словом «Бюджет», затем наберите слово Торговый и нажмите клавишу Пробел. Уйдите из ячейки. В ячейке B1 появилось новое название. Строка формул Укажите ячейку В1. Перейдите в строку формул. Щелкните сразу после слова «Бюджет». Введите «:», нажмите клавишу Пробел и наберите 2008 год. Уйдите из ячейки. В ячейке B1 появилось новое название. Клавиша F2 Укажите ячейку В1. Нажмите клавишу F2. Щелкните прямо перед словом «год». Наберите финансовый и пробел. Уйдите из ячейки. В ячейке B1 появилось полное название: Торговый Бюджет 2008 финансовый год. Быстрый ввод данных Excel содержит несколько инструментов для быстрого ввода данных. Автозамена Механизм автозамены простой: Вы вводите в ячейку одну последовательность символов, после выхода из ячейки Excel ищет ее в своем множестве и, если находит, то заменяет ее другой последовательностью. Механизм простой, а пользы две: исправление ошибок и ввод длинных словосочетаний. Исправление ошибок 1. Щелкните на ячейке B4. 2. Наберите Леот (хотели набрать Лето, но ошиблись) и клавишу Пробел. Ошибка автоматически исправилась (на Лето). 3. Если ошибка не исправилась, то перейдите к следующему пункту 4 пособия. Выполните его. Догадайтесь, как научить Excel исправлять Леот на Лето (Ответ4). Научите его. Вернитесь и повторите пункты 1, 2 этого задания. Ввод длинных слов В этом упражнении вы настроите Автозамену для расширения аббревиатуры «фЗ» до полного названия «фирма «Загвоздка»». 4. Щелкните кнопку Office 5. В левой панели окна Параметры Excel выберите пункт Правописание. В правой панели нажмите кнопку Параметры автозамены. Появится окно Автозамена. 6. В поле заменять введите фЗ. 7. В поле На введите фирма «Загвоздка» и щелкните по кнопке ОК. Если вы хотите добавить еще какие-то слова, щелкните на кнопке Добавить и наберите их в соответствующих полях. Завершив настройку, щелкните на кнопке ОК в окне. Подтвердите замену. Окно Автозамена закроется.
Рис 4.1. 8. Нажмите ОК. Окно Параметры Excel закроется. 9. Щелкните на ячейке А1. 10. Наберите фЗ и нажмите Enter. В ячейку будет введено словосочетание фирма «Загвоздка». 11. Проверьте пункт 3 этого задания. |
||
|
Последнее изменение этой страницы: 2018-05-10; просмотров: 260. stydopedya.ru не претендует на авторское право материалов, которые вылажены, но предоставляет бесплатный доступ к ним. В случае нарушения авторского права или персональных данных напишите сюда... |
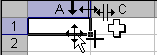
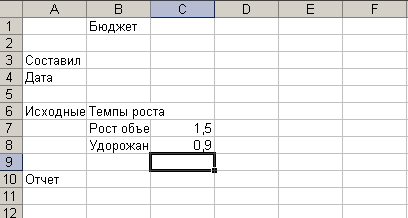
 , затем кнопку Параметры Excel. Появится окно Параметры Excel.
, затем кнопку Параметры Excel. Появится окно Параметры Excel.