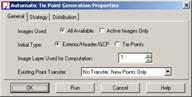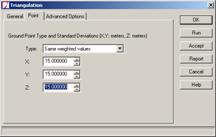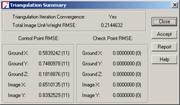Студопедия КАТЕГОРИИ: АвтоАвтоматизацияАрхитектураАстрономияАудитБиологияБухгалтерияВоенное делоГенетикаГеографияГеологияГосударствоДомЖурналистика и СМИИзобретательствоИностранные языкиИнформатикаИскусствоИсторияКомпьютерыКулинарияКультураЛексикологияЛитератураЛогикаМаркетингМатематикаМашиностроениеМедицинаМенеджментМеталлы и СваркаМеханикаМузыкаНаселениеОбразованиеОхрана безопасности жизниОхрана ТрудаПедагогикаПолитикаПравоПриборостроениеПрограммированиеПроизводствоПромышленностьПсихологияРадиоРегилияСвязьСоциологияСпортСтандартизацияСтроительствоТехнологииТорговляТуризмФизикаФизиологияФилософияФинансыХимияХозяйствоЦеннообразованиеЧерчениеЭкологияЭконометрикаЭкономикаЭлектроникаЮриспунденкция |
Выполнение автоматического сбора связующих точек
Процесс автоматического сбора связующих точек позволяет установить координаты наземных точек, расположенных в областях перекрытия двух снимков SPOT.
79. На панели инструментов щелкните по иконке свойств автоматического определения связующих точек
80. Установите переключатель Images Used в положение All available, а переключатель Initial Type в Exterior/Header/GCP. Установите значение поля Image Layer Used for Computation в 1.
81. Перейдите на вкладку Distribution. Щелкните на поле Intended Number of Points Per Image и введите значение 40. Убедитесь, что опция Keep All Points отключена. 82. Нажмите Run в диалоге Automatic Tic Point Generation Properties. IMAGINE OrthoBASE начнет процесс автоматического создания связующих точек, выполнение которого будет указано в строке состояния, и отобразит все связующие точки в Визуализаторах, когда процесс будет завершен. Связующие точки имеют в колонке Туре значение None и в колонке Usage значение Tie. Эти точки добавляются в таблицу опорных координат и в таблицу файловых координат с соответствующими значениями X File и Y File.
Проверка точности связующих точек Вы должны всегда проверять точность нескольких связующих точек, чтобы убедиться в их точности. Если точка не настолько точны, как вам хотелось бы, вы можете удалить ее, выделив строку в таблице опорных координат и нажав кнопку Delete. 83. В таблице опорных координат, пользуясь полосой прокрутки, найдите и выделите точку ID 35. Точка отобразится в Визуализаторах. Эта связующая точка имеет допустимую точность. Проверьте несколько других связующих точек. По окончании контроля нажмите кнопку Save для сохранения промежуточных результатов. Нажмите кнопку Close, чтобы закрыть диалог Point Measurement. Вы вернетесь в окно проекта IMAGINE OrthBASE.  Выполнение триангуляции Теперь, когда вы задали опорные и связующие точки, IMAGINE OrthoBASE имеет всю информацию, необходимую для проведения триангуляции. Этот этап обработки блока устанавливает математическое соотношение между снимками, составляющими блок, моделью сенсора и земной поверхностью.
84. Из меню Edit главного диалога IMAGINE OrthoBASE выберите раздел свойств триангуляции Triangulation Properties. Откроется диалог триангуляции. Перейдите на вкладку Points. Откроются опции отвечающие за параметры опорных точек.
85. В разделе типа наземных точек и стандартных отклонений Ground Point Type and Standard Deviations щелкните па ниспадаюшем меню Type и выберите Same Weighted Values. Щелкните по числовым полям X, Y и Z и измените значения на 15. Значение веса равное 15 используется потому, что разрешение снимка SPOT xs_spot, который вы использовали в качестве опорного для определения точек от 1 до 9, равно 20 метрам на пиксель. Эта величина означает, что точность опорных точек будет приблизительно равна 15 метров.
86. Перейдите на вкладку Advanced Options. Убедитесь, что опция простой проверки грубых ошибок Simple Gross Error Check Using включена. Величина Times of Unit Weight установлена по умолчанию и равна 3.0.
87. Нажмите кнопку Run. Чтобы начать процесс триангуляции. Откроется диалог отчета триангуляции (Triangulation Summary).
88. В диалоге Triangulation Summary нажмите на кнопку Report. В отдельном окне откроется отчет триангуляции. Вы можете сохранить отчет как текстовый файл и позже, если это необходимо, просмотреть его.
89. Когда закончите просматривать отчет, выберите File | Close и закройте его. 90. Нажмите па кнопку Accept в диалоге Triangulation Summary. 91. Нажмите OK в диалоге Triangulation. Вы вернетесь в главный диалог IMAGINE OrthoBASE. Теперь колонка Ext. стала зеленой, показывая, что информация об элементах внешнего ориентирования задана. В главном меню IMAGINE OrthoBASE выберите File | Save, для сохранения результатов проекта.
|
||
|
Последнее изменение этой страницы: 2018-05-10; просмотров: 168. stydopedya.ru не претендует на авторское право материалов, которые вылажены, но предоставляет бесплатный доступ к ним. В случае нарушения авторского права или персональных данных напишите сюда... |
 (Auto Tie Properties). Откроется диалог свойств автоматического определения связующих точек (Automatic Tie Point Generation Properties).
(Auto Tie Properties). Откроется диалог свойств автоматического определения связующих точек (Automatic Tie Point Generation Properties).