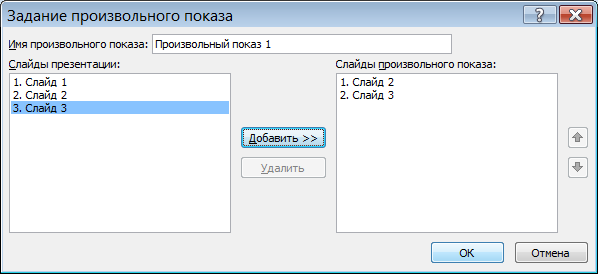Студопедия КАТЕГОРИИ: АвтоАвтоматизацияАрхитектураАстрономияАудитБиологияБухгалтерияВоенное делоГенетикаГеографияГеологияГосударствоДомЖурналистика и СМИИзобретательствоИностранные языкиИнформатикаИскусствоИсторияКомпьютерыКулинарияКультураЛексикологияЛитератураЛогикаМаркетингМатематикаМашиностроениеМедицинаМенеджментМеталлы и СваркаМеханикаМузыкаНаселениеОбразованиеОхрана безопасности жизниОхрана ТрудаПедагогикаПолитикаПравоПриборостроениеПрограммированиеПроизводствоПромышленностьПсихологияРадиоРегилияСвязьСоциологияСпортСтандартизацияСтроительствоТехнологииТорговляТуризмФизикаФизиологияФилософияФинансыХимияХозяйствоЦеннообразованиеЧерчениеЭкологияЭконометрикаЭкономикаЭлектроникаЮриспунденкция |
Основной произвольный показМожет потребоваться продемонстрировать презентацию двум группам студентов, обучающимся на разных курсах. Показ слайдов включает слайды с 1 по 5. Для первого курса можно создать произвольный показ, включающий слайды 1, 3, и 5, а для второго - произвольный показ, включающий слайды 1, 2, 4 и 5. В любой момент также можно запустить показ слайдов в их исходной последовательности. Для просмотра части слайдов презентации нужно выполнить команду Показ слайдовПроизвольный показ, нажать кнопку Создать, выбрать нужные для частичного просмотра слайды, нажать кнопку Добавить, затем ОК. Для просмотра слайдов щелкнуть по кнопке Показать. Отмеченные слайды показываются, для прекращения показа нажать клавишу Esc. Рис 3 Задание произвольного показа слайдов Добавление гиперссылок Для перехода с одного слайда на другой, к ресурсу в локальной сети или в Интернете либо даже к другому файлу или программе можно воспользоваться гиперссылками. 1. Выделите текст, который нужно щелкнуть для активации гиперссылки. Либо можно выделить объект (например, клип или рисунок SmartArt ). 2. В группе Ссылки вкладки Вставка щелкните элемент Гиперссылка. 3. В диалоговом окне Вставка гиперссылки нажмите соответствующую кнопку в поле Мои адреса, чтобы задать назначение ссылки (то есть место, на которое указывает ссылка). Например, чтобы перейти на другой слайд презентации, нажмите кнопку Место в документе. 4. Найдите и щелкните место назначения, внесите нужные изменения в поля Отображаемый текст и Адрес, а затем нажмите кнопку OK. Содержание работы 2.1 Создать презентацию на тему «Мой факультет»:  для создания первого слайда с названием факультета выбрать макет текста Титульный слайд, подзаголовок удалить; второй слайд может содержать краткую историю факультета; на третьем слайде отобразить структуру факультета (декан, зам. декана по учебной работе, зам. декана по воспитательной работе, Ф.И.О.), используя макет Заголовок, схема или организационная диаграмма; Добавить эффекты к структуре факультета таким образом, чтобы следующая должность или фамилия появлялись после предыдущей, скорость установить медленно; на четвертом и пятом слайдах разместить в виде маркированных списков названия кафедр и специальностей, используя макет Заголовок и текст. Сохранить презентацию с именем Мой_факультет. 2.2 Создать презентацию своей специальности. Для этого: создать титульный слайд и ввести название специальности. Выбрать начертание шрифта полужирный, размер 32 пт, выравнивание по центру, применить шаблон оформления; на втором слайде создать нумерованный список с указанием дисциплин, читаемых в первом семестре Вашего курса; на третьем слайде, используя на вкладке Вставка в группе Иллюстрации кнопку SmartArt создать в виде схемы список дисциплин, читаемых во втором семестре. Изменить цвет. Заголовки слайдов ввести соответственно: «Перечень дисциплин первого семестра» и «Перечень дисциплин второго семестра». Установить начертание шрифта курсив, размер 36 пт, выравнивание по центру; на четвертом слайде разместить диаграмму, отражающую средний балл по курсам специальности, внести в таблицу данных произвольные значения средних баллов для пяти курсов (в столбцы ввести курсы, в строки – средние баллы). Ввести название диаграммы, изменить ее тип на Круговая, добавить параметры диаграммы значения; перейти в MS Excel и создать новую рабочую книгу. На первом листе в виде таблицы оформить сведения по студентам одной группы, получившим пятерки, четверки, тройки, двойки на экзамене по информатике, на втором и третьем листах – по математике и истории. На четвертом листе создать таблицу, содержащую сведения о количестве полученных оценок по каждому предмету (для подсчета использовать функцию СЧЕТЕСЛИ). На основе данных таблицы построить диаграмму. Сохранить файл; перейти в MS PowerPoint. На пятый слайд вставить таблицу, содержащую сведения о количестве полученных оценок по каждому предмету, а на шестой слайд – диаграмму. на седьмом слайде создать оглавление из заголовков слайдов в виде гиперссылок, ссылающихся на соответствующие слайды; Сохранить презентацию с именем Моя_специальность. 2.3 Вставить в слайды созданных презентаций управляющие кнопки, позволяющие переходить в начало и конец презентаций, на следующие и предыдущие слайды. Смену слайдов установить по щелчку. 2.4 С пятого слайда презентации Мой_факультет создать гиперссылку на презентацию Моя_специальность. Из презентации Моя_специальность предусмотреть возврат с помощью кнопки в презентацию Мой_факультет. 2.5 Создать произвольный показ презентации Моя_специальность. 2.6 Создать свою папку. С помощью мастера упаковки, упаковать созданные презентации в свою папку. Просмотреть файлы, созданные мастером упаковки. Распаковать упакованные презентации в свою папку. 2.7 Создать презентацию по указанию преподавателя из приложения В. Использовать три разных анимированных перехода между слайдами. Для фона слайдов выбрать заливку градиентом или текстурой. Вставить управляющие кнопки. Создать слайд с оглавлением в конце презентации.
Требования к отчету Отчёт о проделанной работе должен содержать: название, цель и задачи работы; последовательность выполнения; ответы на 3-4 вопроса из пункта 4 по указанию преподавателя.
Контрольные вопросы 1) Каким образом обычные диаграммы помещаются на слайд? 2) Для чего используются организационные диаграммы? Как добавить к ним элемент? 3) Как можно добавить таблицы на слайд? 4) Как добавить на слайд лист MS Excel? 5) Для чего используются управляющие кнопки? Как их добавить? 6) Как изменить размеры управляющих кнопок? 7) Какие существуют виды переходов по управляющим кнопкам? 8) Что такое произвольный показ? 9) Как создать основной произвольный показ? 10) Как создать произвольный показ с гиперссылками? 11) На какие объекты можно создать гиперссылки? 12) Какие есть виды произвольного показа?
БИБЛИОГРАФИЧЕСКИЙ СПИСОК
1. Информатика для юристов и экономистов/ под ред. С. В. Симоновича. -М.;СПб.: Нижний Новгород: Питер, 2008.- 687 c. 4. Черников Б. В. Информационные технологии управления/ Б. В. Черников. – М.: ИД «Форум»: ИНФА-М, 2008. – 357с. 5. Черников Б. В. Офисные информационные технологии: практикум/ Б. В. Черников. - М.: Финансы и статистика, 2007. - 399 c.
Приложение А |
||
|
Последнее изменение этой страницы: 2018-05-10; просмотров: 220. stydopedya.ru не претендует на авторское право материалов, которые вылажены, но предоставляет бесплатный доступ к ним. В случае нарушения авторского права или персональных данных напишите сюда... |