
Студопедия КАТЕГОРИИ: АвтоАвтоматизацияАрхитектураАстрономияАудитБиологияБухгалтерияВоенное делоГенетикаГеографияГеологияГосударствоДомЖурналистика и СМИИзобретательствоИностранные языкиИнформатикаИскусствоИсторияКомпьютерыКулинарияКультураЛексикологияЛитератураЛогикаМаркетингМатематикаМашиностроениеМедицинаМенеджментМеталлы и СваркаМеханикаМузыкаНаселениеОбразованиеОхрана безопасности жизниОхрана ТрудаПедагогикаПолитикаПравоПриборостроениеПрограммированиеПроизводствоПромышленностьПсихологияРадиоРегилияСвязьСоциологияСпортСтандартизацияСтроительствоТехнологииТорговляТуризмФизикаФизиологияФилософияФинансыХимияХозяйствоЦеннообразованиеЧерчениеЭкологияЭконометрикаЭкономикаЭлектроникаЮриспунденкция |
Добавление организационной диаграммыОрганизационные диаграммы применяются в презентации для демонстрации иерархических структур.
Рис 1 Иерархическая структура слайда
Применение анимации в схемах и организационных диаграммах Для добавления анимации к диаграмме необходимо ее выделить. Затем в меню Показ слайдов выбрать пункт Настройка анимации. В области задач Настройка анимации нажать на раскрывающий список Добавить эффект и выполнить одно или несколько следующих действий: если во время показа слайдов требуется ввести текст или объект в сопровождении определенного визуального эффекта, выбрать значок Вход, а затем - нужный эффект; если требуется добавить определенный визуальный эффект в текст или объект, находящиеся на самом слайде, выбрать значок Выделение, а затем - нужный эффект; если требуется добавить определенный визуальный эффект в текст или объект, который вызывает скрытие текста или объекта со слайда в заданный момент, выбрать значок Выход, а затем - нужный эффект. После того, как задана анимация для диаграммы, щелкнуть по раскрывающемуся списку и выбрать команду Параметры эффектов… На вкладке Анимация диаграммы (Анимация схемы) в списке Группировка диаграммы (Группировка схемы)выбрать параметр. Эффекты появятся в списке настроек анимации сверху вниз в порядке их применения. Если добавить в организационную диаграмму параметры эффектов, они будут отображаться в виде свернутого списка под соответствующим эффектом. Анимированные объекты отмечены на слайде с помощью непечатаемого нумерованного тега, соответствующего эффекту в списке. Такой тег появляется только в обычном режиме одновременно с отображением области задач настройки анимации.  Добавление управляющих кнопок в презентацию Управляющая кнопка является готовой кнопкой, которую можно вставить в презентацию и определить для нее гиперссылки. Управляющие кнопки содержат фигуры, например стрелки вправо и влево, а также интуитивные символы для перемещения к следующему, предыдущему, первому или последнему слайду и для воспроизведения анимации и звуков. 1. На вкладке Вставка в группе Иллюстрации щелкните стрелку на кнопке Фигуры, а затем нажмите кнопку Дополнительные параметры 2. В группе Управляющие кнопки выберите кнопку, которую требуется добавить. 3. Щелкните место на слайде и перетащите туда фигуру для кнопки. 4. В диалоговом окне Настройка действия выполните одно из следующих действий. § Для выбора поведения управляющей кнопки при щелчке мыши перейдите на вкладку По щелчку мыши. § Для выбора поведения управляющей кнопки при наведении указателя мыши перейдите на вкладку По наведении указателя мыши. 5. Чтобы выбрать действие, выполняемое при щелчке мышью управляющей кнопки или при наведении указателя мыши на нее, выполните одно из следующих действий. § Если ничего не должно происходить, выберите команду Нет. § Чтобы создать гиперссылку, выберите команду Гиперссылка на и выберите объект назначения. § Чтобы запустить приложение, выберите команду Запуск приложения, нажмите кнопку Обзор и выберите приложение, которое требуется запустить.
Добавление таблиц Чтобы вставить в слайд таблицу, нужно выбрать Вставка, Таблица, в котором необходимо задать необходимое число строк и столбцов. Для того чтобы поместить в слайд таблицу MS Excel, нужно выделить диапазон ячеек и скопировать его в буфер обмена. Затем перейти в MS PowerPoint, выбрать нужный слайд и выбрать вариант Объект Лист Microsoft Excel. Создание диаграммы В Office Word 2007 предлагается много разных типов диаграмм и графиков, которые можно использовать для создания отчетов и презентаций об уровнях складских запасов, изменениях организационной структуры, сведений о продажах и многих других документов. Диаграммы полностью интегрированы с Office Word 2007. Если установлена программа Excel, можно создавать диаграммы Excel непосредственно в Word: достаточно нажать кнопку Диаграмма на ленте (вкладка Вставка, группа Иллюстрации ) и затем воспользоваться средствами для работы с диаграммами для изменения или форматирования диаграммы. Созданные диаграммы будут внедрены в документ Office Word 2007, а данные диаграммы сохранены в листе Excel, включенном в файл Word.
Рис 2 Виды диаграмм
Произвольные показы Одну и ту же презентацию можно адаптировать для разных аудиторий, создав произвольные показы. Произвольный показ - это либо слайды, сгруппированные в презентацию, которые можно демонстрировать независимо от всего показа, либо группы слайдов в презентации, на которые созданы гиперссылки. |
||
|
Последнее изменение этой страницы: 2018-05-10; просмотров: 180. stydopedya.ru не претендует на авторское право материалов, которые вылажены, но предоставляет бесплатный доступ к ним. В случае нарушения авторского права или персональных данных напишите сюда... |
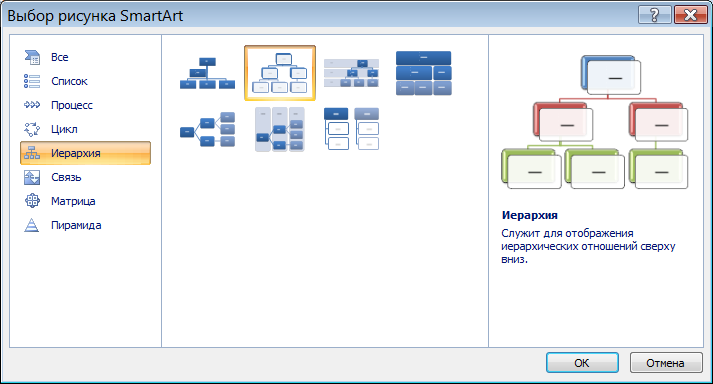
 .
.