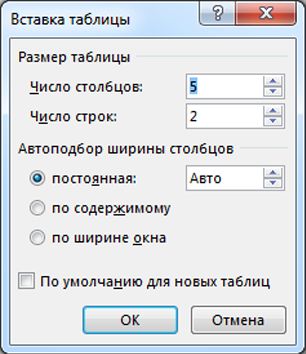Студопедия КАТЕГОРИИ: АвтоАвтоматизацияАрхитектураАстрономияАудитБиологияБухгалтерияВоенное делоГенетикаГеографияГеологияГосударствоДомЖурналистика и СМИИзобретательствоИностранные языкиИнформатикаИскусствоИсторияКомпьютерыКулинарияКультураЛексикологияЛитератураЛогикаМаркетингМатематикаМашиностроениеМедицинаМенеджментМеталлы и СваркаМеханикаМузыкаНаселениеОбразованиеОхрана безопасности жизниОхрана ТрудаПедагогикаПолитикаПравоПриборостроениеПрограммированиеПроизводствоПромышленностьПсихологияРадиоРегилияСвязьСоциологияСпортСтандартизацияСтроительствоТехнологииТорговляТуризмФизикаФизиологияФилософияФинансыХимияХозяйствоЦеннообразованиеЧерчениеЭкологияЭконометрикаЭкономикаЭлектроникаЮриспунденкция |
Вставка больших таблиц или таблиц с настраиваемой ширинойПримечание: Применимо только к классическим версиям Word. Не применимо к Word Online. Для вставки больших таблиц и более точной настройки таблиц используется команда Вставка таблицы.
Рисунок 19.Вставка таблицы
Так можно создать таблицу, содержащую больше десяти столбцов и восьми строк, а также настроить ширину столбцов. 1. Нажмите Вставить > Таблица > Вставка таблицы. 2. Укажите количество столбцов и строк. 3. В разделе Автоподбор ширины столбцов доступны три параметра, от которых зависит ширина столбцов. o Постоянная: если выбрать значение "Авто", приложение Word настроит ширину столбцов автоматически; можно также указать для всех столбцов конкретную ширину. o По содержимому: будут созданы очень узкие столбцы, расширяющиеся при добавлении содержимого. o По ширине окна: ширина всей таблицы будет автоматически изменена в соответствии с размерами документа. 4. Если нужно, чтобы каждая последующая таблица выглядела так же, как создаваемая сейчас, установите флажок По умолчанию для новых таблиц. Рисование собственной таблицы Примечание: Применимо только к классическим версиям Word. Не применимо к Word Online. Если нужна более точная настройка формы столбцов и строк таблицы или других параметров, чем обеспечивает базовая сетка, можно нарисовать нужную таблицу с помощью команды Нарисовать таблицу.
Рисунок 21. Рисование таблиц Вы можете даже нарисовать диагональные линии и ячейки внутри ячеек таблицы. 1. Нажмите Вставить > Таблица > Нарисовать таблицу. Указатель примет вид карандаша. 2. Чтобы создать границы таблицы, нарисуйте прямоугольник. Затем внутри него нарисуйте линии столбцов и строк. 
3. Чтобы стереть линию, выполните указанные ниже действия. o В Word 2013 и Word 2016 выберите вкладку Работа с таблицами — Макет. o В Word 2007 и Word 2010 выберите вкладку Работа с таблицами — Конструктор. Нажмите кнопку Ластик и щелкните линию, которую нужно стереть.
4. Если нужно выровнять высоту всех строк и столбцов, на вкладке Работа с таблицами — Макет в группе Размер ячейки нажмите кнопку Выровнять высоту строк или Выровнять ширину столбцов Создание диаграмм . Действие 1. Создание базовой диаграммы Диаграмму можно добавить в документ Word одним из двух способов: путем ее внедрения или путем вставки диаграммы Excel, связанной с данными на листе Office Excel 2007. Основные различия между внедренными и связанными диаграммами заключаются в том, где хранятся данные и как они обновляются после вставки в документ Word. Примечание: Для некоторых типов диаграмм требуется определенным образом расположить данные на листе Excel. Дополнительные сведения см. в разделе Упорядочение данных на листе Excel. |
||
|
Последнее изменение этой страницы: 2018-05-10; просмотров: 177. stydopedya.ru не претендует на авторское право материалов, которые вылажены, но предоставляет бесплатный доступ к ним. В случае нарушения авторского права или персональных данных напишите сюда... |