
Студопедия КАТЕГОРИИ: АвтоАвтоматизацияАрхитектураАстрономияАудитБиологияБухгалтерияВоенное делоГенетикаГеографияГеологияГосударствоДомЖурналистика и СМИИзобретательствоИностранные языкиИнформатикаИскусствоИсторияКомпьютерыКулинарияКультураЛексикологияЛитератураЛогикаМаркетингМатематикаМашиностроениеМедицинаМенеджментМеталлы и СваркаМеханикаМузыкаНаселениеОбразованиеОхрана безопасности жизниОхрана ТрудаПедагогикаПолитикаПравоПриборостроениеПрограммированиеПроизводствоПромышленностьПсихологияРадиоРегилияСвязьСоциологияСпортСтандартизацияСтроительствоТехнологииТорговляТуризмФизикаФизиологияФилософияФинансыХимияХозяйствоЦеннообразованиеЧерчениеЭкологияЭконометрикаЭкономикаЭлектроникаЮриспунденкция |
Технология создания оглавленияСтр 1 из 10Следующая ⇒ МИНОБРНАУКИ РОССИИ федеральное государственное бюджетное образовательное учреждение высшего образования «Вологодский государственный университет» (ВоГУ) УЧЕБНАЯ ПРАКТИКА (КОМПЬЮТЕРНАЯ ПРАКТИКА) ОТЧЁТ №3 Использование компьютерных и информационных технологий при работе с текстовыми документами
Выполнил работу студент 1 курса гр.ЭФМ-11 К.М.Ястребова Проверил работу доцент, к.э.н. Е.Г. Смирнова
Вологда 2018 г. ОГЛАВЛЕНИЕ СТР. ВВЕДЕНИЕ 1.Общие сведения о текстовом процессоре Microsoft Word 5 2.Приемы и средства автоматизации при работе с текстовыми 11 документами 3.Создание художественных заголовков. 25 4. Работа с формулами. Работа с таблицами. Работа с диаграммами. 27 Графика и графические объекты ЗАКЛЮЧЕНИЕ 42 СПИСОК ИСПОЛЬЗОВАННОЙ ЛИТЕРАТУРЫ 43
ВВЕДЕНИЕ XXI век – век высоких компьютерных технологий. Совершенно очевидно, что используя только традиционные методы обучения, решить эту проблему невозможно. И это задача не только и даже не столько содержания образования, сколько используемых технологий обучения. Поэтому уже в настоящее время возникла необходимость организации процесса обучения на основе современных информационно-коммуникативных технологий, где в качестве источников информации всё шире используются электронные средства, в первую очередь, глобальные телекоммуникационные сети Интернет.  Преимущества компьютерной подготовки текста по сравнению с ранее существовавшими неоспоримы. Это и возможность корректировки уже существующего текста, создание различных шаблонных документов, автоматизированное форматирование, всевозможные средства подгонки текста под стандартные форматы листов, визуальное представление будущего документа на мониторе компьютера и многое другое. Все эти возможности попадают в руки конечного пользователя через использование специализированных программ, называемых текстовыми редакторами или текстовыми процессорами. Объектом исследования в данном разделе практики служат компьютерные технологии подготовки текстовых документов. Цель исследования – подробно изучить классификацию текстовых процессоров. В рамках вышеуказанной цели необходимо выполнить следующие задачи: 4. Изучить работу с формулами. 5. Изучить работу с таблицами. 6. Изучить работу с диаграммами. 7. Изучить графику и графические объекты. При изучении способов и методов использования компьютерных и информационных технологий при работе с текстовыми документами были использованы труды отечественных и зарубежных авторов,а также интернет-ресурсы.
1.Общие сведения о текстовом процессоре Microsoft Word. Общее название программных средств, предназначенных для создания, редактирования и форматирования простых и комплексных текстовых документов, – текстовые процессоры. В настоящее время в России наибольшее распространение имеет текстовый процессор Microsoft Word. Приемы работы с текстами в процессоре MicrosoftWord К базовым приемам работы с текстами в текстовом процессоре Microsoft Word относятся следующие: · создание документа; · ввод текста; · редактирование текста; · рецензирование текста; · форматирование текста; · сохранение документа; · печать документа. Создание документа В текстовом процессоре Word принято использовать два метода создания нового документа: на основе готового шаблона или на основе существующего документа. Второй метод проще, но первый методически более корректен. При создании документа на основе существующего документа открывают готовый документ (Файл > Открыть), сохраняют его под новым именем (Файл > Сохранить как), затем выделяют в нем все содержимое (Правка > Выделить все) и удаляют его нажатием клавиши DELETE, после чего получают пустой документ, имеющий собственное имя и сохраняющий все настройки, ранее принятые для исходного документа. Как видите, этот метод действительно прост, но чреват весьма неприятными ошибками. Например, если забыть-сохранить новый файл под другим именем, можно легко уничтожить ценный документ, даже не успев создать новый. Для рабочих мест, на которых создаются десятки документов в сутки, этот метод потенциально опасен. Создание документа на основе готового шаблона выполняется следующим образом. Командой Файл > Создать открывают диалоговое окно Создание файла, включают переключатель Создать документ и выбирают шаблон. Если никаких предпочтений нет, следует выбрать шаблон Обычный на вкладке Общие. Созданный документ приобретает имя Документ1, принятое по умолчанию. Его целесообразно сразу же сохранить под “правильным” именем, выбрав для него соответствующую папку и дав команду Файл > Сохранить как. Специальные средства ввода и редактирования текста В данном разделе мы остановимся на особенностях текстового процессора Microsoft Word 2000, позволяющих автоматизировать ввод и редактирование текста. Средства отмены и возврата действий. Все операции ввода, редактирования и форматирования текста протоколируются текстовым процессором, и потому необходимое количество последних действий можно отменить. Последнее действие отменяют комбинацией клавиш CTRL+Z. Эта команда имеет кумулятивный эффект: серия команд отменяет серию последних действий. Другие аналогичные средства - команда Правка > Отменить действие и кнопка Отменить действие на панели инструментов Стандартная. Длинные последовательности действий можно отменять также с помощью списка действий (кнопка, раскрывающая список, присоединена к кнопке Отменить действие). После отмены ряда действий существует возможность вернуться к состоянию, предшествовавшему отмене. Для этого служит команда Правка > Вернуть действие или кнопка Вернуть действие на панели инструментов Стандартная. (К ней также присоединена кнопка, раскрывающая список действий, допускающих возврат.) Ввод специальных и произвольных символов. При вводе текста часто существует необходимость ввода специальных символов, не имеющих соответствующей клавиши в раскладке клавиатуры, а также произвольных символов, раскладка для которых неизвестна. Основным средством для ввода специальных и произвольных символов, а также для закрепления их за избранными клавишами является диалоговое окно Символ (Вставка > Символ). Данное диалоговое окно имеет две вкладки: Символы и Специальные символы. На вкладке Специальные символы присутствует список специальных символов, таких как “длинное” (“полиграфическое”) тире, “копирайт”, “торговая марка” и других. Для вставки такого символа достаточно щелкнуть на кнопке Вставить. Вместе с тем, для большинства специальных символов существуют клавиатурные комбинации – они приведены в списке, и их стоит запомнить. На вкладке Символы представлены элементы управления для ввода произвольных символов любых символьных наборов. Центральное положение в окне занимает таблица символов текущего набора. Выбор шрифта выполняют в раскрывающемся списке Шрифт. Если шрифт относится к категории универсальных шрифтов UNICODE, то для него имеется и возможность выбора символьного набора в соответствующем раскрывающемся списке Набор. Форматирование текста Форматирование текста осуществляется средствами меню Формат или панели Форматирование. Основные приемы форматирования включают: · выбор и изменение гарнитуры шрифта; · управление размером шрифта; · управление начертанием и цветом шрифта; · управление методом выравнивания; · создание маркированных и нумерованных списков (в том числе многоуровневых); · управление параметрами абзаца. Настройка шрифта. При выборе гарнитуры шрифта следует иметь в виду следующие обстоятельства: · Выбор гарнитуры шрифта действует на выделенный текстовый фрагмент. Если ни один фрагмент не выделен, он действует на весь вводимый текст до очередной смены гарнитуры. · Особенность текстовых процессоров Microsoft Word 97 и Microsoft Word 2000 состоит в том, что они ориентированы на работу с многоязычными шрифтовыми наборами (UNICODE). Выбор других шрифтовых наборов действует только до ближайшего переключения раскладки клавиатуры с основной (английской) на дополнительную (русскую), после чего происходит неконтролируемый автоматический возврат к использованию одного из шрифтов UNICODE, зарегистрированных в операционной системе. Настройку шрифта выполняют в диалоговом окне Шрифт (Формат > Шрифт). На вкладке Шрифт выбирают: · гарнитуру шрифта; · его размер (измеряется в полиграфических пунктах); · вариант начертания; · цвет символов; · наличие подчеркивания; · характер видоизменения. При выборе гарнитуры шрифта следует иметь в виду, что существует две категории шрифтов: с засечками и без засечек (рубленые). Характерными представителями первой категории являются шрифты семейства Times, а второй категории – шрифты семейства Arial. Шрифты, имеющие засечки, легче читаются в больших текстовых блоках – их рекомендуется применять для оформления основного текста. Шрифты, не имеющие засечек, рекомендуется использовать для заголовков в технических текстах, а также для оформления дополнительных материалов (врезок, примечаний и прочего). Большинство гарнитур шрифтов являются пропорциональными, Это означает, что и ширина отдельных символов, и расстояние между соседними символами не являются постоянными величинами и динамически меняются так, чтобы сопряжение символов было наиболее благоприятным для чтения. Особую группу представляют так называемые моноширинные шрифты. В них каждый символ вместе с окаймляющими его интервалами имеет строго определенную ширину. Такие шрифты применяют в тех случаях, когда надо имитировать шрифт пишущей машинки, а также при вводе текстов, представляющих листинги программ. Характерными представителями таких шрифтов являются шрифты семейства Courier. При выборе размера шрифта руководствуются назначением документа, а также вертикальным размером печатного листа. Для документов, имеющих формат типовой книжной страницы, обычно применяют шрифт размером 10 пунктов. Для документов, готовящихся для печати на стандартных листах формата А4 (210х297 мм), выбирают размер 12 пунктов. При подготовке документов, предназначенных для передачи средствами факсимильной связи, применяют увеличенный размер – 14 пунктов (факсимильные документы часто воспроизводятся с искажениями, и увеличенный размер шрифта улучшает удобство их чтения). Настройка метода выравнивания. Все последние версии текстового процессора MicrosoftWord поддерживают четыре типа выравнивания: по левому краю; по центру; по правому краю; по ширине. Выбор метода выполняют соответствующими кнопками панели инструментов Форматирование или из раскрывающегося списка Формат > Абзац > Отступы и интервалы > Выравнивание. Избранный метод действует на текущий и последующие вводимые абзацы. Выбор метода выравнивания определяется назначением документа. Так, например, для Web-страниц нет смысла выполнять выравнивание по ширине, поскольку все равно неизвестна ширина окна броузера, в котором документ будет просматриваться, однако выравнивание по центру использовать можно. Для документов, передаваемых на последующую обработку, все методы выравнивания, кроме тривиального выравнивания по левому краю, являются излишними. Для печатных документов, выполненных на русском или немецком языках, рекомендуется в основном тексте использовать выравнивание по ширине с одновременным включением функции переноса, а для документов на английском языке основной метод выравнивания - по левому полю. Настройка параметров абзаца. Кроме режима выравнивания настраиваются следующие параметры абзаца: · величина отступа слева (от левого поля); · величина отступа справа (от правого поля); · величина отступа первой строки абзаца (“красная строка”); · величина интервала (отбивки между абзацами) перед абзацем и после него. Средства создания маркированных и нумерованных списков. Специальное оформление маркированных и нумерованных списков редко применяют в художественных документах и персональной переписке, но в служебных документах и, особенно, в Web-документах оно используется очень широко. В Web-документах оформление маркированных списков особо усиливают за счет применения специальных графических маркеров, стиль которых должен тематически сочетаться с содержанием и оформлением документов.
Для создания нумерованных и маркированных списков нужно сначала выполнить настройку, затем вход в список и, наконец, выход из него. Настройку выполняют в диалоговом окне Список, открываемом командой Формат > Список. Данное окно имеет три вкладки: Маркированный список, Нумерованный список и Многоуровневый список. В качестве элементов управления здесь представлены образцы оформления списков. Для выбора нужного достаточно щелкнуть на избранном образце. Вход в список может осуществляться автоматически или по команде. Чтобы автоматически создать маркированный список, достаточно начать запись строки с ввода символа “*”. По завершении строки и нажатии клавиши ENTER символ “*” автоматически преобразуется в маркер, а на следующей строке маркер будет установлен автоматически. Для автоматического создания нумерованного списка достаточно начать строку с цифры, после которой стоят точка и пробел, например “1.”, “2.” и т. д. Этот метод позволяет начать нумерацию с любого пункта (не обязательно с единицы). Для создания списка по команде служат кнопки Нумерация и Маркеры, представленные на панели Форматирование. Как маркированный, так и нумерованный список легко превратить в многоуровневый. Для перехода на новые (или возврата на предшествующие уровни) служат кнопки Увеличить отступ и Уменьшить отступ на панели Форматирование. 2.Приемы и средства автоматизации при работе с текстовыми документами Инструменты автоматизации редактирования Проверка орфографии
По умолчанию Microsoft Word проверяет орфографию и грамматику автоматически при вводе текста, выделяя возможные орфографические ошибки красной волнистой линией, а возможные грамматические ошибки — зеленой волнистой линией. Система проверки орфографии по умолчанию включена всегда. Для того чтобы посмотреть, какие настройки системы включены, а также при необходимости отключить ее, выберите команду Сервис/Параметры. На вкладке Правописание должны быть установлены флажки Автоматически проверять орфографию и Автоматически проверять грамматику, а также некоторые другие возможности проверки правописания. Здесь же можно установить набор правил грамматики. По умолчанию установлен набор Для деловой переписки. Исправлять ошибки можно по мере ввода текста, а можно провести проверку сразу во всем тексте по окончании ввода. Для исправления ошибки по мере ввода щелкните правой кнопкой мыши на текст, подчеркнутый волнистой зеленой или красной линией, а затем выберите предложенный вариант или соответствующую команду в контекстном меню. При исправлении орфографической ошибки очень часто в контекстном меню предлагаются слова, близкие по написанию (Рис. 2). Но лучше осуществить проверку правописания сразу во всем тексте по окончании ввода. Это существенно сэкономит время. Для проверки правописания надо установить курсор вначале текста и выбрать команду Сервис/Правописание. Откроется диалоговое окно Рисунок 3. Диалоговое окно.
В окне приводится фрагмент текста с ошибкой и варианты ее исправления. Можно выбрать вариант или исправить ошибку самостоятельно в верхнем поле. После этого щелкнуть на кнопке Изменить. Если вам непонятно, почему программа зафиксировала ошибку, щелкните на кнопке Объяснить. Следует заметить, что если система подчеркивает красной линией слова, то это не значит, что слово написано неправильно. Вполне возможно, что это какой-нибудь специальный термин, которого нет в словаре. Очень часто подчеркиваются имена собственные, а также составные слова (например, автотекст, автозамена и пр.). Если вы не согласны с ошибкой, то щелкните на кнопке Пропустить. Если вы уверены, что слово написано правильно, то вы можете добавить его в пользовательский словарь, и больше оно не будет выделяться подчеркиванием. Для этого щелкните правой кнопкой на слове и в контекстном меню выберите командуДобавить в словарь. Следует иметь в виду, что в словарь надо вводить все словоформы нового слова. Для этого выберите команду Параметры/Правописание /кнопка Словари. В открывшемся окне представлены все пользовательские словари. По умолчанию присутствует Custom.Dic. Щелкните на кнопкеДобавить. В новом окне приведены все слова, добавленные пользователем. Можно просмотреть словарь, добавить или удалить слова. Если в результате опечатки получается слово, существующее в словаре, то программа проверки орфографии не пометит это слово. Например, вместо слова «кот» написано слово «кто», или вместо слова «пара» написано слово «парта». Чтобы устранить такие ситуации, следует прочитать текст лично или, что еще лучше, попросить другого человека прочитать текст. Автозамена, автотекст Для автоматизации ввода и исправления текста в среде Word существуют также инструменты Автозамена и Автотекст. Как уже говорилось выше при быстром «слепом» вводе текста возможны опечатки. Например, вместо нужной буквы нажимается соседняя клавиша, а также некоторые другие ситуации. Или следующая буква введена раньше предыдущей. Инструмент Автозаменаимеет встроенный словарь наиболее типичных опечаток и ошибочных написаний и при обнаружении такой ситуации автоматически заменяет слово на правильное. Словарь можно пополнять. Чтобы просмотреть параметры автозамены и дополнить словарь выполните команду Вставка/Автотекст и в дополнительном меню выбрать пункт Автотекст. В открывшемся диалоговом окне выберите вкладку Автозамена. Чтобы дополнить словарь наберите в поле Заменить неправильное слово, а в поле На – правильное.
Рисунок 4. контекстное меню Пополнять словарь удобнее автоматически. Практически у каждого пользователя есть свои особенности набора и стандартные опечатки, ошибки. Если в процессе набора вы ввели слово с опечаткой, то можно не только исправить его, но и включить в словарь автозамен. Для этого в контекстном меню (Рис. 4) следует выбрать команду Автозамена. Инструменты Автотекст и Автозамена могут использоваться также для быстрого ввода стандартных фраз по нескольким первым буквам. Так на вкладке Автотекст вы можете просмотреть и пополнить список элементов автотекста, если длина фразы не превышает 32 символов. Например, в список включена фраза «Уважаемые господа», которая часто используется в письмах. Чтобы ее ввести, достаточно в новом абзаце набрать первые символы «Уваж», и в контекстной подсказке появится вся фраза. Кроме того, в этом списке содержатся элементы для вставки служебной информации, которая, как правило, вставляется в колонтитул. Например, имя автора, дата создания, дата печати, имя файла и пр. Для ввода достаточно длинных стандартных фраз, а также стандартных рисунков (например, эмблемы) надо создать элемент автозамены. Технология создания элемента автозамены 1. Наберите в тексте длинную фразу (свыше 32 символов) или вставьте рисунок. 2. Выделите фразу или рисунок. 3. Выполните команду Вставка/Автотекст/Автотекст/вкладка Автозамена. 4. В поле На будет отображаться выделенный элемент. В поле Заменить введите комбинацию символов, которые будут заменяться на этот элемент. Например, для ввода фразы «НОУ Международный банковский институт» можно создать элемент «МБИ1». Символ 1 дописан для того, чтобы не путать с аббревиатурой МБИ, которая также часто встречается в тексте. Иногда ошибки в словах исправляются без выделения и предупреждения, несмотря на то, что они не записаны в словарь автозамен. Это происходит в тех случаях, когда есть только один вариант исправления слова. Например, сдвоенные согласные в причастиях и прилагательных (вызванный, переданный, деревянный и пр.). Или наоборот вы вместо одной буквы написали две одинаковые буквы подряд (теекст, слуучай). Поиск и замена символов Представьте, что вы сочинили детективный роман и главного героя назвали лейтенант Петров. Редактор издательства прочитал роман и говорит: «Все хорошо, сюжет закручен очень лихо, читается легко. Только вот фамилия главного героя какая-то безликая, негероическая. Да и звание маловато. Давайте назовем героя майор Удалов». Вы согласились с редактором и отправились исправлять. Неужели придется снова скрупулезно перечитывать текст, выискивая все упоминания о главном герое? Так бы и пришлось делать, не будь у вас компьютера. А в среде Word эта проблема решается в считанные минуты. Достаточно использовать инструмент поиска и замены. Команды Правка/Найти и Правка/Заменить позволяют найти некоторый фрагмент текста или совокупность символов и при необходимости заменить их на другой фрагмент. В основном эти команды используются при работе с многостраничным текстом.
Рисунок 5. Диалоговое окно. В диалоговом окне надо выбрать подходящую вкладку Найти или Заменить и ввести в соответствующие поля символы поиска и символы для замены (Рис. 5). Инструмент поиска и замены удобно использовать в случаях неправильного использования в тексте специальных или непечатаемых символов. Наиболее характерные ошибки использования в тексте специальных или непечатаемых символов: 1. Между словами вставлено более одного пробела. 2. Между словом и следующим за ним знаком препинания вводится пробел. 3. Между знаком препинания и следующим за ним словом не ставится пробел. 4. Нет пробела перед открывающейся или после закрывающейся скобки. 5. Вставлены пробелы после открывающейся или перед закрывающейся скобкой. 6. Для отступа первой строки используется несколько пробелов. 7. Лишние символы «разрыв строки» встречаются в сканированных текстах или скопированных с Web-страниц. 8. Вместо символа «разрыв абзаца» используется «разрыв строки». 9. Лишние знаки табуляции. Для поиска и замены специальных символов надо щелкнуть по кнопке Специальный в окне. Инструменты автоматизации форматирования Автоперенос Выше уже говорилось, что при установке для текста выравнивания по ширине может получиться так, что между словами появятся непомерно большие расстояния. Чтобы более плотно расположить текст по строке в среде Word имеется инструмент расстановки переносов. Выберите командуСервис/Язык/Расстановка переносов и в диалоговом окне включите флажок Автоматическая расстановка переносов. Можно также включить флажок Переносы в словах из прописных букв. В этом окне можно задать максимальное число последовательных переносов – число последовательно расположенных строк, заканчивающихся переносом. Установка автопереноса не исключает возможности расстановки переносов вручную, т.к. не всегда программа вставляет перенос грамматически правильно. В этом случае в слово можно вставить знак «мягкий перенос», в тех местах, где это будет правильнее. Для вставки «мягкого переноса» надо выполнить команду Вставка/Символ/Специальный. Нумерация страниц В любом документе, содержащем 2 и более страниц, необходимо указывать номера страниц. Для этого в среде Word используется инструмент автоматической нумерации страниц. Чтобы вставить номера страниц выполните команду Вставка/Номера страниц. В диалоговом окне можно выбрать положение страницы (вверху или внизу) и выравнивание (справа, слева, от центра). Также можно включить или отключить флажок номера на первой странице. Как правило, номер на первой странице не ставится.
Страницы проставляются в области верхнего или нижнего колонтитула. Если документ разбит на разделы, то можно отключить нумерацию на страницах внутри раздела. Например, если раздел имеет альбомную ориентацию. Стилевое форматирование Чтобы заострить внимание читателя на определенных частях текста (словах, предложениях, абзацах), для придания тексту выразительности и удобочитаемости используется форматирование – выделение объектов текста путем изменения некоторых их параметров. При работе над документом форматирование можно выполнять вручную, а можно использовать стили. При форматировании вручную пользователь использует основной прием «выдели текст и измени параметры». Если изменения не устраивают, надо снова повторить прием. Иногда приходится потратить достаточное количество времени, чтобы найти приемлемое (с точки зрения пользователя) сочетание параметров текста. Использование стилей позволяет процесс подбора оптимальных значений параметров автоматизировать. Надо сказать, что термин «стиль» в среде Word имеет несколько отличное значение, чем общеупотребимое. В толковом словаре русского языка С.И. Ожегова дано такое толкование: «Стиль – характерный вид, разновидность чего-нибудь, выражающаяся в особенных признаках, свойствах художественного оформления». Так, например, говоря о стиле одежды, мы подразумеваем особый покрой, разработанный дизайнером, особую ткань, а также использование гармонично подобранных аксессуаров. Стиль в живописи подразумевает определенный способ наложения мазков, использование цветовой гаммы, способы художественной передачи образа. Стиль в текстовом документе понятие более утилитарное. Когда к тексту применяется стиль, все описанные в нем значения параметров применяются одновременно. Таким образом, применение стиля заменяет ручную операцию по установке значений параметров с помощью диалоговых окон и значительно сокращает время работы. Стилевое форматирование – создание и применение стилей к объектам текстового документа. Смысл этой операции заключается в следующем. Определенным объектам текста назначается стиль, который до этого должен быть создан. В случае необходимости изменения значений параметров объектов, достаточно изменить стиль. И все объекты, которым назначен один стиль, автоматически переформатируются. Создание оглавления Наличие оглавления является важным требованием к многостраничным документам. Среда Word позволяет автоматически создать оглавление документа. Оглавление обычно располагается либо в начале документа после титульного листа, но перед основным текстом, либо в конце документа. Оглавление позволяет сформировать представление о структуре документа, а также быстро перемещаться по документу. Оглавление содержит заголовки частей текста и номера страниц этих заголовков. Оглавление может быть одноуровневым, если в него включаются, например, только заголовки глав, или многоуровневым, если в него включены заголовки глав, параграфов и пунктов. Технология создания оглавления 1. Для заголовков документа установите стили заголовков 1-го, 2-го и 3-го уровней. 2. Щелкните в том месте, где будет оглавление. Напишите в отдельном абзаце слово «Оглавление». Не применяйте к этому абзацу стиль заголовка. Поскольку этот заголовок встречается в документе только 1 раз, то к нему можно применить ручное форматирование. Или можно применить стиль Название. 3. Выполните команду Вставка/Ссылка/Оглавление и указатели. 4. Откроется диалоговое окно (Рис. 8).
Рис. 8. Окно Оглавление и указатели 5. На вкладке Оглавление установите формат оглавления, количество уровней заголовка, включаемых в оглавление, заполнитель между текстом и номером страницы. Сделанные установки контролируйте в окне Образец. 6. Для формирования оглавления используются стили Оглавление1, Оглавление 2 и т.д., соответственно уровням заголовков. В диалоговом окнеИзменить можно изменить параметры стилей оглавления. 7. По умолчанию в оглавление включаются абзацы, имеющие стили заголовков, потому что у них в описании стиля задан уровень 1, 2, 3 и т.д. Но, кроме стилей заголовка, уровень могут иметь и другие стили. Например, стиль Название тоже имеет уровень 1. В диалоговом окнеПараметры можно указать, какие конкретно стили включить в оглавление. В частности, если вы использовали стильНазвание для надписи «Оглавление», то его из оглавления следует исключить. 8. После того как все параметры будут заданы, щелкните ОК. Полученное оглавление изменять вручную нельзя. При щелчке мышью в области оглавления оно выделяется серым цветом. Это в среде Word означает, что данный текст не набран пользователем, а представляет собой автоматически сформированное поле. Если по ходу работы над документом заголовки переместятся на другие страницы или вы измените текст заголовка, то оглавление можно обновить. Для этого надо щелкнуть правой кнопкой мыши в области оглавления и в контекстном меню выбрать команду Обновить поле. Оглавление, кроме того, что оно формируется и обновляется автоматически, позволяет пользователю быстро перемещаться к нужной части документа. Каждый пункт оглавления является своего рода гиперссылкой на соответствующий заголовок. Если навести курсор мыши на пункт оглавления и, удерживая клавишу Ctrl щелкнуть, то среда осуществит переход к данной части текста. Нумерация таблиц, рисунков
5. Так как для рисунков обычно используется метка «Рис.», то ее надо создать. Для этого щелкните по кнопке Создать. Откроется диалоговое окно (Рис. 10). 6. Введите новую метку названия. Щелкните ОК. Эта новая метка появится в списке поля Подпись. В дальнейшем ее надо просто выбирать из списка. В поле Положение выберите Над выделенным объектом или Под выделенным объектом. В поле Название (Рис. 9) появится выбранная метка и следующий по порядку номер объекта. Далее вы можете написать текст названия объекта. После установки всех параметров щелкните по кнопке ОК.
Рисунок 10. Создание новой метки названия Каждый вид объекта нумеруется своей нумерацией. Для всех объектов в документе название записывается одинаковым стилем Название объекта. Этот стиль не отображается в списке стилей на панели Стили и форматирование, т.к. по умолчанию отключен. Однако вы можете изменить параметры стиля, выбрав на панели Стили и форматирование категорию Специальное и щелкнув по кнопке Стиль. Если вы в процессе работы над документом вставите объект между уже существующими и пронумерованными объектами, то все номера автоматически перенумеруются с учетом нового объекта. Сортировка текста в списках и таблицах В научной литературе – книгах, статьях, рефератах, курсовых и дипломных работах, отчетах, обязательно надо включать список литературы по теме данной работы. Поскольку важным источником информации с недавнего времени стал Интернет, то в список помимо печатных изданий включают также ссылки на Интернет-сайты. Для печатного издания указывают автора, полное название, город и место издания, год издания, количество страниц. Для Интернет-источников указывают адрес, автора и название опубликованной на сайте работы. Как правило, список литературы помещают в конце документа и форматируют пункты автоматической нумерацией. Для удобства просмотра списка рекомендуется располагать названия источников в алфавитном порядке. Чтобы расставить пункты списка в алфавитном порядке используется инструмент автоматической сортировки абзацев. Сортировка – это упорядочивание объектов по некоторому признаку. Можно выполнять сортировку текста, чисел, дат и пр. Существует два вида сортировки – по возрастанию и по убыванию. Сортировка текста по возрастанию означает расположение в алфавитном порядке от А до Я. Чтобы выполнить сортировку, надо выделить список и выполнить команду Таблица/Сортировка. Если в процессе работы над документом список будет пополняться, то новые позиции можно дописывать в конце списка. А затем снова применять инструмент сортировки. Сортировать можно также ненумерованные абзацы, хотя это требуется довольно редко. Инструмент сортировки располагается в меню Таблица потому, что наиболее часто приходится выполнять сортировку именно в табличной структуре.
3. Создание художественных заголовков. |
||||||
|
Последнее изменение этой страницы: 2018-05-10; просмотров: 321. stydopedya.ru не претендует на авторское право материалов, которые вылажены, но предоставляет бесплатный доступ к ним. В случае нарушения авторского права или персональных данных напишите сюда... |

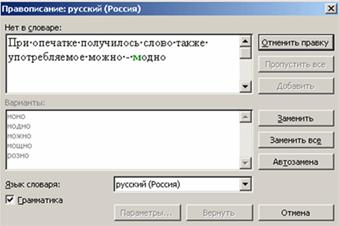




 Рисунок 9. Вставка названия объекта
Рисунок 9. Вставка названия объекта
