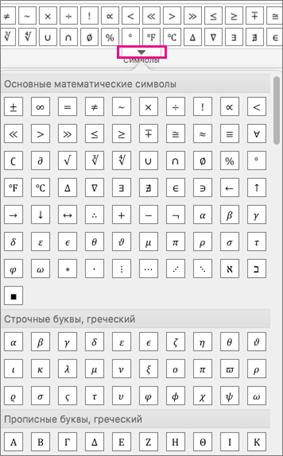Студопедия КАТЕГОРИИ: АвтоАвтоматизацияАрхитектураАстрономияАудитБиологияБухгалтерияВоенное делоГенетикаГеографияГеологияГосударствоДомЖурналистика и СМИИзобретательствоИностранные языкиИнформатикаИскусствоИсторияКомпьютерыКулинарияКультураЛексикологияЛитератураЛогикаМаркетингМатематикаМашиностроениеМедицинаМенеджментМеталлы и СваркаМеханикаМузыкаНаселениеОбразованиеОхрана безопасности жизниОхрана ТрудаПедагогикаПолитикаПравоПриборостроениеПрограммированиеПроизводствоПромышленностьПсихологияРадиоРегилияСвязьСоциологияСпортСтандартизацияСтроительствоТехнологииТорговляТуризмФизикаФизиологияФилософияФинансыХимияХозяйствоЦеннообразованиеЧерчениеЭкологияЭконометрикаЭкономикаЭлектроникаЮриспунденкция |
Создание и изменение формул1. На вкладке Вставка нажмите кнопку Уравнение.
Для новой формулы вставляется заполнитель, а на вкладке Уравнение появляется набор инструментов для настройки различных элементов и их добавления в формулу. 2. Чтобы вставить символ, щелкните его в группе Символы. На выбор предлагается несколько математических символов. Примечание: Если вы не видите названий групп на вкладке Уравнение, щелкните Word > Параметры, а затем в диалоговом окне Параметры Word щелкните Вид. Установите флажок Показывать заголовки групп в нижней части окна. Чтобы увидеть все символы, остановите указатель мыши на одном из них, а затем щелкните стрелку, которая появится под коллекцией Прокрутите содержимое, чтобы увидеть все доступные знаки Рисунок 14. Символы 3. Чтобы вставить структуру, щелкните ее в группе Структуры, а затем замените заполнители (штрихпунктирные прямоугольниками) нужными значениями.
Рисунок 15.Структура 4. Выберите способ отображения формулы на странице, щелкнув соответствующий параметр в группе Сервис.
Рисунок 16. Сервис В режиме Профессиональный формула имеет вид двумерного объекта. В режиме Линейныйформула отображается так, чтобы она уместилась в одной строке. 5. Чтобы изменить математическое уравнение, просто щелкните его и внесите нужные правки. При этом на ленте Word появится вкладка Уравнение. Вставка таблиц. Чтобы быстро вставить базовую таблицу, нажмите Вставка > Таблица, а затем выделите нужное количество столбцов и строк таблицы.
Рисунок 17. Вставка таблиц Щелкните, и таблица появится в документе. Если нужно внести изменения, вы можете добавить строки и столбцы таблицы, удалить строки и столбцы таблицы или объединить несколько ячеек таблицы в одну.  Если щелкнуть таблицу, отобразится раздел Работа с таблицами.
Вкладка Работа с таблицами используется для выбора различных цветов и стилей таблицы, добавления границы таблицы или удаления границ таблицы. Также можно вставить формулу, чтобы получить сумму чисел в столбце или строке таблицы. Если в документе есть текст, который будет выглядеть лучше в виде таблицы, в Word можно преобразовать его в таблицу. |
||
|
Последнее изменение этой страницы: 2018-05-10; просмотров: 222. stydopedya.ru не претендует на авторское право материалов, которые вылажены, но предоставляет бесплатный доступ к ним. В случае нарушения авторского права или персональных данных напишите сюда... |