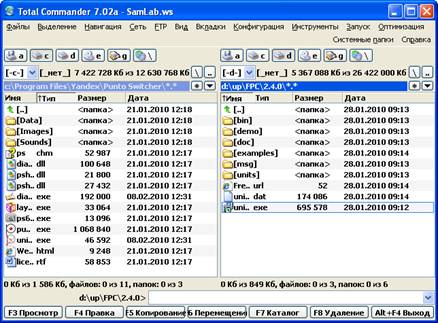Студопедия КАТЕГОРИИ: АвтоАвтоматизацияАрхитектураАстрономияАудитБиологияБухгалтерияВоенное делоГенетикаГеографияГеологияГосударствоДомЖурналистика и СМИИзобретательствоИностранные языкиИнформатикаИскусствоИсторияКомпьютерыКулинарияКультураЛексикологияЛитератураЛогикаМаркетингМатематикаМашиностроениеМедицинаМенеджментМеталлы и СваркаМеханикаМузыкаНаселениеОбразованиеОхрана безопасности жизниОхрана ТрудаПедагогикаПолитикаПравоПриборостроениеПрограммированиеПроизводствоПромышленностьПсихологияРадиоРегилияСвязьСоциологияСпортСтандартизацияСтроительствоТехнологииТорговляТуризмФизикаФизиологияФилософияФинансыХимияХозяйствоЦеннообразованиеЧерчениеЭкологияЭконометрикаЭкономикаЭлектроникаЮриспунденкция |
Основные приемы работы с объектамиСтр 1 из 34Следующая ⇒ УДК 002.3(075.8) ББК 32.81 ISBN 978-985-468-668-4 ã Оформление. УО «БелГУТ», 2010 СОДЕРЖАНИЕ ЛАБОРАТОРНАЯ РАБОТА 1. Устройство персонального компьютера. Операционная система Microsoft Windows. Total Commander 6 1 Сведения из теории. 6 1.1 Устройство ПК.. 6 1.1.1 Базовая аппаратная конфигурация ПК.. 6 1.1.2 Состав клавиатуры ПК.. 6 1.1.3 Включение и выключение ПК. Правила работы в компьютерных аудиториях ВЦ БелГУТа 8 1.2 Операционная система Windows 8 1.2.1 Основные понятия. 8 1.2.2 Структура и настройка окна. 10 1.2.3 Основные приемы работы с объектами. 11 1.2.4 Некоторые настройки ОС Windows. 12 1.3 Файловый менеджер Total Commander 12 2 Порядок выполнения лабораторной работы 15 Контрольные вопросы.. 18 САМОСТОЯТЕЛЬНАЯ РАБОТА 1. Текстовый процессор Word. 19 1 Сведения из теории. 19 1.1 Основные возможности Word 19 1.1.1 Основные команды для работы с файлами документов. 19 1.1.2 Настройка внешнего вида окна приложения Word и параметров документов 20 1.1.3 Набор и редактирование текста. 22 1.1.4 Форматирование шрифтов и абзацев. 25 2 Порядок оформления контрольной работы 29 Контрольные вопросы.. 31 ЛАБОРАТОРНАЯ РАБОТА 2. Язык Pascal. Программирование линейных и разветвляющихся алгоритмов. Циклы 32 1 Сведения из теории. 32 1.1 Краткое описание среды Free Pascal 33 1.1.1 Запуск и обзор команд главного меню.. 33 1.1.2 Создание, открытие и сохранение файла документа. Работа с окнами. 36 1.1.3 Набор и редактирование текста программы.. 36 1.1.4 Компиляция программы. Некоторые ошибки. 37 1.1.5 Выполнение программы. Просмотр результатов. 38 1.1.6 Завершение работы в Free Pascal 38 1.2 Базовые понятия языка Pascal 38 1.2.1 Алфавит языка программирования Pascal 38  1.2.2 Словарь языка программирования Pascal 39 1.2.3 Структура простейшей программы.. 40 1.2.4 Константы, переменные, выражения. 41 1.2.5 Арифметические и логические операции. 42 1.2.6 Данные в программах. Типы данных. 43 1.3 Программирование линейных алгоритмов 46 1.3.1 Операторы языка программирования Pascal 46 1.3.2 Основные стандартные процедуры и функции. 50 1.3.3 Запись алгебраических выражений. 51 1.4 Программирование разветвляющихся алгоритмов 54 1.4.1 Логические выражения. 54 1.4.2 Оператор условного перехода if. Оператор выбора case. 55 1.5 Организация циклических вычислений 58 1.5.1 Циклы с неизвестным числом повторений (итерационные циклы) 59 1.5.2 Цикл с предусловием while..do. 59 1.5.3 Цикл с постусловием repeat..until. 60 1.5.4 Цикл с параметром for..to..do. 61 2 Порядок выполнения лабораторной работы 63 Контрольные вопросы.. 72 САМОСТОЯТЕЛЬНАЯ РАБОТА 2. Обработка массивов на языке Pascal. Процедуры и функции пользователя 73 1 Сведения из теории. 73 1.1 Структурированный тип данных массив 73 1.1.1 Описание массивов. 73 1.1.2 Ввод элементов массива. 75 1.1.3 Вывод элементов массива. 76 1.1.4 Базовые алгоритмы обработки массивов. 77 1.1.5 Решение задач обработки одномерных массивов. 80 1.2 Процедуры и функции 84 Контрольные вопросы.. 89 ЛАБОРАТОРНАЯ РАБОТА 3. Mathcad. Базовые операции. Ранжированные переменные. Функции. Графики 90 1 Сведения из теории. 90 1.1 Основы работы в системе Mathcad 90 1.1.1 Создание и особенности работы в формульной области. 91 1.1.2 Создание и особенности работы в текстовой области. 92 1.1.3 Переменные. Предопределенные переменные. 92 1.1.4 Форматирование результатов. 94 1.2 Ранжированные (дискретные) переменные 94 1.3 Функции. 95 1.4 Графики функций. 96 2 Порядок выполнения лабораторной работы 97 Контрольные вопросы.. 104 ЛАБОРАТОРНАЯ РАБОТА 4. Массивы в Mathcad. Решение уравнений и систем уравнений 106 1 Сведения из теории. 106 1.1 Массивы.. 106 1.1.1 Основные определения. 106 1.1.2 Создание массивов. 107 1.1.3 Шаблоны для работы с векторами и матрицами. 113 1.1.4 Функции для работы с векторами и матрицами. 114 1.1.5 Вычисление сумм и произведений элементов массивов. 115 1.1.6 Решение задач обработки массивов в Mathcad. 116 1.2 Решение уравнений и систем уравнений средствами Mathcad 122 1.2.1 Функция root, блоки Given…Find и Given…Minerr 122 1.2.2 Решение полиномиальных уравнений. Функция polyroots. 130 1.2.3 Решение систем линейных уравнений. 131 2 Порядок выполнения лабораторной работы 136 Контрольные вопросы.. 141 ЛАБОРАТОРНАЯ РАБОТА 5. Табличный процессор Excel 142 1 Сведения из теории. 142 1.1 Основные возможности Excel 142 1.1.1 Базовые понятия и приемы работы в Excel 142 1.1.2 Некоторые приемы работы в Excel 148 1.1.3 Защита данных в ячейках. 149 1.1.4 Формулы и функции. Решение задач. 149 1.1.5 Графические возможности Excel. Построение графика функции. 156 1.2 Решение уравнений и систем линейных уравнений 159 1.2.1 Решение уравнений в Excel 159 1.2.2 Решение систем линейных уравнений в Excel 163 2 Порядок выполнения лабораторной работы 166 Контрольные вопросы.. 172 Список рекомендуемой литературы.. 173 Приложение А Пример оформления отчета по лабораторной работе. 175 Приложение Б Содержание учебного материала по дисциплине «Информатика». 176 Приложение В Некоторые процедуры-функции на языке Pascal 179 Приложение Г Выполнение лабораторной работы в среде Turbo Pascal 180
Лабораторная работа 1 Устройство персонального компьютера. Цель работы: получить первичные знания об устройстве персонального компьютера и базовые навыки работы в операционной системе Windows, ознакомиться с возможностями файлового менеджера Total Commander. Сведения из теории Устройство ПК Базовая аппаратная конфигурация ПК В настоящее время в базовой аппаратной конфигурация персонального компьютера (ПК) выделяют четыре основные части: 1) системный блок; 2) клавиатура − для ввода информации; 3) монитор (дисплей) − для вывода информации во время работы ПК; 4) компьютерная мышь. Системный блок представляет собой основной блок ПК, внутри которого установлены наиболее важные компоненты: · электронные схемы − процессор, память, контроллеры и др.; · жесткий диск (HDD); · видеокарта; · оптические приводы (DVD-R/RW и т. д.); · блок питания компьютера от электрической сети. К системному блоку можно подключать различные дополнительные устройства, среди которых чаще других встречаются принтер, сканер, модем. Монитор – устройство визуального представления информации, являющееся основным устройством вывода. Его главными параметрами являются: размер по диагонали, шаг маски экрана, максимальная частота регенерации изображения, класс защиты. Мышь − устройство управления ПК манипуляторного типа. Состав клавиатуры ПК Клавиатура является стандартным устройством ввода числовой и текстовой информации, а также команд управления ПК. Условно все клавиши клавиатуры можно разбить на 5 групп. Группа 1 − алфавитно-цифровые и знаковые клавиши, расположенные в центре клавиатуры и позволяющие набирать тексты и команды. Группа 2 − клавиши служебного назначения (таблица 1). Таблица 1 − Основные служебные клавиши клавиатуры
Группа 3 − клавиши управления курсором (таблица 2). Таблица 2 − Основные клавиши управления курсором
Группа 4 − функциональные клавиши F1−F12. Обычно F1 − Помощь. Группа 5 − дополнительная цифровая клавиатура, которая удобна при наборе цифровой информации. Для активизации этой клавиатуры используется служебная клавиша Num Lock. 1.1.3 Включение и выключение ПК. Правила работы В компьютерных аудиториях ВЦ БелГУТа компьютеры обычно находятся в режиме ожидания, поэтому для начала работы достаточно войти в систему под определенным именем (для студентов ФБО имя пользователя zf, пароль вводить не надо!). Итак, чтобы начать работу на компьютере в аудитории ВЦ БелГУТа, нажмите комбинацию клавиш Ctrl Alt Del, удерживайте их одновременно нажатыми не менее 1−2 секунд. Отобразится диалоговое окно с приглашением ввода имени пользователя (User Name) и пароля (Password). Установите курсор в поле Пользователь(User Name) и введите zf (строчными латинскими буквами). Пароль вводить не надо! Нажмите клавишу Enter или щелкните мышью на кнопке OK. На экране монитора через некоторое время появится рабочий стол операционной системы Windows. Для завершения работы следует закрыть все приложения и выполнить команду Start / Log Off(Пуск / Смена пользователя). 1.2 Операционная система Windows Основные понятия После загрузки операционной системы Microsoft Windows на экране появляется рабочий стол (Desktop) − главная системная папка, представляющая собой видимое пространство экрана, на котором работает пользователь. На рабочем столе обычно расположены пиктограммы (ярлыки) системных папок, часто используемых пользователем программ и приложений. Основные системные папки: · My computer(Мой компьютер) – отражает содержимое компьютера целиком; · Recycle Bin(Корзина) − для хранения удаленных объектов. Средства папки используются для восстановления удаленных объектов или их окончательного удаления; · Network Support (Сетевое окружение) − информация о структуре сети, к которой подключен данный компьютер и др. Папка – объект Windows для хранения информации (имя, дата создания, размер и т. д.) о других объектах. В папке могут храниться файлы и другие папки. Ярлык – файл, предназначенный для быстрого открытия какой-либо программы или файла с рабочего стола. В ярлыках хранится информация о местонахождении запускаемой программы или файла в памяти компьютера. В нижней части рабочего стола обычно располагается панель задач (рисунок 1), которую условно можно разбить на три части: · кнопка Start (Пуск), щелчок мышью на которой раскрывает главное меню; · область задач, где располагаются кнопки открытых (запущенных) приложений (программ); · область уведомлений, где обычно расположены индикаторы раскладки клавиатуры, резидентных программ, сетевых подключений, системного времени и т. п.
Рисунок 1 − Панель задач ОС Windows Справа от кнопки Start (Пуск) предусмотрена область Быстрый запуск для размещения ярлыков наиболее часто используемых приложений, загрузка которых осуществляется одинарным щелчком мыши на ярлыке. В состав главного меню входят следующие основные компоненты, наименование и количество которых может изменяться от версии к версии: · All Programs (Все программы) − сложное подменю, предназначенное для запуска программ, инсталлированных в Windows; · My Documentsили My Recent Documents (Документы) − подменю, из которого доступны документы, с которыми пользователь работал в последнее время; · Control Panel (Панель управления) − программы для настройки различных параметров операционной системы; · Search (Поиск) − программы поиска объектов (программ, файлов, папок) в компьютере, в Интернете, людей в адресной книге и т. д.; · Help and Support (Справка и поддержка) − доступ к справочным материалам; · Log Off(Выход из системы) − завершение работы с Windows; · Shut Down (Выключение компьютера) − команда, позволяющая произвести корректное выключение компьютера. Удобным инструментом работы в операционной системе Windows является контекстное меню, раскрываемое однократным щелчком правой кнопкой мыши на выбранном объекте или нажатием специальной клавиши. Состав команд контекстного меню различен и зависит от объекта, на котором производится щелчок. Основным объектом, с помощью которого организована работа в ОС Windows, является окно. Различают окна: · папок (каталогов); · приложений; · документов; · диалогов; · справочной системы; · системных (информационных) сообщений. Основные действия с окнами папок, приложений, документов и справочной системы: изменить расположение окна на рабочем столе; свернуть окно − кнопка Свернуть развернуть окно на весь экран − кнопка Развернуть восстановить его размер до исходного − кнопка Восстановить закрыть окно − кнопка Закрыть Чтобы изменить размеры окна, следует навести указатель мыши на одну из границ или один угол окна, и, когда указатель мыши приобретет вид двунаправленной стрелки, нажать левую клавишу мыши и, не отпуская, переместить границу или угол окна на необходимое расстояние. Если открыто несколько окон, то активизировать одно из них можно щелчком мышью на его заголовке или на соответствующей кнопке панели задач. Расположение нескольких открытых окон на рабочем столе настраивается с использованием контекстного меню панели задач выбором одной из команд: Cascade Windows (Окна каскадом), Tile Windows Vertically (Окна сверху вниз),Tile Windows Horizontally(Окна слева направо). Свернуть все окна позволит команда Minimize all или Show the Desktop (Показать рабочий стол). Структура и настройка окна Рассмотрим в качестве примера окно системной папки My computer(Мой компьютер). Оно содержит: · строку заголовка, в которой указано имя папки и находятся кнопки управления окном папки ( · строку главного меню, команды которого сгруппированы по категориям, например, File (Файл), Edit (Правка), View (Вид), Help (Справка). Главное меню предоставляет доступ ко всем командам, выполняемым над объектами папки; · панели инструментов с кнопками часто используемых команд; · рабочую область, в которой отображается содержимое папки или вложенного объекта. Возможно наличие горизонтального и вертикального скроллингов для удобства перемещения по окну; · строку состояния, отображающую некоторые текущие сведения об активном объекте. Настроить внешний вид окна можно из пункта главного меню View (Вид). Отобразить или скрыть панель инструментов поможет команда Toolbars (Панель инструментов). Вывод информации о содержимом папки возможен в рабочей области в виде: · Thumbnails (эскизы страниц); · Tiles (плитка); · Icons (значки); · List (список); · Details (таблица). Сортируются файлы и папки в рабочей области (Arrange Icons by): · по имени − Name; · типу − Type; · размеру − Size; · времени изменения − Date. Окна приложений, документов и других папок отличаются друг от друга составом главного меню, панелей инструментов (которые могут отсутствовать) и содержимым рабочей области. Основные приемы работы с объектами Основными рабочими инструментами операционной системы Windows являются: · главное меню; · панели инструментов; · контекстное меню; · комбинации клавиш клавиатуры. Для выделения (активизации) объекта достаточно однократно щелкнуть левой кнопкой мыши на нем (т. е. на его ярлыке на рабочем столе, значке в окне папки или иному его обозначению). Выделенный объект затемнен, а его подпись выделена синим цветом. Чтобы открыть папку или запустить приложение, дважды щелкните по нему левой кнопкой мыши. Если объект активен, то двойной щелчок можно заменить нажатием клавиши Enter. Для просмотра или настройки свойств объекта из контекстного меню (щелчок правой кнопкой мыши) выбирают команду Properties (Свойства). Эта же команда доступна из пункта главного меню File (Файл) рабочего окна. Чтобы переименовать объект, из его контекстного меню выбирают команду Rename(Переименовать), набирают новое имя и нажимают Enter. Для переименования выделенного объекта можно щелкнуть по его наименованию. При переходе текста названия в режим редактирования имя объекта удаляют, вводят новое и нажимают Enter. Удалить выделенный объект можно нажатием клавиши Delete (Удалить) или одноименной командой из контекстного меню. Для копирования объекта его выделяют, выбирают в контекстном меню команду Copy (Копировать), перемещают курсор в новое место расположения объекта и посредством щелчка на пункте контекстного меню Paste (Вставить) вставляют объект. Для команд копирования и вставки можно использовать соответствующие комбинации клавиш Ctrl C и Ctrl V. Чтобы переместить объект, поступают аналогично одному из способов копирования, но из контекстного меню выбирают команду Cut (Вырезать), а вместо комбинации клавиш Ctrl C используют комбинацию клавиш Ctrl Х. Создавать объекты можно из контекстного меню рабочего стола: · для создания папки выполняют команду New / Folder (Создать / Папка), в текстовом поле появившегося объекта вводят имя и подтверждают создание нажатием клавиши Enter; · для создания ярлыка выполняют команду New / Shortcut (Создать / Ярлык), в отобразившемся окне Мастера указывают размещение программы, файла или папки, на которую будет ссылаться ярлык (кнопка Browse − Обзор). На следующем шаге дают имя ярлыку и нажимают кнопку Готово; · для создания файла одной из установленных в Windows программ из списка New(Создать) в контекстном меню выбирают требуемый пункт. Например, для создания простого текстового документа выполняют New / Text documentилиText File Type(Создать / Текстовый документ). 1.2.4 Некоторые настройки ОС Windows Настройка даты и времени осуществляется из контекстного меню индикатора времени (расположенного в правой части панели задач) выбором команды Adjust Date/Time(Настройка даты / времени). Настройку раскладки клавиатуры можно произвести, выбрав из главного меню Control Panel (Панель управления). Далее запуститьDate, Time, Language, and Local Options (Дата, Время, Язык и региональные стандарты) и установить необходимые параметры. Для настройки опций мыши из главного меню Control Panel (Панель управления) выбирают Printers and Other Hardware (Принтеры и другое оборудование) / Mouse (Мышь) и выполняют необходимые установки. Для добавления языка в раскладку клавиатуры вызывается контекстное меню индикатора языковой панели, где выбирается команда Settings (Настройка). Для добавления выбирается команда Add, для удаления − Remove. 1.3 Файловый менеджер Total Commander Total Commander – файловый менеджер для ОС Windows − программа, дающая возможность выполнять все основные операции над файлами и папками. Основными достоинствами рассматриваемого файлового менеджера являются: · поддержка режима Drag & Drop – «переместил и отпустил»; · расширенные возможности работы с файлами, папками (копирование, перемещение, создание, удаление и др.); · возможность работать с архивами как с обычными папками, наличие нескольких внутренних архиваторов; · наличие встроенного текстового редактора, открываемого нажатием клавиши F4, и встроенного средства просмотра файлов, вызываемого нажатием клавиши F3; · расширенные средства поиска и многое другое. Окно программы Total Commander,представленное на рисунке 2, включает строку заголовка, конфигурируемые главное меню и панели инструментов, кнопки для быстрого переключения логических дисков, две рабочие панели. Внизу окна находится строка состояния, командная строка, кнопки для выполнения некоторых команд.
Рисунок 2 − Окно файлового менеджера Total Commander При работе с файловым менеджером Total Commanderиспользуются как команды главного меню, так и следующие функциональные клавиши и комбинации клавиш: F1 − помощь; F3− просмотр файла; F4− правка, редактирование файла; F5− копирование объектов; F6− переименование / перемещение объектов; F7− создание каталога (папки); F8− удаление объекта; Alt F1− выбор левой панели (левого диска); Alt F2− выбор правой панели (правого диска); Alt F4− выход; Alt F5− архивация выбранных файлов; Alt F7− поиск; Alt F9− распаковка файлов; Shift F4 − создание нового текстового файла и загрузка его в текстовый редактор (например, AkelPad); Shift F5 − копирование объекта (с переименованием) в тот же каталог; Shift Ctrl F5 − создание ярлыков для выделенных объектов; Shift F10 − вызов контекстного меню; Ctrl F1− просмотр краткого списка папок и файлов; Ctrl F2− просмотр подробного списка папок и файлов; Ctrl F3 − сортировка по имени; Ctrl F4 − сортировка по расширению; Ctrl F5 − сортировка по дате/времени; Ctrl F6 − сортировка по размеру; Ctrl F7 − без сортировки; Ctrl F8 − отображение дерева каталогов; Ctrl F10 − отобразить все файлы; Ctrl F11 − отобразить только программы; Tab − переключение курсора между левой и правой панелями; Del− удаление файла или группы файлов; Shift Del − удаление файлов, не помещая их в Корзину; Insert− выделить файл или каталог; Пробел− выделение файла или каталога. При этом на месте надписи <папка> отображается размер содержимого каталога; Ctrl С − копирование объекта в буфер обмена; Ctrl L − подсчет занимаемого места (для выбранных файлов); Ctrl P − копирование текущего пути в командную строку; Ctrl Q − отображение панели быстрого просмотра на месте файловой; Ctrl U − поменять местами панели; Ctrl V − вставить объекты из буфера обмена в текущий каталог; Ctrl X − вырезать объекты в буфер обмена. |
|||||||||||||||||||||||||||||||||||||||||||||||||||||||||||||
|
Последнее изменение этой страницы: 2018-05-10; просмотров: 342. stydopedya.ru не претендует на авторское право материалов, которые вылажены, но предоставляет бесплатный доступ к ним. В случае нарушения авторского права или персональных данных напишите сюда... |


 ;
; ;
; ;
; .
. ,
,  или
или  ,
,  );
);