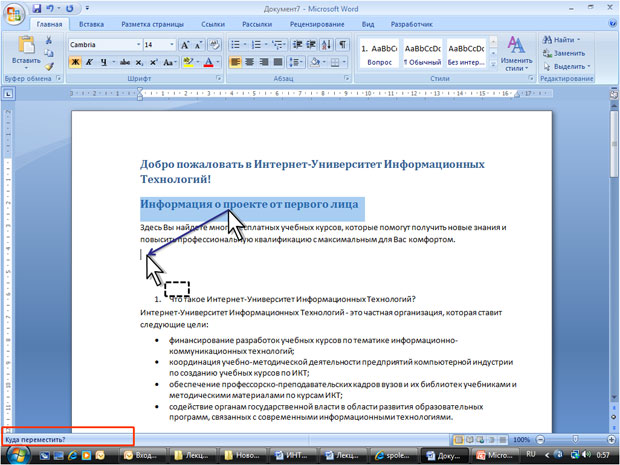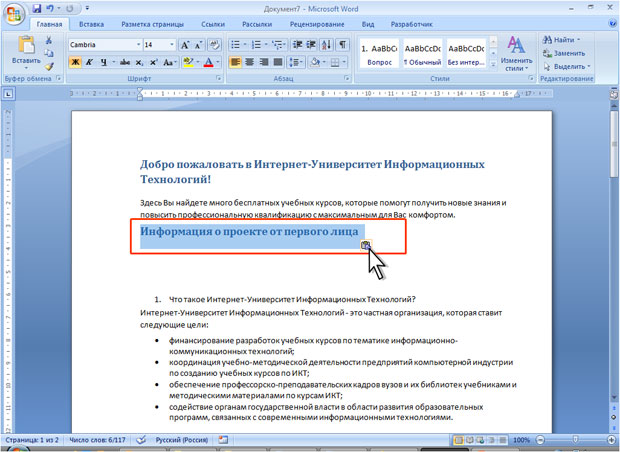Студопедия КАТЕГОРИИ: АвтоАвтоматизацияАрхитектураАстрономияАудитБиологияБухгалтерияВоенное делоГенетикаГеографияГеологияГосударствоДомЖурналистика и СМИИзобретательствоИностранные языкиИнформатикаИскусствоИсторияКомпьютерыКулинарияКультураЛексикологияЛитератураЛогикаМаркетингМатематикаМашиностроениеМедицинаМенеджментМеталлы и СваркаМеханикаМузыкаНаселениеОбразованиеОхрана безопасности жизниОхрана ТрудаПедагогикаПолитикаПравоПриборостроениеПрограммированиеПроизводствоПромышленностьПсихологияРадиоРегилияСвязьСоциологияСпортСтандартизацияСтроительствоТехнологииТорговляТуризмФизикаФизиологияФилософияФинансыХимияХозяйствоЦеннообразованиеЧерчениеЭкологияЭконометрикаЭкономикаЭлектроникаЮриспунденкция |
Перемещение и копирование перетаскиваниемПеремещать и копировать можно только выделенные фрагменты документа. В пределах видимой части документа проще всего перемещать и копировать фрагменты перетаскиванием. Выделите фрагмент документа и наведите на него указатель мыши так, чтобы указатель принял вид стрелки, повернутой влево-вверх.
После перетаскивания текста непосредственно под вставленным фрагментом появляется кнопка Параметры вставки (см. рис. 5.18). При нажатии этой кнопки отображается список, в котором можно выбрать способ вставки данных в документ. Перечень доступных вариантов зависит от типа вставляемого содержимого, а также от формата текста, в который производится вставка. Копирование фрагмента перетаскиванием производится точно так же, как и перемещение, только при нажатой клавише клавиатуры Ctrl.
Фрагмент можно перетаскивать и за пределы видимой части документа, например, вниз или вверх. Для этого надо, ухватившись за фрагмент, перемещать его вниз или вверх к границе видимой части документа и там остановить. Документ начнет автоматически прокручиваться в своем окне. В нужный момент выведите указатель в поле документа – прокрутка остановится. Прежде чем фрагмент не будет помещен туда, куда требуется, левую кнопку мыши отпускать нельзя!  Выделенный фрагмент можно перетаскивать и при нажатой правой кнопке мыши. При этом в документе также появляется метка вставки. По окончании перетаскивания возникает контекстное меню, в котором можно выбрать необходимое действие (Переместить или Копировать). |
||
|
Последнее изменение этой страницы: 2018-04-12; просмотров: 234. stydopedya.ru не претендует на авторское право материалов, которые вылажены, но предоставляет бесплатный доступ к ним. В случае нарушения авторского права или персональных данных напишите сюда... |