
Студопедия КАТЕГОРИИ: АвтоАвтоматизацияАрхитектураАстрономияАудитБиологияБухгалтерияВоенное делоГенетикаГеографияГеологияГосударствоДомЖурналистика и СМИИзобретательствоИностранные языкиИнформатикаИскусствоИсторияКомпьютерыКулинарияКультураЛексикологияЛитератураЛогикаМаркетингМатематикаМашиностроениеМедицинаМенеджментМеталлы и СваркаМеханикаМузыкаНаселениеОбразованиеОхрана безопасности жизниОхрана ТрудаПедагогикаПолитикаПравоПриборостроениеПрограммированиеПроизводствоПромышленностьПсихологияРадиоРегилияСвязьСоциологияСпортСтандартизацияСтроительствоТехнологииТорговляТуризмФизикаФизиологияФилософияФинансыХимияХозяйствоЦеннообразованиеЧерчениеЭкологияЭконометрикаЭкономикаЭлектроникаЮриспунденкция |
Platform-as-a-Service (“платформа как сервис”)Пользователю предоставляется компьютерная платформа с установленной операционной системой и некоторым программным обеспечением. Integration-as-a-Service (“интеграция как сервис”) Это возможность получать из “облака” полный интеграционный пакет, включая программные интерфейсы между приложениями и управление их алгоритмами. Сюда входят известные услуги и функции пакетов централизации, оптимизации и интеграции корпоративных приложений (EAI), но предоставляемые как “облачный” сервис. Security-as-a-Service (“безопасность как сервис”) Данный вид услуги предоставляет возможность пользователям быстро развертывать продукты, позволяющие обеспечить безопасное использование веб-технологий, электронной переписки, локальной сети, что позволяет пользователям данного сервиса экономить на развертывании и поддержании своей собственной системы безопасности. Management/Governace-as-a-Service (“администрирование и управление как сервис”) Дает возможность управлять и задавать параметры работы одного или многих “облачных” сервисов. Это в основном такие параметры, как топология, использование ресурсов, виртуализация. Infrastructure-as-a-Service (“инфраструктура как сервис”) Пользователю предоставляется компьютерная инфраструктура, обычно виртуальные платформы (компьютеры), связанные в сеть, которые он самостоятельно настраивает под собственные цели. Testing-as-a-Service (“тестирование как сервис”) Дает возможность тестирования локальных или “облачных” систем с использованием тестового ПО из “облака” (при этом никакого оборудования или обеспечения на предприятии, не требуется).  Рассмотрим, какие бывают «облака» по форме собственности. Выделяют три их категории: - Публичное облако — это ИТ-инфраструктура, используемая одновременно множеством компаний и сервисов. Пользователи не имеют возможности управлять и обслуживать данное “облако”, а вся ответственность по этим вопросам возложена на владельца ресурса. Абонентом, предлагаемых сервисов может стать любая компания и индивидуальный пользователь. Примерами могут служить онлайн-сервисы: Amazon EC2, Google Apps/Docs, Microsoft Office Web. - Частное облако — это безопасная ИТ-инфраструктура контролируемая и эксплуатируемая в интересах одной-единственной организации. Организация может управлять частным “облаком” самостоятельно или поручить эту задачу внешнему подрядчику. Инфраструктура может размещаться либо в помещениях заказчика, либо у внешнего оператора (либо частично у заказчика и частично у оператора). - Гибридное облако — это ИТ-инфраструктура использующая лучшие качества публичного и приватного облака при решении поставленной задачи. Часто такой тип применяется, когда организация имеет сезонные периоды активности, другими словами, как только внутренняя ИТ-инфраструктура не справляется с текущими задачами, часть мощностей перебрасывается на публичное “облако” (например, большие объемы статистической информации), а также для предоставления доступа пользователям к ресурсам предприятия через публичное “облако”. Cloud technologies: взгляд со стороны пользователя. Обзор решений. Рассмотрим некоторые примеры решений «облачных технологий» известными компаниями. ICloud Облачный сервис iCloud от компании Apple (пришедший на смену MobileMe), полностью автоматический и бесплатный (хоть и с небольшими функциональными ограничениями). Оный сохраняет Ваш всевозможный контент (почта, календарь, контакты, документы, музыка, видео и изображения и т.д.) на серверах, а затем доставляет его на все устройства (iPhone, iPad, iPod touch, Mac и PC) с помощью беспроводной технологии Push. Google Play Свеженький облачный сервис под названием Google Play от «корпорации добра», который предназначен для размещения пользователями кинофильмов, музыки, приложений и книг на специально предназначенных для хранения цифровой информации серверах. Доступ к сервису предоставляется непосредственно из браузера, независимо от ОС, а поэтому может осуществляться как с ПК, так и с мобильных устройств на базе Android. У каждого пользователя есть возможность разместить и хранить до 20-ти тысяч музыкальных записей на бесплатной основе, а также напрямую скачивать на сервер приобретенные в магазинах (Android Market, Google Music и Google eBookstore) цифровые товары – кинофильмы, электронные книги, программы, музыкальные треки, как купленные, так и взятые напрокат. Xbox Live Еще один, всем небезызвестный, игровой сервис, который также предоставляет богатую интернет-функциональность и имеет отношение к облачным технологиям. Суть сервиса в том, что обладатели приставок Xbox 360 и КПК на базе Windows Phone 7, могут играть друг с другом в компьютерные игры и общаться, а также покупать аддоны и различный мультимедийный контент, в онлайн-магазине. Получается, сервис создает некую виртуальную вселенную для геймеров, компоненты которой расположены не на консолях конечных пользователей, а в облаке.
Рассмотрим работу почтового сервиса Gmail. Как отправлять сообщения Нажмите кнопку Написать в левой части страницы Gmail. (рис. 1).
Рисунок 1 – создание нового письма
В поле "Кому" укажите адрес электронной почты получателя. По мере ввода адреса Gmail будет автоматически предлагать варианты из списка контактов. Эта функция называется автозаполнение. Чтобы просмотреть адрес электронной почты и другие сведения о получателе письма, наведите указатель мыши на его имя в поле "Кому:". Дважды нажав на имя пользователя, можно изменить контакт. Если нужно отправить письмо и другим адресатам, укажите их в поле "Копия". Оно появляется после нажатия на ссылку «Добавить копию». Ссылка «Добавить скрытую копию» открывает ещё одно поле – для адресов, которые не должны увидеть другие получатели. В поле "Тема" укажите, о чем это письмо. Введите текст сообщения. Установите указатель мыши в большом поле и начните печатать (рис. 2) Когда все будет готово, нажмите кнопку Отправить в нижней части окна.
Рисунок 2 – создание нового письма
Если вы часто отправляете сообщения одним и тем же адресатам, рекомендуем собрать их в группу. Тогда их не надо будет указывать по отдельности; достаточно ввести название группы (например, "Байкеры"). Чтобы создать группу, выполните следующие действия: - В раскрывающемся меню Gmail над кнопкой "Написать" выберите Контакты. - Установите флажки рядом с контактами, которые хотите добавить в группу. - Нажмите кнопку «Группы» - Введите название группы. - Нажмите «OК». Чтобы добавить в созданную группу новых адресатов, нажмите кнопку «Группы» Чтобы отправить письмо группе необходимо выполнить следующие действия: - Нажмите «Написать». - В поле Кому начните вводить название группы. Функция автозаполнения предложит вам варианты. Выберите нужную группу. - Введите текст сообщения и нажмите «Отправить». Письмо будет отправлено всем участникам группы. Вы также можете отправить сообщение для группы прямо на странице «Контакты». Выберите нужную группу, а затем установите флажок «Все» над списком или выберите отдельных участников. Чтобы перейти к созданию сообщения, нажмите кнопку «Написать письмо».
Прикрепление файлов Чтобы прикрепить к письму файл, выполните следующие действия: - В Gmail нажмите кнопку Написать. - Нажмите на значок скрепки в нижней части окна. - Выберите файл, который необходимо прикрепить к письму. - Нажмите «Открыть». Удерживайте клавишу Ctrl (⌘ на Mac), чтобы выбрать сразу несколько файлов. В Internet Explorer 9 выбрать несколько файлов за один прием невозможно. Файлы можно перетаскивать прямо в окно сообщения. Если вы перетаскиваете файл изображения, его можно вставить непосредственно в тело письма либо прикрепить как вложение. Как удалить прикрепленные файлы Чтобы убрать прикрепленный файл, нажмите на значок x справа от имени файла внизу сообщения.
Другие опции Наведите курсор на значок +, чтобы добавить файлы из Google Диска, фотографии, ссылки, смайлики или мероприятия Google Календаря.
|
||
|
Последнее изменение этой страницы: 2018-04-12; просмотров: 215. stydopedya.ru не претендует на авторское право материалов, которые вылажены, но предоставляет бесплатный доступ к ним. В случае нарушения авторского права или персональных данных напишите сюда... |
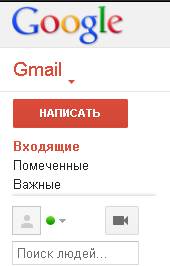

 и выберите «Создать».
и выберите «Создать».

