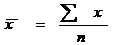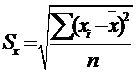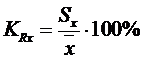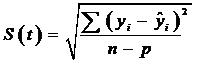Студопедия КАТЕГОРИИ: АвтоАвтоматизацияАрхитектураАстрономияАудитБиологияБухгалтерияВоенное делоГенетикаГеографияГеологияГосударствоДомЖурналистика и СМИИзобретательствоИностранные языкиИнформатикаИскусствоИсторияКомпьютерыКулинарияКультураЛексикологияЛитератураЛогикаМаркетингМатематикаМашиностроениеМедицинаМенеджментМеталлы и СваркаМеханикаМузыкаНаселениеОбразованиеОхрана безопасности жизниОхрана ТрудаПедагогикаПолитикаПравоПриборостроениеПрограммированиеПроизводствоПромышленностьПсихологияРадиоРегилияСвязьСоциологияСпортСтандартизацияСтроительствоТехнологииТорговляТуризмФизикаФизиологияФилософияФинансыХимияХозяйствоЦеннообразованиеЧерчениеЭкологияЭконометрикаЭкономикаЭлектроникаЮриспунденкция |
Создание запросов в базах данных.4.1. Понятие и назначение запросов. Условия отбора. 4.2. Создание запросов с помощью конструктора. 4.3. Создание запросов с помощью мастера. 4.4. Создание запросов на выборку данных. 4.4.1. Простые запросы. 4.4.2. Запросы с вычисляемыми полями. 4.4.3. Параметрические запросы. 4.4.4. Запросы с группировкой и статистическими функциями. 4.5. Создание модифицирующих запросов. 4.5.1. Запросы на создание таблицы. 4.5.2. Запросы на обновление данных. 4.5.3. Запросы на удаление данных. 4.6. Создание перекрестных запросов. Создание форм баз данных. 5.1. Понятие, назначение и виды форм баз данных. 5.2. Создание форм с помощью конструктора. 5.3. Создание форм с помощью мастера. 5.4. Добавление новых элементов на поле формы. Вычисляемые поля. 5.5. Создание формы с вкладками и подчиненной формы. Создание отчетов в базах данных. 6.1. Понятие и назначение отчетов. 6.2. Создание отчетов с помощью конструктора. 6.3. Создание отчетов с помощью мастера. 6.4. Добавление новых элементов в отчет. Вычисления в отчете. 6.5. Сортировка и группировка данных в отчете. Страницы на основе содержимого баз данных. 8. Макросы в базах данных. Автоматизация работы.
Рис. 6. Образец 5 для ввода и форматирования многоуровневого списка ФОРМАТИРОВАНИЕ ДОКУМЕНТА Запомните! 1.Прежде чем начать форматирование фрагмента текста, его надо 2.Форматировать можно с помощью меню или кнопок на панели 3. Форматировать текст – это значит уметь выполнять следующие операции: v устанавливать шрифт, т.е. задавать параметры: ü тип, ü начертание, ü размер, ü подчеркивание,  ü цвет, ü и пр. v определять эффекты в шрифтах: ü верхний индекс, ü нижний индекс, ü зачеркнутый, ü утопленный, ü приподнятый, ü и пр. v устанавливать межсимвольные интервалы; v устанавливать межстрочные интервалы; v делать первую строку абзаца красной или висячей. 4.И еще множество других операций, с которыми можно познакомиться в меню Формат. Рис. 7. Образец 6 для ввода и форматирования текста с колонками
5. Установка сносок: а) перейти на новый лист документа; б) скопировать содержимоефайла Текст для сносок (см. приложение 6) на диске с заданиями на чистую страницу открытого документа; в) в 1-м абзаце к словам: междуплеменных, постоянно и наследия установить сноски с номерами 1, 2 и 3; г) во 2-м абзаце к словам: междуплеменных, постоянно и наследия установить сноски с метками:*,©и тм. (Примечание: текст сносок см. на рис. 8, шрифт TNR, 12 пт, полужирный.
[1]Фроянов И.Я. Древняя Русь. Опыт исследования истории социальной и политической борьбы. – М., 1995. – С.22. 2Фроянов И.Я. К истории зарождения русского государства. – Л., 1991. 3ФрояновИ.Я. Киевская Русь: Очерки социально-политической истории.–Л.,1980. – С.10-11. *Фроянов И.Я. Древняя Русь. Опыт исследования истории социальной и политической борьбы. – М., 1995. – С.22. ©Фроянов И.Я. К истории зарождения русского государства. – Л., 1991. ÔФроянов И.Я. Киевская Русь: Очерки социально-политической истории.–Л.,1980. – С.10-11.
Рис. 8. Текст сносок
6.Установка буквицы, колонтитулов и обрамления к тексту: а) перейти на новый лист документа; б) скопировать содержимое файла Пригороды СПб (см. приложение 7) на диске с заданиями на чистую страницу открытого документа; в) выровнять текст по ширине и установить автоматические переносы слов; г) отформатировать заголовок и каждый абзац согласно следующим параметрам: Заголовок – Шрифт Monotype Corsiva, 24 пт, межсимвольный интервал разреженный 2 пт, подчёркнутый, выравнивание по центру; 1 абзац – Шрифт Аrial, 14 пт; межсимвольный интервал разреженный 1 пт; одинарный междустрочный интервал; выравнивание по ширине; 2 абзац – Шрифт Courier New, 16 пт, полужирный курсив; абзацный отступ слева 0 см, справа 2,5 см; одинарный междустрочный интервал; выравнивание по ширине; 3 абзац – Шрифт Times New Rоman, 14 пт, полужирный; межсимвольный интервал разреженный 2 пт; абзацный отступ слева 5 см, справа 0 см; одинарный междустрочный интервал, выравнивание по ширине; д) между абзацами установить интервалы по 24 пт; е) вставить верхний колонтитул и в поле колонтитула ввести свою фамилию и текст: Списки, колонки, сноски, колонтитулы, границы, заливка (Arial,14 пт, полужирный курсив); ж) в каждом абзаце создать буквицу: высота 3 строки, расстояние от текста 0 см; з) сделать обрамление и заливку к каждому абзацу (тип рамки и цвет заливки выбрать по своему усмотрению); и) сделать рамку ко всей странице (тип рамки выбрать тройную сплошную толщиной 1,5 пт); к) сохранить файл под именем Списки, колонки, Сноски, Границы и заливка в личной папке.
Лабораторная работа 4 Тема: «Формулы»
Изучаемые вопросы 1. Вставка математических формул в документ. 2. Редактирование формул. Цели работы Выполнив работу, вы научитесь: - вставлять математические выражения и формулы в документы; - вставлять буквы греческого алфавита в текст; - вставлять наиболее распространенные формулы в документы.
Теоретические сведения Возможности Word позволяют вставлять в документ различные математические формулы и выражения. Для этого используется команда ленты Вставка/группа Символы/Формула. Меню кнопки позволяет выбрать экспресс-формулу, т.е. одну из нескольких наиболее распространенных или создать новую формулу. При вставке формулы появляется новая вкладка ленты, необходимая для работы с формулами.
Рис.9. Вкладка ленты для работы с формулами
Вставленная формула представляет собой объект, который автоматически вставляется в то место документа, в котором находится курсор. Любая формула может состоять из шаблонов, букв, чисел, операторов, математических символов. В формулах часто используются шаблоны дробей, индексов, радикалов, интегралов, групповых сумм и произведений, скобок, функций, матриц, средних, векторов др. Вставленную формулу можно редактировать, щелкнув по ней мышью. Для внесения в формулу изменений следует щелкнуть мышкой в нужном месте формулы; при этом вертикальный размер мигающего курсора должен равняться высоте того символа (выражения), который редактируется. Для удаления шаблона нужно выделить шаблон и нажать клавишу Del. Для удаленияформулы нужно выделить формулу и нажать клавишу Del. Форматирование формулы осуществляется как и обычного текста с использованием вкладки ленты Главная.
Практические задания 1. Создать новый документ Word и установить поля в документе по 1 см со всех сторон. Построить таблицу «Формулы статистики» по образцу (см. табл. 4). 2. Выбрать для внешних границ и границ между разделами тип линии – тройную сплошную красного цвета толщиной 3 пт. Для остальных границ оставить ординарную линию, но толщиной 2,25 пт и зеленого цвета. 3. Заполнить таблицу. Текст в таблице оформить шрифтом TNR 12 пт, выделить имена переменных курсивом. Добавить формулы. 4. Установить заливку ячеек с чередованием без заливки / с серой заливкой. 5. Отформатировать заголовок таблицы и заголовки разделов, выбрав шрифт Segoe Scriptразмером 16 пт. (Если данный шрифт не отображается, использовать шрифт Arial). Таблица 4 Формулы статистики
6. Шапку таблицы оформить с использованием шрифта Arial Black 10 пт. 7. Сохранить документ под именем Работа с формулами. ПРИЛОЖЕНИЯ Приложение 1 |
|||||||||||||||||||||||||||||||||||||||||||||||||||||||||||||||||||||||||||||||||||||||||||||||||||||||||||
|
Последнее изменение этой страницы: 2018-04-12; просмотров: 613. stydopedya.ru не претендует на авторское право материалов, которые вылажены, но предоставляет бесплатный доступ к ним. В случае нарушения авторского права или персональных данных напишите сюда... |
||||||||||||||||||||||||||||||||||||||||||||||||||||||||||||||||||||||||||||||||||||||||||||||||||||||||||||