
Студопедия КАТЕГОРИИ: АвтоАвтоматизацияАрхитектураАстрономияАудитБиологияБухгалтерияВоенное делоГенетикаГеографияГеологияГосударствоДомЖурналистика и СМИИзобретательствоИностранные языкиИнформатикаИскусствоИсторияКомпьютерыКулинарияКультураЛексикологияЛитератураЛогикаМаркетингМатематикаМашиностроениеМедицинаМенеджментМеталлы и СваркаМеханикаМузыкаНаселениеОбразованиеОхрана безопасности жизниОхрана ТрудаПедагогикаПолитикаПравоПриборостроениеПрограммированиеПроизводствоПромышленностьПсихологияРадиоРегилияСвязьСоциологияСпортСтандартизацияСтроительствоТехнологииТорговляТуризмФизикаФизиологияФилософияФинансыХимияХозяйствоЦеннообразованиеЧерчениеЭкологияЭконометрикаЭкономикаЭлектроникаЮриспунденкция |
Запуск программы и создание нового проекта4.1.1. Запустить персональный компьютер (ПК) на операционной системе (ОС) Windows. 4.1.2. На ПК обеспечить идентичность часового пояса, даты и синхронизацию времени с сервером (с ПК преподавателя).
Нажатием левой кнопкой мыши на время и дату на нижней панели рабочего стола открыть окно «Дата и время». Нажать «Изменить дату и время…». В открывшемся окне «Настройка времени и даты» задать дату и время выставленные на ПК преподавателя. Нажать «ОК». В окне «Дата и время» нажать «Изменить часовой пояс…». В окне «Выбор часового пояса» в выпадающем списке выбрать нужный часовой пояс и нажать «ОК».
В открывшемся поверх основного окна программы окне «Выбор пути к лицензии ETAP» выбрать сервер «TEACHER-01». Нажать «ОК».
В открывшемся окне «Сервер менеджера лиц: TEACHER-01», которое свидетельствует об обнаружении лицензии на сервере, нажать «ОК».
ОШИБКА. Если открылось окно вида:
то нажмите «ОК»,
в следующем окне нажмите «ОК». Вернитесь к п. 4.1.2. 4.1.4. На основной панели инструментов нажать
В следующем открывшемся окне задать имя пользователя в формате «Фамилия_ИО» (латиницей) и нажать «ОК».
Сохраните проект самостоятельно или согласитесь на его сохранение. Редактирование схемы ЭЭС 
Панели инструментов в окне программы разбиты на три группы. Верхняя – основная панель инструментов. Ее нижняя строка определяет режим, в котором в данный момент работает пользователь. В рамках данной лабораторной работы используются только «Редактирование» Панель инструментов слева от основной рабочей области определяет тип системы, с которой работает пользователь (в рамках данной лабораторной работы используются только «Однолинейные схемы» Панель инструментов справа от основной рабочей области – локальные инструменты в рамках данного режима, в котором работает пользователь. Для набора схемы системы нажать левой кнопкой мыши на необходимый элемент ЭЭС на правой панели инструментов а затем на основной рабочей области. Генератор и Двухобмоточный трансформатор на правой панели инструментов ПВК изображены в соответствии с их общепринятым обозначением. Воздушная линия электропередачи (ВЛЭП) в ETAP называется просто «ЛЭП» Чтобы вращать элемент ЭЭС, нажать на него левой клавишей мыши, чтобы элемент отображался линиями красного цвета, затем нажать на него правой клавишей мыши. После отображения меню визуальных настроек нажать «Вращение» и выбрать необходимый угол поворота. В том же меню можно изменить размер элемента ЭЭС на схеме. Для соединения элементов между собой нажать соединяемые узлы элементов. В местах соединения элементов ЭЭС автоматически появятся Шины. Отображение этих шин по умолчанию задается как «Узел». Изменить это можно в меню визуальных настроек, отжав галочку напротив «Узел». Угол поворота шин, отображаемых не как Узел, можно также изменить. Надписи с обозначением элементов ЭЭС и их основных параметров перемещать с нажатой левой клавишей мыши. Для отображения меню параметров элемента ЭЭС дважды щелкнуть по элементу на основной рабочей области. |
||
|
Последнее изменение этой страницы: 2018-04-12; просмотров: 213. stydopedya.ru не претендует на авторское право материалов, которые вылажены, но предоставляет бесплатный доступ к ним. В случае нарушения авторского права или персональных данных напишите сюда... |



 4.1.3. Запустить программу ETAP 12.6.0 RUдвойнымщелчком левой кнопки мыши на ярлык программы на рабочем столе ОС Windows или в меню Пуск.
4.1.3. Запустить программу ETAP 12.6.0 RUдвойнымщелчком левой кнопки мыши на ярлык программы на рабочем столе ОС Windows или в меню Пуск. 

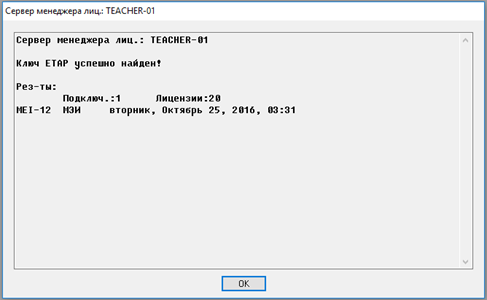
 ,
,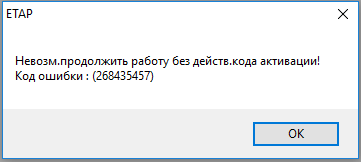
 («Новый проект»).
(«Новый проект»). В открывшемся окне задать имя проекта в формате «Группа_Фамилия_ИО» (латиницей), путь сохранения файла «C:\ETAP Projects\(текущий год)\(Группа)\ (Фамилия_ИО)» (латиницей) и нажать «ОК».
В открывшемся окне задать имя проекта в формате «Группа_Фамилия_ИО» (латиницей), путь сохранения файла «C:\ETAP Projects\(текущий год)\(Группа)\ (Фамилия_ИО)» (латиницей) и нажать «ОК». ОШИБКА.Если во время работы открылись окна вида:
ОШИБКА.Если во время работы открылись окна вида:





 , «Анализ установившегося режима»
, «Анализ установившегося режима»  и «Анализ динамической устойчивости»
и «Анализ динамической устойчивости»  , переход между которыми осуществляется нажатием соответствующих кнопок.
, переход между которыми осуществляется нажатием соответствующих кнопок. ).
). , автотрансформатор моделируется трехобмоточным трансформатором
, автотрансформатор моделируется трехобмоточным трансформатором  , внешняя энергосистема (ШБМ) – элементом «Система»
, внешняя энергосистема (ШБМ) – элементом «Система»  , а нагрузка – элементом «Сосредоточенная нагрузка» (последняя в рамках данной лабораторной работы не используется)
, а нагрузка – элементом «Сосредоточенная нагрузка» (последняя в рамках данной лабораторной работы не используется)  .
.