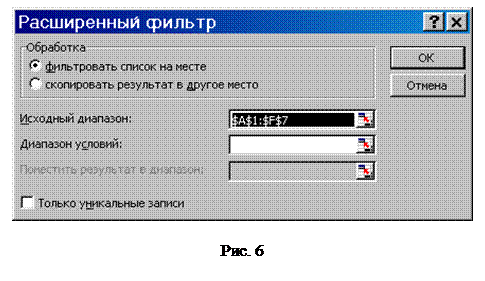Студопедия КАТЕГОРИИ: АвтоАвтоматизацияАрхитектураАстрономияАудитБиологияБухгалтерияВоенное делоГенетикаГеографияГеологияГосударствоДомЖурналистика и СМИИзобретательствоИностранные языкиИнформатикаИскусствоИсторияКомпьютерыКулинарияКультураЛексикологияЛитератураЛогикаМаркетингМатематикаМашиностроениеМедицинаМенеджментМеталлы и СваркаМеханикаМузыкаНаселениеОбразованиеОхрана безопасности жизниОхрана ТрудаПедагогикаПолитикаПравоПриборостроениеПрограммированиеПроизводствоПромышленностьПсихологияРадиоРегилияСвязьСоциологияСпортСтандартизацияСтроительствоТехнологииТорговляТуризмФизикаФизиологияФилософияФинансыХимияХозяйствоЦеннообразованиеЧерчениеЭкологияЭконометрикаЭкономикаЭлектроникаЮриспунденкция |
Короткі теоретичні відомостіПри вирішенні багатьох задач виникає потреба здійснювати фільтрацію даних, тобто відображати й обробляти не всі рядки, наявні в таблиці, а тільки ті, що задовольняють визначеним умовам. Excel має два засоби для фільтрації даних - автофільтр і розширений фільтр. Щоб установити автофільтр,треба помістити курсор усередину таблиці і вибрати в меню Данные опції Фильтр і Автофильтр. В результаті біля заголовків стовпців з'являться кнопки списків, що розгортаються, з яких можна вибрати наступні опції: · (Все) - знімає фільтр із даного стовпця і забезпечує вивід рядків із будь-якими значеннями в даному стовпці; · (Первые 10...) - дозволяє відфільтрувати задану кількість або заданий відсоток найбільших або найменших елементів даного стовпця; · (Условие...) дозволяє задати одну або дві умови фільтрації у формі рівності або нерівності[3] . Якщо умов дві, то їх можна зв'язати логічною операцією І чи АБО. У першому випадку будуть відфільтровані рядки, для яких одночасно виконуються обидві умови, у другому - хоча б одна з них. · У списку містяться також усі значення даних, присутніх в даному стовпці. Вибір такої опції приводить до того, що через фільтр пройдуть тільки рядки з обраним вами значенням. Для зняття автофільтра потрібно виконати ті ж дії, що і при його встановленні. Щоб використати розширений фільтр, потрібно створити допоміжну таблицю, що має таку ж шапку, як і шапка вхідної таблиці, що підлягає фільтрації. Для цього найзручніше просто скопіювати шапку вхідної таблиці. Якщо помістити в допоміжну таблицю деяке значення, то у відфільтрованій таблиці будуть показані тільки ті рядки, що містять зазначене вами значення в одноіменному стовпці.  У комірки допоміжної таблиці можна включати і нерівності. Наприклад, вираз <100 забезпечить фільтрацію чисел, менших ста. Якщо рядок допоміжної таблиці містить декілька заповнених комірок, то всі задані ними умови повинні виконуватися одночасно. Якщо в допоміжній таблиці заповнені декілька рядків, то через фільтр пройдуть дані, що задовольняють умові, заданій хоча б в одному з рядків допоміжної таблиці.
Для накладення розширеного фільтра, необхідно помістити курсор усередині основної таблиці і вибрати в меню Даные опції Фильтр і Расширенный фильтр. При цьому в поле Исходный диапазон (рис. 6) буде автоматично занесено діапазон комірок вхідної таблиці. Для занесення діапазону комірок, допоміжної таблиці, у поле Диапазон условий, потрібно установити курсор у це поле, а потім виділити мишкою допоміжну таблицю разом з шапкою. При бажанні можна задати також діапазон комірок, куди треба помістити результати фільтрації, якщо ви не хочете фільтрувати список на місці. Є також можливість відображати в результатах тільки унікальні записи. Тобто, якщо таблиця містить записи що повторюються, то результат фільтрації міститиме тільки по одному екземплярові кожного з них. Для зняття розширеного фільтра потрібно вибрати в меню Данные опції Фильтр і Отобразить все. Контрольні питання 1. Як встановлюється і знімається автофільтр? 2. Як користуватися автофільтром? 3. Як встановлюється і знімається розширений фільтр? 4. Чим розширений фільтр перевищує можливості автофільтра? Завдання для виконання 1. Заповніть 25-30 рядків у робочому аркуші, показаному на рис. 7, де Ч1 - Ч5 - відповідні числові значення, Т1 - найменування 4-5 районів, формула Ф1=Ч5/Ч2. З огляду на те, що найменування районів, кількість кімнат і інші параметри квартир можуть повторюватися, для прискорення заповнення таблиці можна копіювати вміст комірок, але не копіюйте цілі рядки, щоб уникнути однакових наборів параметрів (бажано, щоб у кожному районі були присутні квартири з різними комбінаціями значень цих параметрів). 2. Скопіюйте вміст даної таблиці на 2 інших робочих аркуші. 3. На першому аркуші встановіть автофільтр і з його допомогою поекспериментуйте з пошуком квартир із заданими параметрами, наприклад: трикімнатна, у Залізничному районі, із кухнею на менше 8 м.кв., ціною в заданому діапазоні тощо. 4. На другому робочому аркуші за допомогою автофільтра поекспериментуйте з виводом списку найдорожчих і найдешевших квартир. 5. На третьому робочому аркуші встановіть розширений фільтр, і з його допомогою поекспериментуйте з пошуком квартир по декількох критеріях одночасно, наприклад: або будь-яка однокімнатна в Старокиївському районі або двокімнатна в будь-якому районі з ціною не вище заданої, або будь-яке помешкання з певною вартістю квадратного метра тощо. 6.
Збережіть створений файл на диску.
Лабораторна робота № 5 |
||||||||
|
Последнее изменение этой страницы: 2018-04-12; просмотров: 276. stydopedya.ru не претендует на авторское право материалов, которые вылажены, но предоставляет бесплатный доступ к ним. В случае нарушения авторского права или персональных данных напишите сюда... |