
Студопедия КАТЕГОРИИ: АвтоАвтоматизацияАрхитектураАстрономияАудитБиологияБухгалтерияВоенное делоГенетикаГеографияГеологияГосударствоДомЖурналистика и СМИИзобретательствоИностранные языкиИнформатикаИскусствоИсторияКомпьютерыКулинарияКультураЛексикологияЛитератураЛогикаМаркетингМатематикаМашиностроениеМедицинаМенеджментМеталлы и СваркаМеханикаМузыкаНаселениеОбразованиеОхрана безопасности жизниОхрана ТрудаПедагогикаПолитикаПравоПриборостроениеПрограммированиеПроизводствоПромышленностьПсихологияРадиоРегилияСвязьСоциологияСпортСтандартизацияСтроительствоТехнологииТорговляТуризмФизикаФизиологияФилософияФинансыХимияХозяйствоЦеннообразованиеЧерчениеЭкологияЭконометрикаЭкономикаЭлектроникаЮриспунденкция |
I. Согласование (с фарм.отделом)1. 2. 1 раз ЛевКнМыши щелкните по ячейке таблицы во втором столбце (подСчет Партия), в появившемся окне щелкните 1 раз ЛевКнМыши в любую ячейку столбца Наименование,с помощью клавиатуру подберите товар, который возвращаете, нажмите Enter, нажмите Enter ещё раз, чтобы перейти в столбец Кво (количество), введите возвращаемое количество, нажмите Enter. 3. 4. 5. Если вы возвращаете больше чем одно наименование, то нажмите Enter, повторяйте с п.2. 6.  7. Если вы возвращаете больше чем одно наименование, то нажмите Enter, повторяйте с п.2. 8. Когда введёте весь перечень товаров - нажмите на кнопку Печать. В папке Obmen появится файл Возврат ТОВ Сiрiус-Фарм обл. а-ка №1.xls (это например, имя файла зависит от названия аптеки). 9. Откройте папку Obmen, откройте этот файл, внесите изменения в столбцы Серія, Термін прид., Виробник. Сохраните изменения: Файл—Сохранить как..., в появившемся окне в строке Тип файла: нажмите на треугольник вниз, выберите строку Microsoft Excel 97/2000/XP (.xls)(*.xls),нажмите на кнопку Сохранить. 10. Нажмите в папке Obmen ПрКнМыши на файл, Отправить —Адресат, выберите эл.адрес. 11. В документе Возврат на склад нажмите на кнопку Закрыть, «Сохранить документ?» - ДА.
Если вы получили разрешение на возврат всех перечисленных товаров в документе Возврат на склад, то нужно будет провести этот документ. Для этого: Журналы — Складские,найдите нужный документ, откройте его, нажмите на кнопку Провести, на кнопку Печать (для склада) и на кнопку Выгрузить. Отправьте выгруженный файл на тот же эл.адрес, что и дефектуру. Если разрешили вернуть не все товары: Журналы — Складские,найдите нужный документ, откройте его, удалите лишние строки (товар, который не разрешили вернуть): щелкните 1 раз ПрКнМыши по лишней строке – Удалить строкуили кнопка Delete на клавиатуре, а дальше нажмите на кнопку Провести, на кнопку Печать (для склада) и на кнопку Выгрузить.
II. Без согласования 1. 2. 1 раз ЛевКнМыши щелкните по ячейке таблицы во втором столбце (подСчет Партия), в появившемся окне щелкните 1 раз ЛевКнМыши в любую ячейку столбца Наименование,с помощью клавиатуру подберите товар, который возвращаете, нажмите Enter, нажмите Enter ещё раз, чтобы перейти в столбец Кво (количество), введите возвращаемое количество, нажмите Enter. 3. 4. Нажмите на кнопку 5. Если вы возвращаете больше чем одно наименование, то нажмите Enter если курсор находится в последнем столбце ПоНакл. Если ячейка в столбце ПоНаклужеокрашена в какой-либо цвет кроме белого, то новую строку можно создать с помошью клавиши на клавиатуре Insert (Ins) или значка Новая строка (Ins)в открытом документе Возврат на склад. 6. Когда введёте весь перечень товаров — нажмите на кнопку Провести, на кнопку Печать, на кнопку Выгрузить. 7.Нажмите в папке Obmen ПрКнМыши на файл, Отправить —Адресат, выберите эл.адрес, нажмите на кнопку Закрыть. ПЕРЕОЦЕНКА ТМЦ 1. Для того чтобы провести переоценку товара нужно создать новый документ ПереоценкаТМЦ. Документы – Переоценка ТМЦили Журналы - Складские, нажмите на клавиатуре клавишу Insert (Ins), в появишемся окне двойной щелчок ЛевКнМыши по строке ПереоценкаТМЦ (ПереоценкаТМЦ). 2. В поле Место хранения должно быть название вашей аптеки, в поле Вид переоценки ТМЦ — Изменение торговой наценки. Если у вас в этих полях другие данные, то щёлкните 1 раз ЛевКнМыши на кнопку с троеточием и выберите нужное.
3. Щёлкните во второй столбец (под Партия) выберите нужное наименование. Если переоценивается только одна единица товара, то нажмите на кнопку Выгрузить. В папке Obmen сформируется файл ПА-код аптеки(например: ПА-14497.dbf - у каждой аптеки свой код). Откройте папку Obmen, найдите файл, ПрКнМыши щёлкните по нему, Отправить – Адресат,отправьтефайл на тот же эл.адрес, что и дефектуру.Если переоценивается несколоко единиц товара, то после того, как вы выбрали первый товар, нажимайте Enterдо тех пор пока не появится следующая строка и т.д. 4. Нажмите на кнопку Закрыть, «Сохранить документ?» - НЕТ. 5. Когда вы получите по эл.почте файл ПФ-код аптеки(например: ПФ-14497.dbf - у каждой аптеки свой код), то нужно создать новый документ ПереоценкаТМЦ. Документы – Переоценка ТМЦили Журналы - Складские, нажмите на клавиатуре клавишу Insert (Ins), в появишемся окне двойной щелчок ЛевКнМыши по строке ПереоценкаТМЦ (ПереоценкаТМЦ).В новом документе нажмите на кнопку Загрузить, Провести,«Провести документ?» - ДА, Провести, Закрыть.
1. 2.
Немного подождите, должно появиться окно (количество записей у каждой аптеки свое!!!), нажмитекн.ОК. 3. Откройте папку Obmen, найдите файл r-CenyEX.DBF, щелкните по нему 1 раз ПрКнМыши, в появившемся списке щелкните 1 раз ЛевКнМыши Отправить – Адресат.
|
||||||||
|
Последнее изменение этой страницы: 2018-04-12; просмотров: 443. stydopedya.ru не претендует на авторское право материалов, которые вылажены, но предоставляет бесплатный доступ к ним. В случае нарушения авторского права или персональных данных напишите сюда... |
 Кнопка на Панели инструментовилиЖурналы - Складские, нажмите на клавиатуре клавишу
Кнопка на Панели инструментовилиЖурналы - Складские, нажмите на клавиатуре клавишу 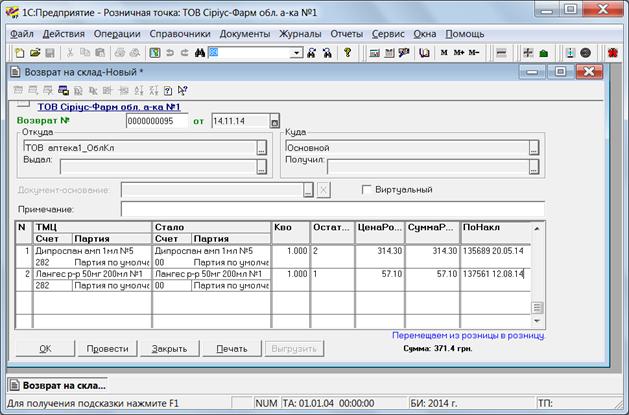 Insert (Ins), в появишемся окне двойной щелчок ЛевКнМыши по строке Возврат на склад (Возврат на основной склад).
Insert (Ins), в появишемся окне двойной щелчок ЛевКнМыши по строке Возврат на склад (Возврат на основной склад). В столбце ПоНакл нужно ввести номер накладной по которой был получен в последний раз возвращаемый товар и дату накладной. Получить эти данные можно с помощью кнопки .
В столбце ПоНакл нужно ввести номер накладной по которой был получен в последний раз возвращаемый товар и дату накладной. Получить эти данные можно с помощью кнопки .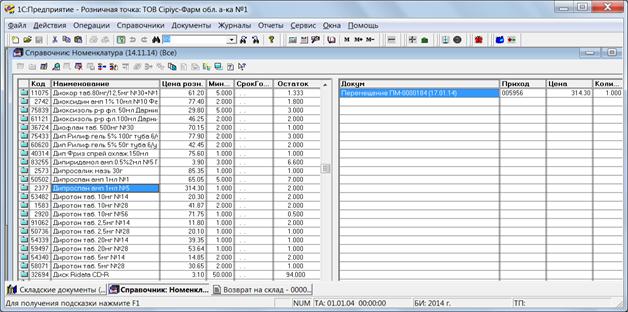
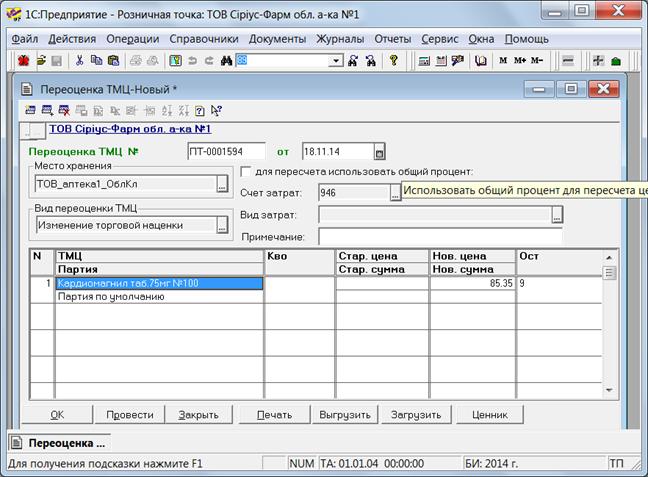
 В программе 1С:Предприятие найдите значок , нажмите на него 1 раз ЛевКнМыши, нажмите Выгрузитьв появившемся окне.
В программе 1С:Предприятие найдите значок , нажмите на него 1 раз ЛевКнМыши, нажмите Выгрузитьв появившемся окне.