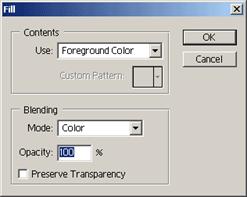Студопедия КАТЕГОРИИ: АвтоАвтоматизацияАрхитектураАстрономияАудитБиологияБухгалтерияВоенное делоГенетикаГеографияГеологияГосударствоДомЖурналистика и СМИИзобретательствоИностранные языкиИнформатикаИскусствоИсторияКомпьютерыКулинарияКультураЛексикологияЛитератураЛогикаМаркетингМатематикаМашиностроениеМедицинаМенеджментМеталлы и СваркаМеханикаМузыкаНаселениеОбразованиеОхрана безопасности жизниОхрана ТрудаПедагогикаПолитикаПравоПриборостроениеПрограммированиеПроизводствоПромышленностьПсихологияРадиоРегилияСвязьСоциологияСпортСтандартизацияСтроительствоТехнологииТорговляТуризмФизикаФизиологияФилософияФинансыХимияХозяйствоЦеннообразованиеЧерчениеЭкологияЭконометрикаЭкономикаЭлектроникаЮриспунденкция |
Задание №1: Создание рамок. ⇐ ПредыдущаяСтр 5 из 5 Для того чтобы создать рамку вокруг изображения, нужно сначала создать границу выделения, рис.1.
Рис.1 Создание границы выделенной области.
После этого выбираем пункт меню Select->Modify->Border и открывается диалоговое окно Border selection (ширина рамки). Ширину надо задавать в пикселях. После нажатия клавиши O.K. созданная граница будет расширена на половину введенного расстояния. Выделенной является та часть, которая заключена между границами, рис. 2.
Рис. 2 Задание ширины рамки. Рис. 3 Диалоговое окно Fill
Чтобы заполнить рамку: Edit->Fill открывается диалоговое окно заполнения, рис. 3. В поле Use можно выбрать, чем заполнить созданную рамку основным цветом, фоновым цветом или узором. В нашем примере заполним рамку узором. В том же диалоговом окне стоит обратить внимание на параметр Opacity (непрозрачность). Чем меньше параметр, тем больше прозрачность узора. Поставим непрозрачность 80%. В результате получилась следующая картина, рис.4.
Рис. 4 Заливка рамки узором. Рис.5 Диалоговое окно Stroke.
Кроме заливки рамки, можно создавать обводку рамок. Для этого необходимо воспользоваться пунктом меню Edit-> Stroke. Открывается диалоговое окно обводки изображений, рис.5. В нем можно задать ширину линии обводки, цвет обводки, расположение обводки (внутри, снаружи, по центру), настроить параметры смешивания и непрозрачность. После выполнения всех операций необходимо выполнить снятие выделения, выбрав пункт меню Select-> Deselect (результат представлен на рис.6.)
 Рис.6 Итоговая рамка Рис. 7 Рамка строго по контуру изображения.
Если требуется создать рамку строго по контуру изображения, то следует выполнить следующие действия:
Результат в этом случае будет выглядеть следующим образом, рис.7.
Таким образом, усвоив материал текущей лекции и проявив креативность, вы можете добиться интересных результатов в оформлении своих собственных фотографий, или сделать подарок “своими руками” своим родным и близким.
|
||
|
Последнее изменение этой страницы: 2018-04-12; просмотров: 715. stydopedya.ru не претендует на авторское право материалов, которые вылажены, но предоставляет бесплатный доступ к ним. В случае нарушения авторского права или персональных данных напишите сюда... |