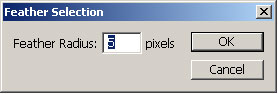Студопедия КАТЕГОРИИ: АвтоАвтоматизацияАрхитектураАстрономияАудитБиологияБухгалтерияВоенное делоГенетикаГеографияГеологияГосударствоДомЖурналистика и СМИИзобретательствоИностранные языкиИнформатикаИскусствоИсторияКомпьютерыКулинарияКультураЛексикологияЛитератураЛогикаМаркетингМатематикаМашиностроениеМедицинаМенеджментМеталлы и СваркаМеханикаМузыкаНаселениеОбразованиеОхрана безопасности жизниОхрана ТрудаПедагогикаПолитикаПравоПриборостроениеПрограммированиеПроизводствоПромышленностьПсихологияРадиоРегилияСвязьСоциологияСпортСтандартизацияСтроительствоТехнологииТорговляТуризмФизикаФизиологияФилософияФинансыХимияХозяйствоЦеннообразованиеЧерчениеЭкологияЭконометрикаЭкономикаЭлектроникаЮриспунденкция |
Смягчение границ выделения.Существует два способа смягчения выделенной области. Первый заключается в том, что нужно воспользоваться параметром Feather (растушевка) в параметрах инструмента выделения. Если ввести в это поле например 10, то граница выделения будет размыта на 10 пикселей во внутрь области и на 10 пикселей снаружи. Если выбирать этот способ, то необходимо ввести значение до того, как вы начнете само выделение. Результат действия алгоритма растушевки заключается в том, что граница выделенной области расширяется на 10 пикселей наружу, а затем непрозрачность пикселей, попавших в зону растушевки снижается от полной непрозрачности до прозрачности в направлении от центра к периферии. Второй способ заключается в том, чтобы воспользоваться командой Feather в меню Select. После выбора этой команды появляется диалоговое окно:
Командой Feather в отличие от опции Feather можно пользоваться только после того, как область уже выделена.
Трансформация границы выделения. Инструмент прямоугольная область может создать границу выделения нужного размера, но не может наклонить ее. Для трансформации созданной области воспользуемся командой Select-> Transform Selection. После данной операции выделенная область окружается рамкой с шестью маркерами. Если подвести курсор к маркерам, то можно увидеть что появляются разного рода стрелки, которые в свою очередь поясняют какие именно действия можно выполнять с данным маркером. После окончании трансформаций следует нажать клавишу Enter. Inverse (инверсия) – эта команда в меню Select часто используется для удаления фона из изображения. С помощью инструментов выделения нужно создать границу тех объектов, которые должны остаться на изображении, затем Select-> Inverse. На текущий момент выбран фон, а те объекты которые были выбраны до этого перестали быть таковыми. Нажимаем клавишу Delete и удаляем фон.  Border (граница) – позволяет преобразовать границу выделенной области в рамку заданной ширины. Для этого создаем границу выделения, затем Select -> Modify -> Border. В появившемся диалоговом окне нужно ввести ширину рамки, но следует учитывать, что созданная рамка будет иметь ширину равную ½ от введенного вами значения, и будет создана внутренняя граница на данном расстояние от внешней. При этом выделенной становится область заключенная между границами. При необходимости это расстояние можно заполнить цветом или градиентной заливкой, для этого Edit -> Fill. В появившемся диалоговом окне следует выбрать не только чем залить рамку, но и режим, а также степень непрозрачности данной заливки. Чтобы создать рамку по краю фотографии нужно сначала выделить все фото, а затем создать рамку. (Select -> All, Select-> Modify->Border.) Smooth (оптимизировать)- эта опция просто скругляет все углы в границе выделения на заданный радиус. Иногда она может быть полезна для придания более плавного вида границе, созданной с помощью многоугольного лассо. Expand (увеличение)- расширяет границу выделенной области на заданное расстояние. Contract (сжатие) – сужает границу на заданное расстояние. Перемещение, трансформации и клонирование выделенных областей. При работе с границами выделенных областей модификации подвергается только сама граница, при этом область которую она ограничивает остается без изменений. Для перемещения границы выделения вместе с ее содержимым необходимо использовать инструмент Move (Перемещение). С помощью этого инструмента можно передвигать различные объекты: слои, выделенные части изображения, фигуры. Один из самых необходимых инструментов, который почти не изменился с третьей версии программы. Вызывается горячей клавишей V. Параметры инструмента перемещения: AutoSeLect Layer (Автовыбор слоя) — влючает режим автоматического выбора слоя. Если у вас есть несколько слоев, на каждом из которых отображен какой-либо объект, то щелчок по этому объекту в видимой части изображения переключит слои, и вы будете двигать уже слой с выбранным вами объектом; Show Bounding Box (Показать ограничивающую рамку)— создает вокруг непрозрачной части изображения рамку, с помощью которой можно изменять его. По сути, просто вызывает команду Free Transform (Свободное трансформирование). Команду Free Transform можно также вызвать воспользовавшись меню Edit-> Free Transform. Панель параметров инструментов в данном случае имеет вид:
Виды трансформаций:
|
||
|
Последнее изменение этой страницы: 2018-04-12; просмотров: 673. stydopedya.ru не претендует на авторское право материалов, которые вылажены, но предоставляет бесплатный доступ к ним. В случае нарушения авторского права или персональных данных напишите сюда... |