
Студопедия КАТЕГОРИИ: АвтоАвтоматизацияАрхитектураАстрономияАудитБиологияБухгалтерияВоенное делоГенетикаГеографияГеологияГосударствоДомЖурналистика и СМИИзобретательствоИностранные языкиИнформатикаИскусствоИсторияКомпьютерыКулинарияКультураЛексикологияЛитератураЛогикаМаркетингМатематикаМашиностроениеМедицинаМенеджментМеталлы и СваркаМеханикаМузыкаНаселениеОбразованиеОхрана безопасности жизниОхрана ТрудаПедагогикаПолитикаПравоПриборостроениеПрограммированиеПроизводствоПромышленностьПсихологияРадиоРегилияСвязьСоциологияСпортСтандартизацияСтроительствоТехнологииТорговляТуризмФизикаФизиологияФилософияФинансыХимияХозяйствоЦеннообразованиеЧерчениеЭкологияЭконометрикаЭкономикаЭлектроникаЮриспунденкция |
Оформление графиков и диаграмм ⇐ ПредыдущаяСтр 6 из 6 Графики и диаграммы, иллюстрирующие изменение различных величин, широко используются в различных отчетах и докладах. Работая с Visio, вы сможете строить графики несколькими способами. Один из самых простых – построить график вручную. Вы можете начертить кривую вручную или «собрать» гистограмму из прямоугольных блоков. Вторым способом построения графиков, является использование программы Microsoft Graph. Графики строятся на основе таблицы данных и могут отображать изменение сразу нескольких величин. Для того, чтобы поместить диаграмму Microsoft Graph в документ Visio, воспользуйтесь командой Вставка→Рисунок→Диаграмма. В иллюстрации будет немедленно создана диаграмма, основанная на установленных по умолчанию данных. Вы также можете ввести новые значения отображаемых величин и выбрать подходящий тип графика.
Задание 10. Добавьте страницу-8. Переименуйте на «Диаграмма» Выполните диаграмму по образцу (рис. 2.11), используя диаграмму Microsoft Graph. Алгоритм выполнения. Для построения диаграммы откройте меню Вставка→Рисунок→Диаграмма. На странице открылся график (гистограмма), основанный на заданных по умолчанию значениях. От выделенного объекта (графика) откройте контекстное меню, команду Выбрать данные. В открывшемся диалоговом окне удалите указанные ряды. Поочередно выделите название ряда, затем нажав на кнопку Удалить. Затем откройте кнопку Ряд. В открывшемся окне в строке Ряд- 1введите наименование – «Январь», значение –5600, Ок. Далее, в строке Ряд -2 введите наименование «Февраль», значение – 3500, Ок. В строке Ряд-3 введите наименование «Март», значение – 2900, Ок. В области гистограммы выделите заголовок и введите текст «Динамика продажи продукции за 1-й квартал». Сохраните. 
Построение диаграмм в Visio при помощи специальных элементов. Элементы графиков и таблиц. Если вам необходимо построить несложный, но при этом красиво оформленный график, вы можете воспользоваться специализированными наборами элементов (фигур), входящими в комплект поставки Visio. Фигуры или блоки, предназначенные для построения графиков и диаграмм, объединены в несколько наборов. Элементы, предназначенные для быстрого оформления несложных, но при этом красочных графиков и таблиц с данными, представлены в наборе Бизнес→Диаграммы и графики→Фигуры для диаграммиз менюВид→Фигуры.Для настройки параметров элементов используются кнопки панели инструментов и команды контекстного меню. Эти же команды, вы сможете найти в меню Фигура→Действие.
Задание 11. Добавить страницу-9. Переименуйте на «Команды». Выполните гистограмму по образцу (рис. 2.12.), используя элементы из набора Фигуры для диаграмм – 3 оси координат и Объемная гистограмма.
Рис. 2. 12. Образец гистограммы для выполнения задания 10.
Используя Фигуры для календаря, создайте календарь на месяц, выделив праздничные дни, или дни событий (например, день рождения, день бракосочетания, юбилей ит.д.) К этим датам выполните Примечание, в которых будет уточнено событие. Примените цвета темы.
Задание 12. Самостоятельная работа. Добавьте страницу-10. Переименуйте на «Услуги». Используя Фигуры для диаграмм, выполните несложную таблицу, как показано на рис. 2.13.
Рис. 2.13. Образец выполнения таблицы для самостоятельной работы
Временные диаграммы Для пользователей, занимающиеся, например, планированием производства, особенно полезными могут оказаться наборы элементов, предназначенные для быстрого построения временных шкал и диаграмм. Особенностью элементов, входящих в эти наборы, является высокий уровень автоматизации – программа сама позаботится о том, чтобы на шкале были отображены правильные значения, выровняет элементы относительно друг друга и рассчитает их размеры, соответствующие отображаемым величинам. Для того, чтобы построить график, основанный на шкале времени, создайте новый документ на основе шаблона Расписание→Временная шкала или добавьте к существующей иллюстрации набор фигур Расписание→Фигуры временной шкалы. В список элементов набора включены как сами шкалы – основы для построения графиков, так и некоторое количество маркеров или «вех», при помощи которых можно выделить на диаграмме нужный момент или дату. На рис. 2.14 представлен вариант оформления временных шкал. Они отличаются друг от друга своим внешним видом. Сначала выбираем элемент Временная шкала-линейка В момент переноса на лист элемента шкалы, на экране появится окно настройки. Выберите промежуток времени, который будет представлен на графике. На вкладке Формат временивыбрать формат Русский (Россия). Отметки на шкале времени выполнены при помощи так называемых «вех» - элементов, которые при переносе на лист автоматически привязываются к шкале времени, на которую вы поместите. Фигурная скобка, является отдельным элементом и носит название Интервал со скобкой Задание 13. Добавьте страницу -11. Переименуйте на «Семестр». По данному образцу выполните временную диаграмму учебного процесса, представленного на рис. 2.14.
Рис. 2.14 Временная диаграмма учебного процесса.
Диаграммы Ганта Кроме временных диаграмм, о которых мы говорили в предыдущем разделе, Visio позволяет строить диаграммы Ганта, широко используемые в задачах планирования и управления проектами. Диаграмма Ганта позволяет в наглядной форме представить задачи, выполняемые в рамках какого-либо проекта, и время, отведенное для их выполнения. Для подготовки подобных графиков в комплект поставки Visio включен набор фигур - Расписания→Фигуры диаграммы Ганта. Основой диаграммы является элемент, носящий название Рамка диаграммы Ганта После того, как основа диаграммы будет размещена на листе, вы сможете изменить содержимое ячеек таблицы. Дважды щелкнув на ячейке, можно будет изменить название задачи или ввести дату начала и окончания ее выполнения. Дополнительным средством редактирования диаграмм является меню Диаграмма Ганта. При желании, вы можете дополнить диаграмму Ганта выносными линиями, текстовыми комментариями или блоками из других наборов фигур Visio. Это позволит вам получить красочную иллюстрацию к докладу или отчету. Задание 14. Добавьте страницу -12. Переименуйте на «Сессия». По данному образцу выполните временную диаграмму Ганта «График учебного процесса», представленного на рис. 2.15.
Самостоятельная работа Задание 15. Используя Фигуры для календаря, создайте календарь на месяц, выделив праздничные дни, или дни событий (например, день рождения, день бракосочетания, юбилей ит.д.) К этим датам выполните Примечание, в которых будет уточнено событие. Примените цвета темы.
|
||
|
Последнее изменение этой страницы: 2018-04-12; просмотров: 492. stydopedya.ru не претендует на авторское право материалов, которые вылажены, но предоставляет бесплатный доступ к ним. В случае нарушения авторского права или персональных данных напишите сюда... |
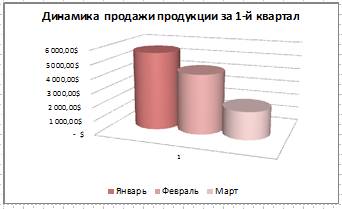 Рис. 2.11. Образец гистограммы для выполнения задания 9.
Рис. 2.11. Образец гистограммы для выполнения задания 9.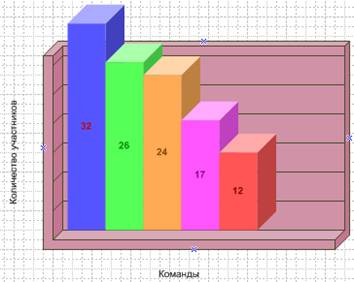
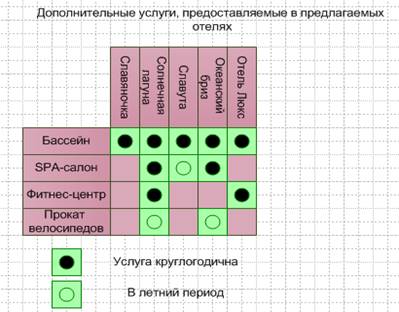
 . Увеличенный фрагмент графика, расположенный в нижней части изображения. Нижний график – он представляет собой отрезок находящегося над ним графика, представленным в более крупном масштабе. Увеличить фрагмент диаграммы можно при помощи элемента Расширенная временная шкала
. Увеличенный фрагмент графика, расположенный в нижней части изображения. Нижний график – он представляет собой отрезок находящегося над ним графика, представленным в более крупном масштабе. Увеличить фрагмент диаграммы можно при помощи элемента Расширенная временная шкала  .
. . Интервал, как и «вехи», автоматически привязываются к временной шкале, где нужно ввести необходимый интервал времени.
. Интервал, как и «вехи», автоматически привязываются к временной шкале, где нужно ввести необходимый интервал времени. 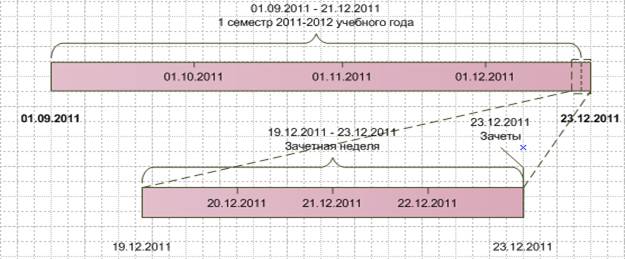
 . Именно он формирует структуру графика. При переносе его на лист на экране появится окно, в котором вам будет предложено ввести число отображаемых на графике задач и временной диапазон, для которого будет построена диаграмма.
. Именно он формирует структуру графика. При переносе его на лист на экране появится окно, в котором вам будет предложено ввести число отображаемых на графике задач и временной диапазон, для которого будет построена диаграмма.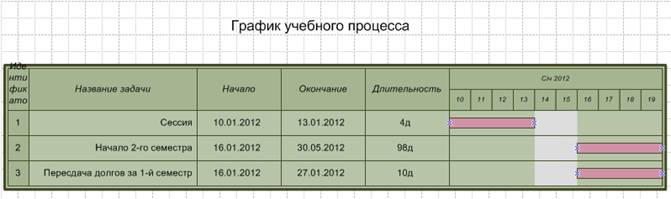 Рис. 2.15. Диаграмма Ганта «График учебного процесса»
Рис. 2.15. Диаграмма Ганта «График учебного процесса»