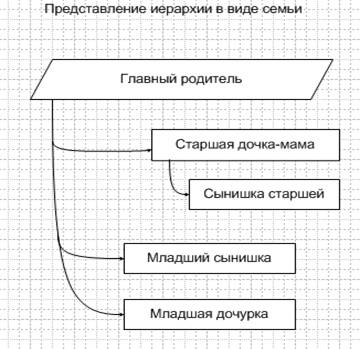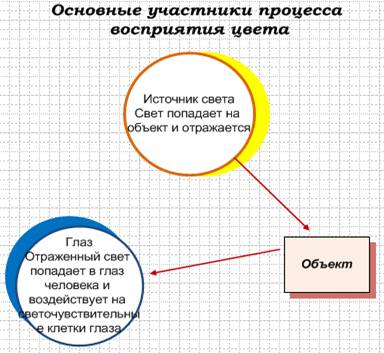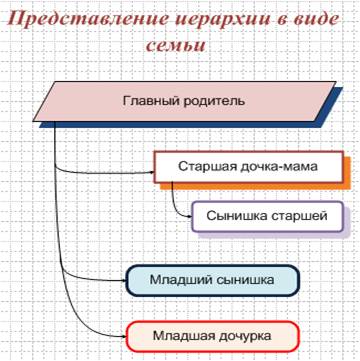Студопедия КАТЕГОРИИ: АвтоАвтоматизацияАрхитектураАстрономияАудитБиологияБухгалтерияВоенное делоГенетикаГеографияГеологияГосударствоДомЖурналистика и СМИИзобретательствоИностранные языкиИнформатикаИскусствоИсторияКомпьютерыКулинарияКультураЛексикологияЛитератураЛогикаМаркетингМатематикаМашиностроениеМедицинаМенеджментМеталлы и СваркаМеханикаМузыкаНаселениеОбразованиеОхрана безопасности жизниОхрана ТрудаПедагогикаПолитикаПравоПриборостроениеПрограммированиеПроизводствоПромышленностьПсихологияРадиоРегилияСвязьСоциологияСпортСтандартизацияСтроительствоТехнологииТорговляТуризмФизикаФизиологияФилософияФинансыХимияХозяйствоЦеннообразованиеЧерчениеЭкологияЭконометрикаЭкономикаЭлектроникаЮриспунденкция |
Основные элементы окна Microsoft Visio
Для облегчения работы с документом, на экран можно вывести несколько информационных панелей: Вид→ Размер и положение, Вид→Панорама и масштаб.
Рис. 2.4. Фигуры простой блок-схемы. Для построения блок-схемы при помощи мыши необходимо «схватить» нужный элемент и перенести его в поле документа. После того, как элемент помещен на лист иллюстрации, вы можете ввести в него текстовую подпись или название. Для этого дважды щелкните на элементе левой кнопкой мыши. Программа перейдет в режим редактирования текста. Неотъемлемой частью многих схем и диаграмм, например схем алгоритмов или деловых процессов, является обозначение связи между отдельными элементами. Для того, чтобы соединить между собой два блока, необходимо при помощи кнопки, находящейся на панели инструментов, выбрать инструмент Соединительная линия Можно изменять форму линий по собственному желанию. Для этого щелкните по соединителю правой кнопкой мыши, при этом откроется контекстное меню на экране. 
Задание 3. Добавьте Страницу-3, переименуйте на «Элементы цвета». Выполните простую блок-схему по данному образцу, который представлен на рисунке 2.5. Задания 4. Добавьте Страницу-4, переименуйте на «Семья». Выполните простую блок-схему по данному образцу, который представлен на рисунке 2.6.
Рис. 2.5. Образец блок-схемы для выполнения задания 3.
Рис. 2.6. Образец блок-схемы для выполнения задания 4. Задание 5. Отформатировать блок-схемы, выполненные в задании 3, 4., как показано на рис. 2.7., 2.8. · Выполнить форматирование текста (шрифт, начертание, размер); · Выполнить форматирование объектов (цвет линии, скругление углов, заливку объекта, тень). Алгоритм выполнения. Чтобы отформатировать объект, необходимо его выделить. Чтобы отформатировать шрифт, откройте меню Формат→Шрифт… Для изменения формата линии откройте меню Формат→Линия.В диалоговом окне определите толщину, цвет линии. При необходимости скругления углов объекта выберите один из предложенных вариантов. Для того, чтобы выполнить заливку и тень к фигуре, необходимо выделить фигуру, открыть меню Формат→Заливка. В открывшемся диалоговом окне выполнить настройки заливки (цвет, узор…) для тени (стиль, цвет…)→Ок.
Рисунок 2.7.Отформатированная блок-схема
Рисунок 2.8. Отформатированная блок-схема
|
||
|
Последнее изменение этой страницы: 2018-04-12; просмотров: 466. stydopedya.ru не претендует на авторское право материалов, которые вылажены, но предоставляет бесплатный доступ к ним. В случае нарушения авторского права или персональных данных напишите сюда... |
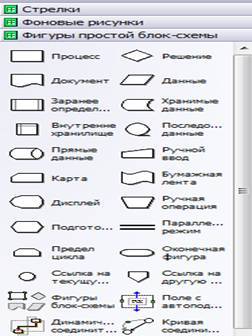 Для построения блок-схем выберите тип создаваемого документа Простая блок-схема (см. рис. 1.1.). После запуска слева откроется панель фигур (базовых блоков изображения). Именно из них возможно собрать, как простые, так и сложные блок-схемы, схемы алгоритма и более сложные иллюстрации. Блоки и элементы схем разбиты на тематические группы, например, Фигуры простой блок-схемы или Фоновые рисунки. Щелкнув на заголовки группы, на экран выводятся элементы группы Фигуры простой блок-схемы (см. рис. 2.4.).
Для построения блок-схем выберите тип создаваемого документа Простая блок-схема (см. рис. 1.1.). После запуска слева откроется панель фигур (базовых блоков изображения). Именно из них возможно собрать, как простые, так и сложные блок-схемы, схемы алгоритма и более сложные иллюстрации. Блоки и элементы схем разбиты на тематические группы, например, Фигуры простой блок-схемы или Фоновые рисунки. Щелкнув на заголовки группы, на экран выводятся элементы группы Фигуры простой блок-схемы (см. рис. 2.4.). . Подведите указатель мыши к точке привязки, обозначенные синими перекрестиями. Эти точки служат для «подключения» к блокам соединительных линий.
. Подведите указатель мыши к точке привязки, обозначенные синими перекрестиями. Эти точки служат для «подключения» к блокам соединительных линий.