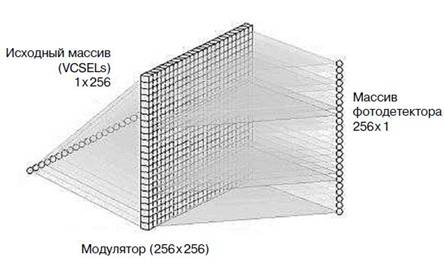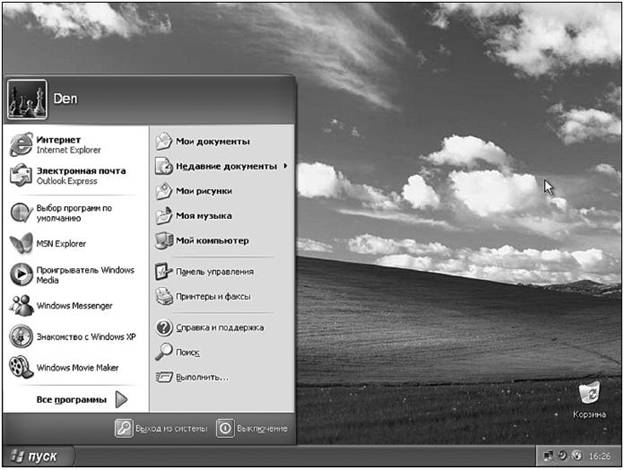Студопедия КАТЕГОРИИ: АвтоАвтоматизацияАрхитектураАстрономияАудитБиологияБухгалтерияВоенное делоГенетикаГеографияГеологияГосударствоДомЖурналистика и СМИИзобретательствоИностранные языкиИнформатикаИскусствоИсторияКомпьютерыКулинарияКультураЛексикологияЛитератураЛогикаМаркетингМатематикаМашиностроениеМедицинаМенеджментМеталлы и СваркаМеханикаМузыкаНаселениеОбразованиеОхрана безопасности жизниОхрана ТрудаПедагогикаПолитикаПравоПриборостроениеПрограммированиеПроизводствоПромышленностьПсихологияРадиоРегилияСвязьСоциологияСпортСтандартизацияСтроительствоТехнологииТорговляТуризмФизикаФизиологияФилософияФинансыХимияХозяйствоЦеннообразованиеЧерчениеЭкологияЭконометрикаЭкономикаЭлектроникаЮриспунденкция |
Восстановление потерянных данныхУдалили файл и очистили Корзину? Не расстраивайтесь. Еще можно попытаться восстановить удаленный файл. При удалении файл удаляется не полностью – удаляется только запись в таблице размещения файлов, но копия этой записи хранится в резервной копии этой таблицы, которая создается автоматически операционной системой. Но вот беда: при удалении файла информация о нем стирается из оглавления диска, а его блоки помечаются как пустые. Если за время, прошедшее с момента удаления файлов, эти блоки не были записаны другими данными, то файл можно восстановить. Отсюда вывод: чем быстрее вы обнаружите «пропажу» файла, тем больше шансов его восстановить.
Рис. 4.3. Меню дополнительных вариантов загрузки Windows
• FILERECOVERY – используется для восстановления удаленных файлов на IDE/SCSI-дисках, а также на Flash-дисках. • RescuePRO™ Deluxe – используется для восстановления удаленных файлов на цифровых носителях (CompactFlash, SmartMedia, MMC, xD/SD, Memory Stick, XD Cards, Microdrive, PCMCIA, Video CD, DVD). Внимание: эта программа не может восстанавливать файлы, удаленные с жестких дисков! • FILERECOVERY® Repairit – используется для восстановления удаленных или поврежденных разделов. Другими словами, данная программа работает не с таблицей файлов, а с таблицей разделов.
http://www.lc-tech.com/software/software.html.

Рис. 4.4. Выбор режима работы
Рис. 4.5.Выбор диска После этого вы увидите список файлов и каталогов вашего диска. Чтобы увидеть удаленные файлы и каталоги, перейдите в режим Удалено. Желтые папки – это те, которые есть на диске сейчас, а зеленые – те, которые вы удалили и их можно восстановить (рис. 4.6).
Рис. 4.6. Список файлов и каталогов, которые можно восстановить
Кроме рассмотренных программ, могу порекомендовать пакет программ Winternals Administrator Pak. В него входят следующие программы: • ERD Commander 2005 – используется для восстановления систем NT4/2000/XP/Server 2003, имеет гораздо больше возможностей, чем стандартная консоль восстановления Windows, открывая полный доступ ко всем разделам NTFS, FAT и FAT32 на поврежденных дисках. Программа позволяет редактировать реестр, изменять пароли администраторов и т. д. С помощью этой программы вы сможете устранить те неполадки, которые обычно исправляются путем переустановки системы; • NTRecover – используется для восстановления поврежденных или удаленных файлов и каталогов; Найти Winternals Administrator Pak в Интернете особых проблем не составит. Вот только постарайтесь его найти до того, как «гром грянет» и с вашим компьютером что-то случится.
МОДЕРНИЗАЦИЯ НОУТБУКОВ
Особенности модернизации ноутбуков Модернизация ноутбуков позволяет вдохнуть в ноутбуки вторую жизнь – после успешной модернизации можно не покупать новый ноутбук, а еще пару лет эксплуатировать старый, что намного дешевле покупки новой модели. Будьте готовы к тому, что модернизация ноутбука обойдется доро же модернизации персонального компьютера, а в некоторых случаях модернизация ноутбука вообще невозможна. Если вы покупаете ноутбук, то перед покупкой убедитесь, что его можно модернизировать. Хотя бы уточните возможность модернизации памяти и жесткого диска. Не нужно покупать ноутбуки неизвестных китайских моделей. Память там еще можно модернизировать, а вот заменить батарейку – уже нет. Несколько лет назад я купил такой ноутбук. Он был не новый, хозяин сказал, что батарейка вышла из строя. Я пытался найти батарейку для данной модели, у меня ничего не получилось, и я продал его (при этом даже умудрился продать дороже, чем купил, но это уже другая история). В табл. 22.1 приведены возможности модернизации различных компонентов ноутбука. Далее мы поговорим о модернизации ноутбука, которую можно выполнить своими силами.
Добавление памяти – самый эффективный способ модернизации
Самым эффективным способом модернизации как ПК, так и ноутбука является увеличение объема оперативной памяти. К тому же это самый недорогой способ модернизации, особенно на фоне жесткого диска и процессора. В общем, переверните ваш ноутбук. Обычно на задней крышке есть небольшая продолговатая крышка, закрывающая слот модуля памяти. Она, как правило, крепится на четырех небольших шурупах. Иногда приходится снимать заднюю крышку ноутбука, чтобы произвести модернизацию памяти или убедиться в ее невозможности.
Таблица 22.1. Возможность модернизации компонентов ноутбука
Рис. 22.1. Модуль памяти ноутбука емкостью 256 Мб
• обратите внимание на ключ – он не позволит установить модуль неправильно.
Рис. 22.2. Установка модуля SODIMM
Замена жесткого диска Замена жесткого диска – второй по эффективности (после модернизации памяти) способ повышения производительности. Ведь вы устанавливаете не только жесткий диск повышенной емкости, но и более производительный жесткий диск. Сейчас уже пришло время модернизации дисков, купленных 2–3 года назад. Как правило, скорость вращения мобильных жестких дисков того времени не превышала 4200 оборотов в минуту. Для современных мультимедиазадач этого мало. Поэтому желательно купить жесткий диск, скорость которого 5400 оборотов в минуту. Можно, конечно, купить жесткий диск со скоростью 7200 оборотов в минуту, но такие жесткие диски стоят существенно дороже и потребляют больше энергии, поэтому оптимальными являются жесткие диски со скоростью вращения 5400 оборотов в минуту. Имейте в виду, что в корпус ноутбука можно установить только один жесткий диск, поэтому перед модернизацией скопируйте все важные для вас данные на диски CD/DVD, чтобы потом можно было их перенести на новый жесткий диск.
Рис. 22.3. Оснастка hitachi travelstar 2.5?? 2-in-1 Hard Drive Kit
На рис. 22.4 изображен внешний жесткий диск от Toshiba. Обратите внимание: питание (5 В) у него отдельное (в комплекте поставляется адаптер на 5 В), поскольку USB не в состоянии питать жесткий диск. Преимущество внешних жестких дисков заключается в их универсальности – вы можете подключить их не только к ноутбуку, но и к стационарному компьютеру.
Модернизация привода CD
Несколько лет назад ноутбуки оснащались приводом CD-RW или ком-бо-приводом DVD-ROM/CD-RW в лучшем случае (если не считать самых дешевых, на которых устанавливались приводы CD-ROM). Понятно, что особого смысла сегодня в приводе CD-RW нет. Сегодня нужен привод DVD-RW. Модернизировать привод CD довольно просто. Обычно он установлен в специальную переднюю панель. Даже если вы не найдете привод DVD-RW с такой же, как у вас, передней панелью, можно часть панели снять со старого привода.
Рис. 22.4. Внешний жесткий диск, подключаемый по USB
Перед модернизацией нужно снять старый привод и отправиться на поиски нового. Новый привод должен быть такого же размера, желательно, чтобы передняя панель тоже была аналогичный. Особое внимание обратите на разъем подключения к контроллеру и разъем питания – они должны быть такими же, как у старого привода. Желательно, чтобы они были расположены с одной стороны. Конечно же, намного проще сдать свой ноутбук в сервисный центр – наверняка там уже будут в наличии нужные приводы, а сама операция займет не более получаса. Так что долго без ноутбука вы оставаться не будете. Помните, что не всегда установка DVD-RW имеет смысл. Начнем с того, что для просмотра DVD-фильмов, равно как и для записи DVD-дисков, ваш компьютер должен соответствовать следующим требованиям: • процессор Pentium II 400MHz или лучше; • оперативная память 256 Мб или больше. Если компьютер не соответствует таким требованиям, то его нужно модернизировать (если возможно) или вообще продать и купить новый – смысла ставить в него DVD-RW нет.
Проблемы с аккумулятором
Со временем аккумуляторы теряют свою емкость и «держат» все меньше и меньше. Когда батарея ноутбука работает всего полчаса или меньше, ее нужно менять. Новая обойдется примерно в 100 долларов. Хотя батарея для некоторых устаревших моделей может стоить до 200 долларов, а для ноутбуков некоторых безымянных производителей вообще сложно ее достать. Если вы модернизируете аккумулятор, то покупайте аккумулятор повышенной емкости. Обычный аккумулятор при нормальном режиме работы «держит» примерно 2–3 часа (это зависит от того, как приложения нагружают процессор), а повышенной емкости – от 4 часов. Когда вы не можете найти батарейку для своего ноутбука, а менять его не хочется, вам поможет внешняя батарейка Valence N-Charge (примерно 300 долларов). Подробно о ней можно прочитать по адресу: http://thg.ru/mobile/valencen-charge/index.html.
• отключите неиспользуемые службы (Пуск, Выполнить, Services.msc).
Некоторые старые ноутбуки не поддерживают новые стандарты, например USB 2.0, FireWire, Bluetooth и др. Чтобы добавить поддержку данных технологий, нужно воспользоваться платами расширения PCMCIA или же купить USB-адаптеры. Например, есть USB-адаптеры Bluetooth. Подробно устройства, позволяющие расширить функциональность ноутбука и обычного ПК, рассмотрены в Приложении 3.
ЗАКЛЮЧЕНИЕ
Подходит к концу наш разговор о ремонте и модернизации ПК. Если вы все внимательно прочитали и сделали надлежащие выводы, то теперь вы тот самый продвинутый пользователь, о котором шла речь во введении. Вам не нужно больше тратить свои время и деньги на походы в сервисные центры, на оплату их услуг и бесконечные споры. Никто не починит и не апгрейдит ваш компьютер лучше и быстрее вас самих! Ведь вы все делаете для себя, а не для кого-то. Поэтому вы убедитесь, что все платы и устройства надежно закреплены в корпусе компьютера, вы не станете прикручивать жесткие диски на один болт и проделывать еще кучу таких же сомнительных маневров. И еще одно немаловажное соображение: на потоке у вас не стоит несколько десятков компьютеров, каждый из которых в отдельности вам мало интересен. У вас одна-един ственная машина, от работы которой вы лично зависите. Поэтому вы ее, конечно же, почините быстро, качественно, не скупясь на исходники и не мотая самому себе нервы. Недаром есть одно хорошее правило: «Если хочешь сделать что-то хорошо, сделай это сам».
О проблемах, возникающих в процессе модернизации и ремонта ПК лучше писать на форум сайта www.dkws.org.ua.
• www.3dnews.ru – обзоры процессоров, материнских плат, корпусов, видеокарт и прочего «железа»; • www.thg.ru – всевозможные обзоры, как «железа», так и уже готовых компьютеров и сетевых устройств, а также обзоры, связанные с информационной безопасностью; • www.overclockers.ru – сайт, посвященный разгону компьютера (процессора, памяти, видеокарты). На сайте имеется постоянно пополняемая база разгона. Вы можете выбрать ваш процессор и узнать его практический (а не теоретический) предел.
ЛИТЕРАТУРА
ПРИЛОЖЕНИЯ
Приложение 1
Все мы понимаем, что рано или поздно кремниевая технология, используемая сегодня для создания процессоров, достигнет своего предела. Это как с нефтью – когда-то она закончится, поэтому уже сейчас начинают создавать электродвигатели, водородные двигатели и даже спиртовые двигатели! Точно такая же ситуация сложилась и в мире информационных технологий – кремниевой технологии начинают искать замену. Причем на рассмотрение предлагаются абсолютно разные варианты замены – от биокомпьютера до оптических процессоров. Стоп! А что это такое? Вряд ли у каждого из нас на столе, скажем, через десять лет будет стоять компьютер из бактерий, а вот то, что в компьютере будущего будет установлен оптический процессор, – вполне реально. Сейчас мы поговорим об этом чуде рук человеческих, от истории до принципов работы. Правда, чтобы все было понятно, нужно немного знать оптику (это наука о свете). Я постараюсь изложить все как можно проще, но что будет совсем просто, не надейтесь.
Немного истории Вы не должны думать, что оптический процессор появился из ниоткуда. Просто его появление не афишировалось, поскольку все процессоры создавались и продолжают создаваться по кремниевой технологии. А на самом деле работы по созданию оптического процессора начались еще в восьмидесятых. И не потому, что уже тогда кремниевую технологию хотели заменить более совершенной, а просто ради интереса – почему бы не создать альтернативный тип процессора? Однако началу работ над созданием такого типа процессоров предшествовали несколько серьезных работ в области оптических квантовых генераторов, по-нашему – лазеров (рис. П1). Не посчитайте меня занудой: сейчас будет немного хронологии, просто это интересно знать.
Рис. П1. Лазер
Преимущества Рассмотрим преимущества оптической технологии: • можно параллельно передавать целые изображения за один световой пучок; • информация, которая закодирована оптическим лучом, может передаваться без затрат энергии! Это действительно хорошо, ведь чем меньше затраты энергии, тем лучше; • все эти преимущества достигаются благодаря тому, что в качестве носителей информации используются фотоны, а не электроны.
Первые оптические компьютеры Как уже отмечалось, в 1990 году компания Bell (BellLabs) создала макет первого оптического компьютера. В основе процессора лежали двухмерные матрицы бистабильных полупроводниковых элементов со множествами квантовых ям. Эти элементы обладали электрооптическими свойствами (в англоязычной литературе встречается аббревиатура SEED – Self-Electro-Optic-Effect Devices). Освещение элементов производилось полупроводниковым лазером через голографическую решетку Даммена. Мощность излучения лазера составила 10 мВт, длина волны – 850 нм. Как это все работало? Свет проходил через один диод, в цепи возникал ток, что, в свою очередь, приводило к падению напряжения на структуре решетки и к повышению пропускания света через вторую структуру. Вот так возникала обратная связь, и совокупность элементов образовывала логические ячейки ИЛИ-И, ИЛИ-НЕ и т. д. Первый оптический компьютер занимал всего один квадратный метр. Состоял он из четырех каскадов. На выходе каждого каскада определялось пространственное распределение излучения по состоянию входящей в состав каскада жидкокристаллической маски. Управление маской производилось на обычном компьютере. Поток данных в компьютере DOC–II излучали 64 модулируемых лазерных диода, длина волны каждого составляла 837 нм. Свет от каждого диода отображался на одну строчку матричного пространственного модулятора, общий размер которого составляет 64 128 элементов. Отдельный элемент матрицы – это не что иное, как брэгговская оптическая ячейка (на основе GaP). Свет, который выходит из модулятора, попадает на целый ряд фотодиодов (128 штук). Посмотрите на фотографию DOC–II (рис. П2): в нем 8192 вспомогательных соединения. В секунду компьютер может сделать 0,8192 переключения, при этом на одно переключение затрачивается 7,15 фДж, если посчитать в фотонах, то это около 3000 фотонов. Понимаю, что все эти числа для вас – китайская грамота, хотелось бы реальный пример. Хорошо!
Рис. П2. Оптический компьютер DOC–II
В новом компьютере планируется использовать входную матрицу с вертикально расположенными лазерными диодами. Диоды будут соединяться волноводами и обычной оптикой, оснащенной матрицами переключения, на основе дифракционных оптических элементов. Выходная система будет состоять из матрицы фотодиодов, которая будет совмещена с входной матрицей. В модуле используются технологии CMOS, Bi-CMOS, GaAs, оптические межсоединения организованы с использованием свободного распространения световых пучков. В итоге получается квазичетырехмерная структура. Уже создана опытная система. Она показывает скорость 1015 операций в секунду, причем «кушает» энергии всего 1 фДж на переключение (сравните с DOC–II – там 7 фДж). Что же касается веса, то пока нынешние оптические системы в этом проигрывают – их вес превышает используемые сейчас чипы. Конечно, до размеров и веса суперкомпьютеров пятидесятых не дойдет, но оптический ноутбук будет больших размеров (если он вообще будет в ближайшее время).
EnLight256 Поскольку только одна фирма в мире создала коммерческий оптический процессор, который можно купить, а не только посмотреть на него и сказать: «Как быстро он работает!», о ней мы сейчас и поговорим. Как уже было сказано, данный процессор называется EnLight 256 (рис. П3) и создала его фирма Lenslet. EnLigth 256 – это первый оптический DSP (Digital Signal Processor), превосходящий в три раза лучшие электронные DSP. Вообще-то если уже быть предельно точным, то EnLight 256 – это гибридный оптический процессор – он же не весь полностью оптический, а содержит преобразователи. Но на сегодняшний день полностью создать оптический компьютер не то чтобы очень сложно, а очень дорого. К тому же неизвестно, как он будет работать. А тут мы меняем только ядро (ведь все остальное остается таким же – электрическим) и получаем огромный прирост производительности.
Рис. П3. Процессор Enlight 256
• N некогерентных лазеров, которые представляют вектор, состоящий из N элементов, каждый элемент – это 8 бит; • пространственного модулятора Multiple Quantum Well (MQW), состоящего из N x N пикселных модуляторов, размещенных на одном чипе (рис. П5); • ряда из N детекторов света, которые интегрированы в массив аналого-светового преобразования (Analog to Digital Converters, ADC). Детекторы установлены так, чтобы получать лучи от матрицы модулятора. Вывод столбца детектора – это вектор-результат. Каждый элемент входного вектора проектируется на столбец матрицы. Каждый ряд матрицы проектируется на один детектор в векторе результата (вывода).
Рис. П4. Принцип работы ядра VMM
Рис. П5. Пространственный модулятор Multiple Quantum Well
Где сейчас используется EnLight 256? Вы можете засомневаться, что он вообще используется, но на самом деле это так. Основные сферы его применения – это военная промышленность и обработка видео в реальном времени; обе сферы требуют высокой производительности. Представьте, что будет, если при вычислении угла отклонения ракеты компьютер немного «задумается»?
Ждать осталось недолго Шестого декабря 2007 года компания IBM заявила, что намерена выпускать оптические процессоры всего через пять лет. Да, через пять лет (пусть через семь – сначала оптические процессоры будут очень дорогими) на столе у каждого из нас будет стоять настоящий суперкомпьютер (по нынешним меркам). При написании приложения были использованы материалы сайтов: www.lenslet.com; http://dims.karelia.ru/~avip/op/in.htm (сейчас ссылка недоступна, но на сайте можно скачать архив с моего сайта http://dkws.org.ua/a/etc/op.rar). Если вы заинтересовались непосредственно физикой оптических процессов, обязательно зайдите на второй сайт. На сайте фирмы Lenslet, кроме рекламной информации и кратких характери стик, нет больше ничего интересного, а на страничке «Оптические процессоры» (второй URL) вы найдете все – от физических основ и математических моделей до самих элементов оптического процессора.
Приложение 2
Рано или поздно вам придется самому переустановить Windows или на своем компьютере, или на компьютере вашего друга. Сбой в работе программы, сбой самой Windows, вирус или просто установка операционной системы на новый компьютер – вот основные причины переустановки (установки) Windows. Не будем долго говорить о ненадежности Windows, о ее «глюках». Вообще, если честно, то Windows XP довольно стабильна, и если соблюдать элементарные правила безопасности (это я о вирусах), то без переустановки Windows XP может продержаться довольно долго. Как только увидите сообщение Press DEL to enter SETUP, нажмите DEL (в некоторых компьютерах нужно нажать не DEL, а F2). Вы войдете в setup – программу настройки компьютера. Здесь вы должны сделать привод CD/DVD загрузочным устройством. Ищите опцию Boot Sequence или подобную. В качестве первого устройства вы должны установить CD/DVD (рис. П6). После этого нажмите F10 для сохранения изменений и выхода из программы настройки. Компьютер загрузится не с жесткого диска, а с компакт-диска с Windows, который нужно вставить заблаговременно. Если у вас IDE-диск, то можете до определенного времени расслабиться, пока программа установки загрузит все необходимое. Если жесткий диск новый, то программа установки предложит разметить его. Если же жесткий диск уже размечен, то вам будет предложено выбрать раздел для установки Windows. Имейте в виду, что для установки Windows нужно не менее 1,2 Гб свободного места. Если у вас меньше места на диске С:, то придется или выбрать другой раздел (Windows XP можно устанавливать на раздел, отличный от C:), или отформатировать диск С: (в результате все данные на нем будут потеряны). Предположим, что жесткий диск новый. Программа установки предложит вам нажать С для создания нового раздела (рис. П8). Введите размер раздела (рис. П9). Для диска С: вполне хватит 10–20 Гб – этого достаточно для установки Windows и прикладных программ. Размер остальных разделов задайте по своему усмотрению. Помните, что для FAT32 максимальный размер раздела равен 32 Гб (см. Приложение 1), поэтому, если хотите создать раздел большего размера, его придется форматировать в NTFS. После создания разделов программа установки предложит выбрать раздел, в который следует установить операционную систему (рис. П10). Выберите раздел и нажмите Enter. Затем Windows предложит отформатировать выбранный раздел: вам нужно выбрать файловую систему (рис. П11). Если размер раздела больше 32 Гб, то нужно выбрать NTFS. Поскольку это новый винчестер, нужно выбрать полное, а не быстрое форматирование. У вас кресло или табуретка? Если кресло, то самое время откинуться на его спинку – операция полного форматирования, особенно если большой размер раздела, требует довольно много времени (рис. П12).
Рис. П6. CD/DVD – первое загрузочное устройство
Рис. П7. Сообщения программы установки
Рис. П8. Установка windows на новый жесткий диск Windows X P Professional
Рис. П9. Создание нового раздела
Рис. П10. Выбор раздела для установки Windows
Рис. П11. Выбор файловой системы
Рис. П12. Форматирование. Идем пить кофе или чай!
Рис. П13. Копирование файлов
После форматирования раздела начнется копирование файлов (рис. П13). Эта операция тоже не быстрая, поэтому придется немного подождать. Пока вы наблюдаете, как копируются файлы, хочу вам кое-что рассказать. Вы только что создали несколько разделов, но Windows отформатировала только один – тот, который вы выбрали для установки ОС. Поэтому после установки Windows вам нужно не забыть отформатировать остальные разделы! После копирования файлов Windows автоматически перезагрузит компьютер. Чтобы компьютер опять не загрузился с установочного диска, войдите в SETUP и выберите загрузку с жесткого диска. Начнется второй этап установки (рис. П14). Минут десять вы можете просто наблюдать, как Windows рекламирует саму себя. Особенно мне нравится текст про надежность.
Рис. П14. После первой перезагрузки
А теперь самое интересное. Нужно ввести серийный номер XP. Он же у вас есть, правда? Затем вам будет предложено ввести свое имя. Вводим (рис. П15). После необходимо ввести имя компьютера и пароль администратора (пароль нужно запомнить, см. рис. П16). После этого нужно ввести имя рабочей группы, членом которой является ваш компьютер. Если у вас домашний компьютер, не подключенный к локальной сети, можете ввести все, что угодно, например MSHOME. Затем можно опять наслаждаться рекламными сообщениями… Первая часть установки мне нравилась больше. Минут через пятнадцать-двадцать компьютер будет перезагружен. Фактически Windows уже установлена. Осталось только установить драйверы устройств. Угадайте, что Windows предложит вам сделать при первом запуске? Правильно – подключиться к Интернету и зарегистрировать копию Windows. Смело нажимаем кнопку Пропустить (рис. П17). Нам сейчас не до этого – еще драйверы устанавливать. Внимание! Сразу после установки Windows не изменяйте дату и время. Сейчас я объясню почему. Устанавливаю Windows на новый компьютер. После установки ОС предложила активировать себя, я этот шаг пропустил – ведь нужно еще компьютер настроить, а для активации еще месяц есть. И тут я заметил, что дата установлена неправильная – 2004 год. Ничего не подозревая, изменяю дату, устанавливаю драйвер видеокарты и перезагружаю компьютер. После установки Windows меня порадовала. Сказала, что либо нужно активировать ОС прямо сейчас, либо удалить. Понятно, что мне ничего не оставалось, как активировать ее. Но проблема в том, что я не успел настроить Интернет. Пришлось звонить в Microsoft (благо Windows, когда выбираешь способ активации, сообщает ближайшие центры Microsoft) и активировать ОС по телефону.
Рис. П15. Ввод имени пользователя
Рис. П16. Ввод имени компьютера и пароля администратора
Рис. П17. Windows пытается зарегистрировать вас на сайте Microsoft
Рис. П18. Создание учетных записей пользователей Наобщавшись с автоответчиком вдоволь, я таки ее активировал. Но впредь сначала буду активировать, а потом изменять дату, если это будет нужно. Windows установлена (рис. П19)!
Рис. П19. Windows установлена
В процессе установки драйверов потребуется перезагрузка Windows (может быть, и не одна). Тут ничего не поделаешь. После установки драйверов материнской платы нужно установить драйверы для видеоплаты. Также после этого понадобится перезагрузка. После установки видеодрайверов нужно установить разрешение монитора. Для этого щелкните на рабочем столе правой кнопкой мыши, выберите команду Свойства, перейдите на вкладку Параметры и установите нужное разрешение (рис. П20). Затем можно приступить к установке драйверов остальных устройств: модема, принтера, сканера и т. д.
Рис. П 20. Установка разрешения монитора
Рис. П21. Форматирование
Не забудьте отформатировать остальные разделы! Для этого откройте окно Мой компьютер, щелкните на значке раздела, который нужно отформатировать (обычно нужно форматировать все разделы, кроме С:), и выберите команду Форматировать. Выберите файловую систему (если раздел больше 32 Гб, то нужно выбрать NTFS) и нажмите кнопку ОK (рис. П21).
Приложение 3
Довольно часто для добавления новых возможностей, например поддержки новых устройств, приходится менять материнскую плату. Но не всегда замена материнской платы оправданна. В данном приложении мы поговорим о платах расширения, позволяющих добавить поддержку различных интерфейсов и технологий без замены материнской платы. Напомню, что перед установкой платы расширения нужно выключить питание компьютера. USB-устройства расширения можно подключать к системе без выключения питания.
Поддержка SCSI Добавить поддержку интерфейса SCSI, обеспечивающего огромную скорость передачи данных (конечно, потом нужно будет купить SCSI-устрой-ства – жесткие диски, сканеры), можно путем установки SCSI-адаптера (рис. П22). SCSI-контроллер от Adaptec обойдется примерно в 300 долларов. Но будьте готовы к тому, что все SCSI-устройства стоят в несколько раз дороже своих собратьев, подключающихся к другим интерфейсам.
Рис. П22. SCSI-адаптер
Некоторые не особо новые компьютеры не оснащены SATA-контроллером, в то время как подавляющее большинство новых жестких дисков выпускается именно с интерфейсом SATA. Не спешите менять материнскую плату своего компьютера (на новую с поддержкой SATA) – можно установить SATA-контроллер (тоже выполнен в виде PCI-платы расширения, рис. П23). Такая модернизация компьютера обойдется от 40 до 530 долларов. Если вам не нужно ничего особенного, то вполне хватит обычного контроллера за 40 долларов – это дешевле и удобнее замены материнской платы. Все, что вам нужно, – это установить контроллер в слот расширения и подключить к нему SATA-диски. Поддержка Bluetooth Технология Bluetooth используется для беспроводной передачи данных (с использованием радиосигнала) на небольшие расстояния. Все современные мобильные устройства (мобильные телефоны, карманные ПК, ноутбуки) поддерживают Bluetooth, но Bluetooth-адаптеры есть далеко не на всех стационарных компьютерах. Для добавления поддержки Bluetooth достаточно купить USB-адаптер (рис. П24). Он обойдется вам в 10–15 долларов, и для его установки достаточно будет просто вставить устройство в USB-порт – даже не нужно вскрывать крышку системного блока!
Рис. П23. SATA-контроллер
Рис. П24. USB-адаптер Bluetooth
Многие компьютеры (купленные несколько лет назад) не поддерживают USB 2.0, обеспечивающую передачу данных со скоростью 480 Мбит/с. Многие высокоскоростные USB-устройства используют именно USB 2.0. Чтобы добавить поддержку USB 2.0 в ваш компьютер, достаточно установить PCI-плату расширения (рис. П25). Бюджет модернизации – всего 10 долларов.
Рис. П25. Контроллер для поддержки USB 2.0
Поддержка Fire Wire 400/800 (IEEE-1394a/IEEE-1394b) Не спешите покупать предыдущую плату! Раз у вас нет USB 2.0, скорее всего, нет и поддержки FireWire (IEEE-1394). Можно купить комбинированную плату расширения – USB2.0/IEEE-1394 (рис. П26). Обычно на таких платах есть 2–3 порта USB и два порта IEEE-1394. При покупке контрол лера проследите, чтобы поддерживался интерфейс IEEE-1394b (FireWire 800), обеспечивающий скорость передачи данных 800 Мбит/с, тем более что этот интерфейс полностью совместим с FireWire 400 (рис. П27). Нечего покупать морально устаревшее «железо»! Стоимость модернизации – примерно 25–30 долларов. Для модернизации ноутбуков имеются PC-карты, добавляющие поддержку IEEE-1394. Примерная стоимость такой карты – 18–20 долларов.
Рис. П26. Комбинированный контроллер для поддержки USB 2.0/IEEE-1394
Рис. П27. PC-карта для поддержки IEEE-1394
Есть также и комбинированные PC-карты, добавляющие в немного устаревший ноутбук поддержку USB 2.0 и IEEE-1394 (рис. П28). Недостаток такой карты в том, что у вас будет всего один порт USB и один порт IEEE-1394. С другой стороны, такая карта экономит PC-слоты вашего ноутбука.
Поддержка IDE (ATA) Вы купили современный компьютер, на материнской плате которого не оказалось IDE-контроллера, и теперь вам некуда подключить старенький ATA-диск, который вы сняли со старого компьютера? Или же на новом компьютере всего один IDE-контроллер, а вам нужно подключить четыре IDE-устройства (то есть нужно два IDE-контроллера)? Вам поможет IDE-контроллер в виде PCI-платы, рис. П29 (всего 20 долларов!). Вы не нашли в продаже IDE-контроллер? Тогда, может быть, вам будет проще найти специальный кабель, позволяющий подключить IDE-диск к компьютеру по USB. Нужно установить IDE-диск в корпус компьютера, как обычно, подключить к нему питание, затем подключить жесткий диск с помощью специального кабеля (рис. П30) к USB-порту.
Рис. П29. Комбинированный IDE/SATA-контроллер
• вам придется подключиться к внешнему USB-порту, поэтому кабель будет торчать из системного блока. Но это будет заметно только сзади, поэтому особо внешний вид системного блока не нарушит; • скорость обмена будет ниже по сравнению с приведенным выше вариантом – отдельным IDE-контроллером, но зато будет работать. Ваш USB-контроллер должен быть совместим с USB 2.0.
Рис. П30. Кабель IDE-USB
Сгорела интегрированная звуковая плата Не беда – можно купить внешнюю звуковую плату, выполненную в виде PCI-платы расширения. Зато беда в другом – на современных материнских платах, как правило, мало PCI-слотов – 1 или 2 (поскольку уже давно используется более современная шина PCI-Ex), но они уже могут быть заняты другими платами, которые вы, воз можно, установили, прочитав это приложение. Если вы найдете звуковую плату для шины PCI-Ex – покупайте. Если такой платы не окажется или у вас возникнет желание сэкономить слоты расширения – купите USB-звуковую плату. Да, есть и такие (рис. П31). Качество звучания, конечно, не ахти какое, но тем не менее все работает, и вам не нужно выкладывать 70–120 долларов за новую материнскую плату. USB-«звуковуха» стоит всего 15 долларов.
Рис. П31. Звуковой адаптер, подключающийся по USB
Предположим, что у вас есть какая-то особая PC-карта для вашего ноутбука, для которой нет USB/PCI-аналога, и вам нужно подключить ее к обычному компьютеру, а не к ноутбуку. Тогда можно купить специальный адаптер, позволяющий подключать PC-карты к обычному стационарному компьютеру (рис. П32).
Рис. П32. Адаптер для подключения PC-карт к стационарному компьютеру
Рис. П33. Адаптер подключения PC-карт
|
||
|
Последнее изменение этой страницы: 2018-04-12; просмотров: 495. stydopedya.ru не претендует на авторское право материалов, которые вылажены, но предоставляет бесплатный доступ к ним. В случае нарушения авторского права или персональных данных напишите сюда... |