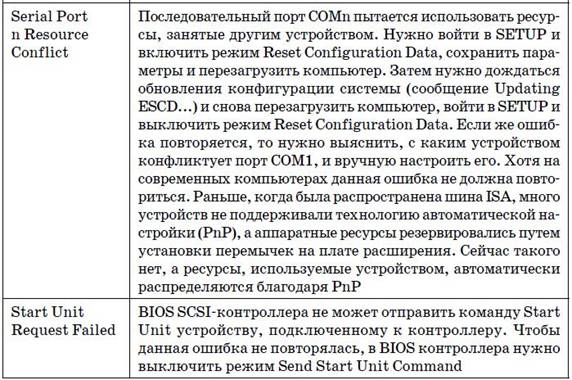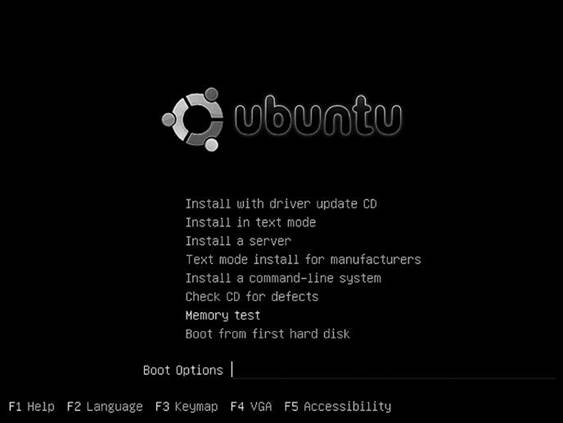Студопедия КАТЕГОРИИ: АвтоАвтоматизацияАрхитектураАстрономияАудитБиологияБухгалтерияВоенное делоГенетикаГеографияГеологияГосударствоДомЖурналистика и СМИИзобретательствоИностранные языкиИнформатикаИскусствоИсторияКомпьютерыКулинарияКультураЛексикологияЛитератураЛогикаМаркетингМатематикаМашиностроениеМедицинаМенеджментМеталлы и СваркаМеханикаМузыкаНаселениеОбразованиеОхрана безопасности жизниОхрана ТрудаПедагогикаПолитикаПравоПриборостроениеПрограммированиеПроизводствоПромышленностьПсихологияРадиоРегилияСвязьСоциологияСпортСтандартизацияСтроительствоТехнологииТорговляТуризмФизикаФизиологияФилософияФинансыХимияХозяйствоЦеннообразованиеЧерчениеЭкологияЭконометрикаЭкономикаЭлектроникаЮриспунденкция |
ДИАГНОСТИКА И УСТРАНЕНИЕ НЕИСПРАВНОСТЕЙ КОМПЬЮТЕРАДалеко не всегда можно отремонтировать компьютер в домашних условиях. Да и в сервисных центрах никто не занимается ремонтом комплектующих – просто производится замена на новые. Но ведь мы и сами с усами! У нас есть голова, с помощью которой мы сможем вычислить устройство, которое вышло из строя, и у нас есть руки, которыми мы установим новое устройство. Зачем тратить время на поездку в сервисный центр и оплачивать работу мастера? Ведь мы и сами сможем сделать большую часть работы. Во всяком случае, в этой части книги мы научимся разбираться в неисправностях нашего компьютера, чтобы никто не вешал нам лапшу на уши – мол, нужно заменить материнскую плату или модули памяти, а на самом деле необходимо всего лишь извлечь и заново установить модули памяти. Вы только подумайте: за операцию, которая занимает пять минут вместе с разборкой/сборкой корпуса, некоторые пользователи отдают от 35 (средняя стоимость модуля памяти) до 100 (стоимость материнской платы) долларов и даже больше! Если вы не хотите стать жертвой не очень честных сотрудников сервисных центров, вам нужно прочитать данную главу, даже если вы сами не хотите открывать крышку системного блока или вам это нельзя сделать, поскольку он находится на гарантии и опечатан гарантией.
Вы нажимаете кнопку питания, а компьютер не включается. Паниковать не следует. Прежде всего нужно проверить, подводится ли к компьютеру питание. Может, вы забыли включить сетевой фильтр (название в народе – «пилот») или источник бесперебойного питания? Если фильтр включен, тогда проверьте сам разъем питания – бывает так, что вы затронули компьютер, чем нарушили «посадку» кабеля.  Так, с питанием все нормально. Значит, нужно вскрывать корпус, чтобы выяснить причину. Если компьютер у вас на гарантии и гарантия на весь системный блок, то есть он опечатан, тогда вскрывать, как вы понимаете, не нужно, а нужно везти компьютер в сервисный центр – пусть сами разбираются. Если компьютер новый (то есть вы его включаете первый раз), вполне вероятно, что при сборке забыли подсоединить кнопку питания или же сама кнопка не работает. Такое иногда случается. А вот если вчера все было нормально, то грешить на корпус не нужно. Кстати, даже если кнопка вышла из строя, запустить компьютер все же можно. Проследите, к каким контактам подходят провода от кнопки включения питания. Снимите с этих контактов перемычку и замкните контакты отверткой с пластмассовой ручкой. Компьютер будет запущен. Открывать системный блок можно, если: • гарантия уже закончилась; • имеется гарантия на комплектующие, то есть когда в гарантийный лист записываются номера комплектующих, а сам системный блок не опечатан. Спрашивается, а что мы увидим, если вскроем корпус? Мы должны измерить напряжение батарейки на борту материнской платы (рис. 3.1). Оно должно быть 3 В. Если батарейка села, то включить компьютер вы не сможете. Изменить напряжение можно вольт метром. У вас его нет? Покупать его не стоит, лучше купите еще одну батарейку – она стоит намного дешевле вольтметра (один доллар против четырех).
Рис. 3.1.Батарейка на системной плате
Диагностика с помощью BIOS BIOS компьютера в состоянии выполнить диагностику компьютера и определить причину сбоя. Сообщения BIOS бывают звуковыми и текстовыми. Более критичные – звуковые сообщения, а текстовые сообщения считаются менее критичными (хотя не всегда). В общем, давайте поговорим обо всем по порядку.
Иногда после включения питания компьютер начинает пищать. Это явный признак аппаратной ошибки. Количество сигналов и их последовательность зависит от базовой системы ввода/вывода (BIOS, Basic Input/Output System). Обычно версия и производитель BIOS выводятся на экран при загрузке компьютера. Но в некоторых случаях на экран ничего уже не выводится (например, проблема с оперативной памятью или с видеокартой), а вы до появления этой ошибки не обращали внимания на версию или производителя BIOS. В этом случае узнать производителя BIOS можно в руководстве по материнской плате или же по надписи на чипе BIOS на самой материнской плате. Сегодня можно встретить BIOS производства следующих компаний: AWARD, Phoenix, AMI. Кодировки звуковых сигналов для BIOS этих производителей приведены в табл. 3.1, 3.2, 3.3 соответ ственно.
//-- Таблица 3.2. Кодировка звуковых сигналов BIOS от Phoenix --// //-- Таблица 3.3.Кодировка звуковых сигналов BIOS от AMI --// Текстовые сообщения BIOS
Проблемы с оперативной памятью. Тестирование оперативной памяти Наиболее вероятная причина зависания программ (если исключить глюки самих программ и Windows) – это оперативная память. Или один из модулей оперативной памяти «битый», или же просто не хватает оперативной памяти. Будем считать, что оперативной памяти у вас достаточно, поэтому нужно проверить сам модуль оперативной памяти.
Рис. 3.2.Загрузочное меню ubuntu linux
Рис. 3.3.Программа Memtest86
Диагностика жестких дисков Жесткие диски – отчасти механические устройства, а не только электронные платы. А механика, как мы знаем, может выходить из строя. Сила трения? И она тоже! Одним словом, в один не очень прекрасный момент ваш жесткий диск может «посыпаться», то есть на нем могут образоваться так называемые «битые» блоки (bad blocks). Записать информацию в эти блоки можно, но при чтении мы получим не то, что записывали. Жесткий диск не «посыплется» моментально – этот процесс довольно долгий. Он может продолжаться от месяца (с появления первого битого сектора) до нескольких лет (до момента полного отказа жесткого диска). Поэтому чем раньше мы выявим проблему, тем меньше данных потеряем в будущем. Существуют программы для диагностики поверхности диска. Они записывают информацию в каждый блок, а потом читают: если прочитали то, что записали, то блок считается нормальным. После этого восстанавливается первоначальное значение блока (чтобы вы не потеряли свои данные после такой проверки).
Рис. 3.4. Выбор дисков для проверки
Рис. 3.5. Включение проверки поверхности диска
Рис. 3.6. NDD проверяет диск
Рис. 3.7. Стандартная программа для проверки диска
Данная программа позволяет узнать температуру жесткого диска, скорость его работы (вкладка Benchmark) и проверить жесткий диск на наличие ошибок. Температура отображается на панели инструментов программы (рис. 3.8).
Рис. 3.8. Тест скорости жесткого диска
• о разделах жесткого диска – для каждого раздела выводится его размер, процент использования, тип файловой системы и другая информация; • о поддерживаемых функциях – на рис. 3.9 представленный жесткий диск поддерживает S.M.A.R.T. (функцию самодиагностики), 48-битный доступ, модернизацию встроенного программного обеспечения (Firmware Upgradeable), кэширование записи и т. д. Включить/ выключить различные функции вы не сможете – программа только выводит информацию, какие функции поддерживаются, а какие – нет.
• Firmware version – версия встроенного программного обеспечения; • Serial number – серийный номер диска; • Capacity – емкость (выводится как реальная емкость, так и неформатированная, которая обычно больше реальной на 5–6 %); • Buffer – размер буфера в килобайтах; • Standard – стандарт жесткого диска (интерфейс); • Supported – поддерживаемый режим DMA (прямого доступа к памяти); • Active – используемый режим DMA.
Рис. 3.9. Информация о жестком диске
Совет. Также рекомендую посетить следующие странички: • http://www.ixbt.com/soft/hddscan.shtml – руководство по использованию HDDScan.
Рис. 3.10. Проверка диска
Проблемы с видеокартой
Нет изображения на экране Изучите содержимое предыдущих таблиц: в них описано, что делать в этом случае. В большинстве случаев нужно просто вытащить и снова установить видеокарту (при выключенном компьютере), проверив подключение монитора к компьютеру. Хотя иногда нужна замена видеокарты.
|
||
|
Последнее изменение этой страницы: 2018-04-12; просмотров: 524. stydopedya.ru не претендует на авторское право материалов, которые вылажены, но предоставляет бесплатный доступ к ним. В случае нарушения авторского права или персональных данных напишите сюда... |