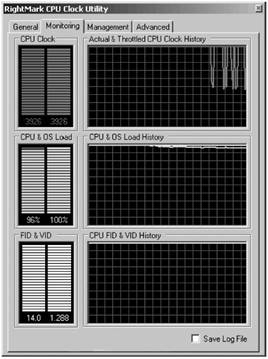Студопедия КАТЕГОРИИ: АвтоАвтоматизацияАрхитектураАстрономияАудитБиологияБухгалтерияВоенное делоГенетикаГеографияГеологияГосударствоДомЖурналистика и СМИИзобретательствоИностранные языкиИнформатикаИскусствоИсторияКомпьютерыКулинарияКультураЛексикологияЛитератураЛогикаМаркетингМатематикаМашиностроениеМедицинаМенеджментМеталлы и СваркаМеханикаМузыкаНаселениеОбразованиеОхрана безопасности жизниОхрана ТрудаПедагогикаПолитикаПравоПриборостроениеПрограммированиеПроизводствоПромышленностьПсихологияРадиоРегилияСвязьСоциологияСпортСтандартизацияСтроительствоТехнологииТорговляТуризмФизикаФизиологияФилософияФинансыХимияХозяйствоЦеннообразованиеЧерчениеЭкологияЭконометрикаЭкономикаЭлектроникаЮриспунденкция |
Алгоритм разгона процессораПодготовка к разгону: снижение частоты памяти, увеличение таймингов Разгон процессора – дело пяти минут, при условии, что вы знаете, что делаете. А если таких знаний пока нет, то придется почитать мои комментарии. Как уже было отмечено, разгонять процессор будем путем повышения частоты шины, а не множителя, поскольку изменять множитель можно далеко не на всех процессорах. Поэтому ограничимся только повышением частоты системной шины. К тому же данный способ имеет еще одно преимущество. Ведь частота памяти зависит от частоты шины. Следовательно, увеличивая частоту системной шины, мы увеличиваем и частоту памяти, таким образом повышая производительность всей системы в целом, а не только производительность процессора, как это было бы в случае разгона множителем. Не спешите сразу увеличивать частоту системной шины, даже если вы знаете, как это сделать (например, уже прочитали об этом в руководстве по материнской плате). Нужно сначала найти опцию BIOS, устанавливающую частоту работы памяти. Она может быть в разделе Advanced Chipset Features, или в разделе Advanced, или POWER BIOS Features (зависит от версии вашей BIOS). Сама опция может называться так: • Memclock index value; • System Memory Frequency; • Memory Frequency; • другое название (читайте руководство по материнской плате!). 
Данная опция позволяет установить частоту оперативной памяти. В качестве значений могут использоваться значение частоты или обозначения вида DDR400, DDR333, DDR266 и т. д. Нужно выбрать самое минимальное из доступных значений. Самые большие тайминги нужны для стабильной работы системы после разгона. Ведь материнская плата обычно рассчитана на штатные частоты системной шины и процессора, а после разгона в режиме Auto она может установить очень маленькие тайминги, и система с ними не будет работать. А если мы установим заранее рабочие тайминги, которые к тому же далеки от минимальных, система, по крайней мере, запустится. Снова зайдите в SETUP. Теперь нам нужно проверить частоты шин PCI и AGP. Дело в том, что при увеличении частоты системной шины частоты шин PCI, PCI-Ex, AGP могут тоже повыситься. При незначительном повышении FSB ничего страшного не произойдет. А вот при значительном компьютер откажется работать. Номинальное значение частоты для шины PCI – 33,3 МГц, для AGP – 66,6 МГц. Многие чипсеты умеют контролировать данные частоты – держать их в пределах номинальных значений, но на всякий случай убедитесь в этом. Найдите опцию AGP/PCI Clock и убедитесь, что для нее установлено значение 66,6/33,3 МГц. Для чипсетов от nVidia важной является частота шины HyperTransport. Обычно она равна 1000 МГц (5х) или 800 МГц (4х). Перед разгоном процессора нужно уменьшить частоту этой шины. Опция, позволяющая это сделать, называется HyperTransport Frequency, или HT Frequency, или LDT Frequency. Нужно установить значение 3х (600 МГц) или 2х (400 МГц).
Опять зайдите в SETUP. Сейчас мы приступим к разгону процессора. Для этого перейдите в раздел Frequency/Voltage Control. Этот же раздел в зависимости от BIOS может называться так: • POWER BIOS Features – на материнских платах EPOX; • Jumperfree Configuration – на материнских платах от ASUS (видимо, asus до сих пор помнит, что раньше разгон процессора осуществлялся джамперами на материнской плате, поэтому соответствующий раздел SETUP называется JumperFree – без джамперов); • µGuru Utility – у ABIT.
Сейчас вам предстоит найти опцию, изменяющую частоту системной шины (FSB). Хорошо, если у вас есть под рукой руководство по материнской плате – тогда вы точно узнаете, как она называется. Но я вам, конечно, помогу, чем смогу. Данная опция может называться так: • CPU Host Frequency – в случае Award/Phoenix BIOS; • CPU Clock/Speed – на материнских платах EPoX; • CPU Frequency – у ASUS; • External Clock – у ABIT. Чтобы вам было понятнее, приведу листинги соответствующих разделов SETUP. Дать картинку невозможно, поскольку нет способа сделать снимок экрана SETUP. Разве что сфотографировать, но качество такой фотографии из-за мерцания монитора будет плохим, и вы вряд ли что-то рассмотрите.
BIOS от ASUS опасен тем, что по умолчанию напряжение процессора (CPU Voltage) увеличивается автоматически (значение Auto) – при повышении частоты шины (CPU Frequency). Если хотите, чтобы ваш процессор работал долго и без сбоев, то лучше зажать напряжение процессора на уровне 1,45–1,5 В.
В нашем случае получится частота 2700 МГц. Мы уже знаем, как поднять частоту системной шины. Осталось только решить, до какого предела ее поднимать. Даже не знаю, что вам посоветовать. Сразу поднимать частоту в полтора раза не стоит. Поднимайте ее постепенно, например на 10–20 МГц больше номинальной. После повышения частоты сохраните параметры (клавиша F10) и загрузите Windows. Убедитесь, что система стабильно работает. Для проверки стабильности есть ряд специальных программ, которые мы рассмотрим позже, а пока просто запустите вашу любимую игрушку и поиграйте с полчаса-час (заодно и оцените, насколько быстро стал работать компьютер). Если за это время система не зависнет и не перезагрузится, то можно попробовать еще больше увеличить частоту шины. Во время игры каждые 5 минут переключайтесь в Windows и контролируйте температуру работы процессора (это можно сделать с помощью программы CPU-Z – ее мы рассмотрим позже). Температура не должна превышать 60 градусов. Если температура выше 60 градусов, то вы перестарались – нужно выключить компьютер, дать процессору немного остыть, а затем уменьшить частоту шины (во всяком случае, до покупки более мощного вентилятора). Вы хотите узнать, на что способен ваш процессор? Тогда посетите базу разгона процессоров: http://www.overclockers.ru/cpubase/. Все, что вам нужно, – это выбрать процессор. После этого вы получите список поставленных над процессором экспериментов. Эксперименты ставят сами пользователи сайта. Вы тоже можете принять участие и пополнить базу данных. • наименование процессора; • штатная частота процессора;
• частота процессора после разгона; • материнская плата; • версия BIOS; • вентилятор; • автор разгона (вы можете с ним связаться); • комментарии автора.
Однако не спешите сразу устанавливать максимальные частоты. Даже если у вас такой же процессор, совсем не означает, что он будет стабильно работать с той частотой, которая указана в базе данных. Ведь у вас могут быть другая материнская плата, другая версия BIOS, другая память. Базой нужно пользоваться, чтобы узнать максимальный предел, но наращивайте производительность последовательно, как было описано выше. Троттинг http://www.panopsys.com/Downloads.html – ThrottleWatch; http://cpu.rightmark.org/ – RightMark CPU Clock Utility.
Рис. 2.6. Программа RightMark CPU Clock Utility |
||
|
Последнее изменение этой страницы: 2018-04-12; просмотров: 532. stydopedya.ru не претендует на авторское право материалов, которые вылажены, но предоставляет бесплатный доступ к ним. В случае нарушения авторского права или персональных данных напишите сюда... |
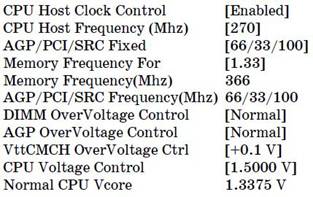
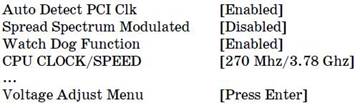
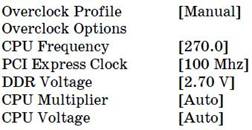
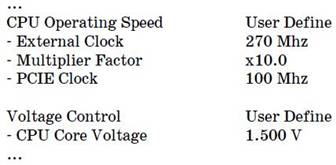
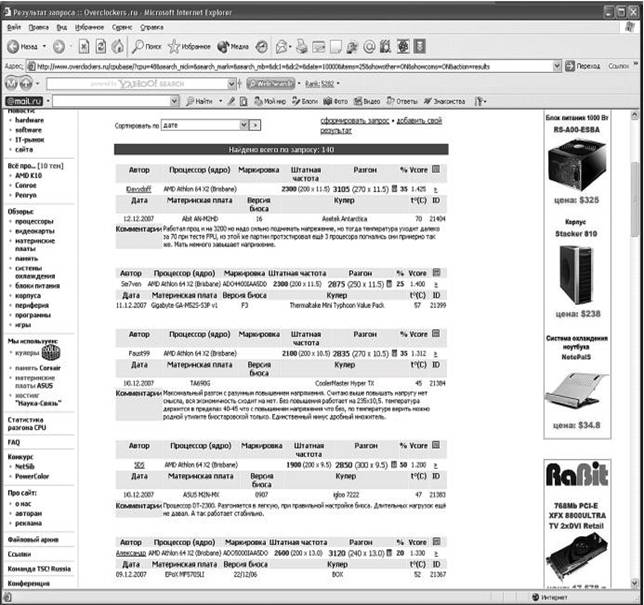 Рис. 2.5. База данных разгона
Рис. 2.5. База данных разгона