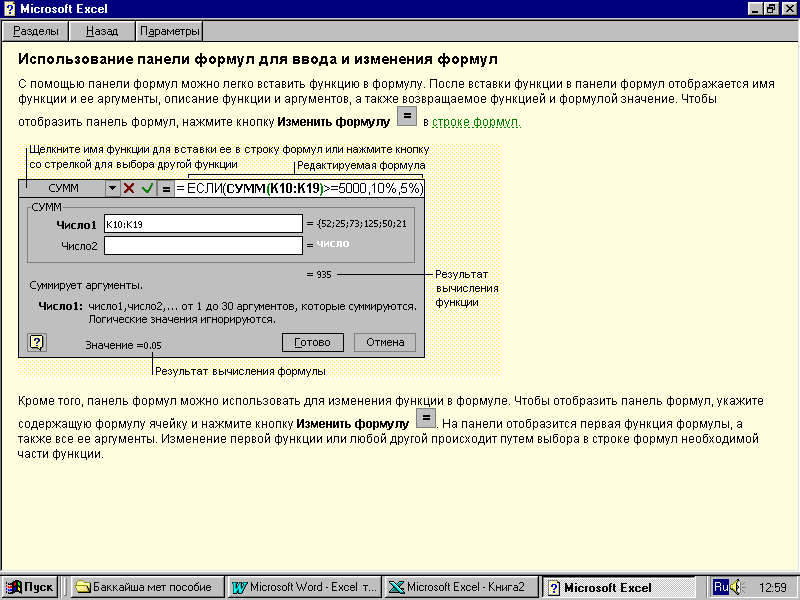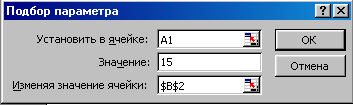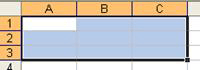Студопедия КАТЕГОРИИ: АвтоАвтоматизацияАрхитектураАстрономияАудитБиологияБухгалтерияВоенное делоГенетикаГеографияГеологияГосударствоДомЖурналистика и СМИИзобретательствоИностранные языкиИнформатикаИскусствоИсторияКомпьютерыКулинарияКультураЛексикологияЛитератураЛогикаМаркетингМатематикаМашиностроениеМедицинаМенеджментМеталлы и СваркаМеханикаМузыкаНаселениеОбразованиеОхрана безопасности жизниОхрана ТрудаПедагогикаПолитикаПравоПриборостроениеПрограммированиеПроизводствоПромышленностьПсихологияРадиоРегилияСвязьСоциологияСпортСтандартизацияСтроительствоТехнологииТорговляТуризмФизикаФизиологияФилософияФинансыХимияХозяйствоЦеннообразованиеЧерчениеЭкологияЭконометрикаЭкономикаЭлектроникаЮриспунденкция |
Основные статистические и математические функцииФункции задаются с помощью формул, которые выполняют вычисления по заданным величинам, называемым аргументами, и в указанном порядке, называемом синтаксисом. Например, функция СУММ складывает значения или группы ячеек, а функция ППЛАТ вычисляет величину выплаты за один период годовой ренты на основе постоянных выплат и постоянной процентной ставки. Список аргументов может состоять из чисел, текста, логических величин (например ИСТИНА или ЛОЖЬ), массивов, значений ошибок (например #Н/Д) или ссылок. Необходимо следить за соответствием типов аргументов. Кроме того, аргументы могут быть как константами, так и формулами. Эти формулы, в свою очередь, могут содержать другие функции. Мы уже рассмотрели функцию суммирования СУММ() (Кнопка Автосумма). Широко используются следующие функции: 1. СРЗНАЧ(аргументы)– возвращает среднее арифметическое из значений всех аргументов. Например, СРЗНАЧ(С1:С10) возвращает среднее значение чисел записанных в ячейках С1, С2,…С10 2. МАКС(список аргументов)– возвращает максимальное число из списка аргументов. 3. МИН(список аргументов)– возвращает минимальное число из списка аргументов. 4. SQRT или КОРЕНЬ(список аргументов)– возвращает корень квадратный из числа 5. SIN(число), COS(число), TAN(число)–возвращает синус, косинус, тангенс числа, заданных в радианах. 6. СЧЕТЕСЛИ(диапазон; условие)– подсчитывает количество непустых ячеек, удовлетворяющему заданному условию. 7. СУММЕСЛИ(диапазон; условие; диапазон-суммирования)– суммируют ячейки, специфицированные заданным критерием. Использование панели формул для ввода и изменения формул С помощью панели формул можно легко вставить функцию в формулу. После вставки функции в панели формул отображается имя функции иее аргументы, описание функции и аргументов, а также возвращаемое функцией и формулой значение. Чтобы отобразить панель формул, нажмите кнопку Изменить формулу в строке формул.  Кроме того, панель формул можно использовать для изменения функции в формуле. Чтобы отобразить панель формул, укажите содержащую формулу ячейку и нажмите кнопку Изменить формулу. На панели отобразится первая функция формулы, а также все ее аргументы. Изменение первой функции или любой другой происходит путем выбора в строке формул необходимой части функции. Использование функций для вычисления значений Написание функции начинается с указания имени функции, затем вводится открывающая скобка, указываются аргументы, отделяющиеся запятыми, а затем – закрывающая скобка. Если написание формулы начинается с функции, перед именем функции вводится знак равенства (=). В процессе создания формулы, содержащей функцию, можно использовать панель формул.
Финансовые функции Финансовые функции Microsoft EXCEL предназначены для вычисления базовых величин, необходимых при проведении сложныхфинансовых расчетов. Методика изучения и использования финансовых функций Microsoft EXCEL требует соблюдения определенной технологии, последовательно следующих шагов. На рабочем листе в отдельных ячейках осуществляется подготовка значений основных аргументов функции. Для расчета результата финансовой функции Microsoft EXCEL курсор устанавливается в новую ячейку для ввода формулы, использующей встроенную финансовую функцию; если финансовая функция вызывается в продолжении ввода другой формулы, данный пункт опускается. Осуществляется вызов Мастера функции с помощью команды Вставка, Функцияили нажатием одноименной кнопки fx на панели инструментов Стандартная (Рис. 1.1). 4. Выполняется выбор категории Финансовые. В списке Функция содержится полный перечень доступных функций выбранной категории. Поиск функции осуществляется путем последовательного просмотра списка. Для выбора функции курсор устанавливается на имя функции. В нижней части окна приведен краткий синтаксис и справка о назначении выбираемой функций. Кнопка ? вызывает экран справки для встроенной функции, на которой установлен курсор. Кнопка Отмена прекращает работу Мастера функций. 5. Для каждой финансовой функции существует регламентированный по составу и формату значений перечень аргументов. 6. В поля ввода диалогового окна можно вводить как ссылки на адреса ячеек, содержащих собственно значения аргументов, так и сами значения аргументов. 7. Если аргумент является результатом расчета другой встроенной функции Microsoft EXCEL, возможно организовать вычисление вложеннойвстроенной функции путем вызова Мастера функцииодноименной кнопкой, расположенной перед полем ввода аргумента. 8. Завершение ввода аргументов и запуск расчета значения встроенной функции выполняется нажатием кнопки ОК . Именование диапазонов и ячеек Для того чтобы избавиться от расшифровки ссылок в формулах следует воспользоваться именами ячеек или диапазонов ячеек. Например, можно прис-воить итоговой области, состоящей из диапазона ячеек С2: С10 имя итого. Теперь для того, чтобы найти суммарные итоги, достаточно воспользоваться формулой =СУММ(итого) вместо формулы =СУММ(С2:С10). Использование имен ячеек или диапазонов ячеек позволяет: · уменьшить вероятность появления ошибок в формулах. При вводе неизвестного имени Microsoft Excel выводит сообщение #имя?; · легко читать формулы. Например, формула Сумма кредита = Страховка + Цена всей партии + Накладные расходы значительно легче для понимания, чем D20 = A20 + В20 + С20; · при переопределении имен автоматически модифицировать все использующие их формулы; · легко ссылаться на один и тот же набор имен во всей рабочей книги; · облегчить ввод ссылок на рабочие листы, находящиеся в других книгах. В этом случае нет нужды знать ссылку на ячейку, а достаточно набрать, например, формулу = отчет2003.хls!затрат. Эта формула переносит информацию из ячейки с именем затрат рабочей книги Отчет2003.х1s. Присвоение имени ячейке Для того чтобы присвоить имя ячейке или диапазону: 1. Выделите ячейку или диапазон. 2. Выберите команду Вставка | Имя | Присвоить.На экране отобразится диалоговое окно Присвоение имени. 3. Если Microsoft Excel предлагает подходящее имя, оставьте его, или введите нужное вам имя в поле Имя. Microsoft Excel часто предлагает имена для выделенных ячеек. Он ищет текстовое значение в строке слева от ячейки или столбце сверху над ячейкой. Если в тексте есть пробелы, Microsoft Excel заменяет их знаками подчеркивания. 4. Нажмите кнопку ОКдля присвоения имени. Для изменения или удаления имени: Выберите команду Вставка | Имя | Присвоить. На экране отобразится диалоговое окно Присвоение имени. Отметьте в списке имя, которое хотите изменить. Перейдите в поле Имя и отредактируйте имя. Для удаления имени нажмите кнопку Удалить. Имя в формулу можно вводить вручную, а лучше, во избежание опечаток поступить следующим образом. Выберите команду Вставка | Имя | Вставить. На экране отобразится диалоговое окно Вставка имени со списком всех имен Выделите необходимое имя. Нажмите кнопкуОК. Подбор параметра С помощью следующих действий вы можете легко подбирать нужное значение для решение задачи. · Активизируйте рабочий лист с последним вариантом технико-экономического обоснования. · Выберите команду меню Сервис | Подбор параметра. На экране появится диалоговое окно Подбор параметра. · Прокручивая содержимое таблицы с помощью мыши при активном диалоговом окне Подбор параметра , щелкните на нужной ячейке . В поле ввода Установить в ячейке появится адрес ячейки. · Переходите к полю ввода Значение,и введите с клавиатуры нужное значение. Переходите к полю ввода Изменяя значение ячейки, и затем щелкните мышью на ячейке, которой нужно изменить значение. В поле ввода Изменяя значение ячейкипоявится адрес ячейки (Рис.1.2).
· Закройте диалоговое окно Подбор параметра с помощью кнопки ОК. 5. Microsoft Excel предоставляет большой спектр функций финансового анализа от нахождения платы по процентам, амортизации оборудования регулярных плат по займу до оценки эффективности капиталовложений. Многие финансовые функции имеют одинаковые аргументы. В пакете Microsoft Excel существует группа функций, предназначенная для расчета финансовых операций по кредитам, ссудам, займам. Эти расчеты основаны на концепции временной стоимости денег и предполагают неравноценность денег, относящихся к разным моментам времени. Эта группа функций охватывает следующие расчеты: · определение наращенной суммы (будущей стоимости); · определение начального значения (текущей стоимости); · определение срока платежа и процентной ставки; · расчет периодических платежей, связанных с погашением займов; Если проценты начисляются несколько раз в год, то необходимо рас-считать общее количество периодов начисления процентов и ставку процента за период начисления. Эти величины определяются по таблице 2.2., в которой приводятся расчеты для наиболее распространенных методов начисления процентов в году. Таблица 1. Расчет основных величин при внутригодовом учете процента.
1.Понятие будущей стоимости основано на принципе неравноценности денег, относящихся к разным моментам времени. Вложения, сделанные сегодня, в будущем составят большую величину. Эта группа функций позволяет рассчитать: 1) будущую или наращенную стоимость серии фиксированных периоди- ческих платежей, а также будущую стоимость текущего значения вклада или займа при постоянной процентной ставке (функция БЗ); 2) будущее значение инвестиции после начисления сложных процентов при переменной процентной ставке (функция БЗРАСПИС). 2.Функция БЗ вычисляет будущее значение вклада на основе периодических постоянных платежей и постоянной процентной ставки. Функция БЗ подходит для расчета итогов накоплений при ежемесячных банковских взносах. 12.3. Графические возможности табличного процессора В Microsoft Excel имеется возможность графического представления данных в виде диаграммы. Диаграммы связаны с данными листа, на основе которых они были созданы, и изменяются каждый раз, когда изменяются данные на листе. Создание диаграммы 1. Выделите ячейки, содержащие данные, которые должны быть отражены на диаграмме. 2. Если необходимо, чтобы в диаграмме были отражены и названия строк или столбцов, выделите также содержащие их ячейки. 3. Нажмите кнопку Мастер диаграмм на панели инструментов "Стандартная" или выберите в меню Вставка– Диаграмма. 4. Следуйте инструкциям мастера: · На 1 шаге выбирается тип диаграммы. Это окно диалога содержит две вкладки: одну для стандартных, другую для нестандартных диаграмм. · На 2 шаге задаются исходные данные диаграммы. На вкладке Диапазон ячеек указываются как диапазон ячеек для построения диаграммы, так их расположение в строках или столбцах. На вкладке Ряд указываются имена рядов данных, их значения, имена, используемые для легенды, а также подписи на оси х. · На 3 шаге задаются параметры диаграммы – заголовки диаграммы и осей, выбираются вид отображения осей и линий сетки, подписей данных и таблицы данных, выбирается тип размещения легенды. · На 4 шаге выбирается место размещения диаграммы– на отдельном или имеющемся листе. Полученную диаграмму можно перемещать по рабочему листу и изменять ее размеры с помощью маркеров. Создание диаграмм из несмежных диапазонов 1. Выделите первую группу ячеек, содержащих необходимые данные. 2. Удерживая клавишу CTRL, выделите необходимые дополнительные группы ячеек. 3. Выделенные несмежные диапазоны должны образовывать прямоугольник. 4. Нажмите кнопку Мастер диаграмм и следуйте инструкциям мастера.
Рис.2. Выделение несмежных ячеек ТЕСТОВЫЕ ВОПРОСЫ К ТЕМЕ 12 1. В электронной таблице выделен блок ячеек А1:В3. Сколько ячеек входит в этот диапазон? A) 3; B) 6; C) 9; D) 12. 2. Укажите диапазон ячеек. A) A1:C3; B) A2:C3; C) A3:C3; D) A3:C1. 3. Как образуется адрес столбца в таблице? A) Латинскими буквами от А до Z; B) Числами от 1 до 256; C) Латинскими буквами от А до Z, далее используются двойные буквы АА, АВ и т.д.; D) Целыми числами от 1 до 16 384. 4. В ячейку I10 ввели число 1, В ячейку I11 – число 2. Выделили обе ячейки. Протащили маркер заполнения вниз на несколько ячеек. Что получится? A) Последовательность чисел 1,2,1,2,…; B) Последовательность чисел 1,1,2,2,…; C) Последовательность чисел 1,2,3,1,2,3,…; D) Последовательность чисел 1,2,3,4,…. 5. Какая последовательность текстовых данных не входит в перечень списков заполнения? A) Названия дней недели на русском языке; B) Названия дней недели на английском языке; C) Названия месяцев; D) Краткие названия месяцев. 6. Для добавления новых элементов таблицы используют команду A) Главная Þ Ячейки Þ Вставить; B) Главная Þ Ячейки Þ Формат; C) Формат Þ Ячейки Þ Добавить; D) Ячейки Þ Добавить строки (столбцы). 7. Новый элемент добавляется: A) перед активной ячейкой; B) после активной ячейки; C) надо указать, куда вставить; D) не определено. 8. Для редактирования данных в ячейке используют клавишу A) F3; B) F5; C) F9; D) F2. 9. Выберите лишнее Для удаления данных в ячейке: A) Ее выделяют и нажимают Del; B) Входят в режим редактирования и удаляют данные; C) Ее выделяют и нажимают пробел; D) Ее выделяют и нажимают BackSpace. 10. Данные, которые автоматические выравниваются по правому краю – это: A) текст; B) числа; C) вычисления; D) данные любого типа. |
|||||||||||||||||||||||||||||||||
|
Последнее изменение этой страницы: 2018-04-12; просмотров: 528. stydopedya.ru не претендует на авторское право материалов, которые вылажены, но предоставляет бесплатный доступ к ним. В случае нарушения авторского права или персональных данных напишите сюда... |