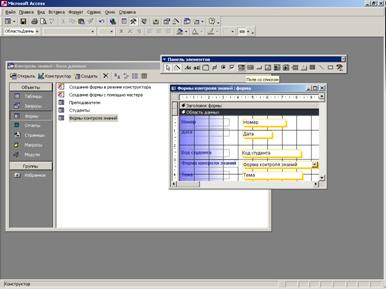Студопедия КАТЕГОРИИ: АвтоАвтоматизацияАрхитектураАстрономияАудитБиологияБухгалтерияВоенное делоГенетикаГеографияГеологияГосударствоДомЖурналистика и СМИИзобретательствоИностранные языкиИнформатикаИскусствоИсторияКомпьютерыКулинарияКультураЛексикологияЛитератураЛогикаМаркетингМатематикаМашиностроениеМедицинаМенеджментМеталлы и СваркаМеханикаМузыкаНаселениеОбразованиеОхрана безопасности жизниОхрана ТрудаПедагогикаПолитикаПравоПриборостроениеПрограммированиеПроизводствоПромышленностьПсихологияРадиоРегилияСвязьСоциологияСпортСтандартизацияСтроительствоТехнологииТорговляТуризмФизикаФизиологияФилософияФинансыХимияХозяйствоЦеннообразованиеЧерчениеЭкологияЭконометрикаЭкономикаЭлектроникаЮриспунденкция |
Разработка форм для ввода, просмотра и редактирования данных
Создание форм
Формы позволяют расположить элементы информации в виде, наиболее удобном пользователю. Любая форма должна быть предварительно сконструирована. Перед началом конструирования надо определить, с каких документов будет производиться ввод данных и какова последовательность ввода таблиц. При загрузке таблиц нужно придерживаться следующих требований: • независимо могут загружаться таблицы, которые не подчинены каким-либо другим таблицам; • таблицы, подчиненные каким-либо другим таблицам, могут загружаться либо одновременно с ними, либо после загрузки главных таблиц. В зависимости от того, данные из скольких таблиц отражены в форме, различают однотабличные и многотабличные формы. При разработке однотабличной формы для рассматриваемой задачи выберем объект Формы и нажмем кнопку Создать. В диалоговом окне Новая форма (см. рисунок 2.2.13) выберем режим создания формы, например, Автоформа в столбец. Выберем также в качестве источника данных таблицу, например, ПРЕПОДАВАТЕЛИ. Нажмите кнопку ОК.
Рисунок 2.2.13 – Окно новой формы
После нажатия кнопки ОК на экране появится построенная форма. Для редактирования надписей, шрифтов и других параметров нужно перейти в режим конструктора форм, нажав на кнопку Вид либо выполнив команду, Вид/Конструктор форм. Аналогично создаются формы для ввода информации о ПРЕПОДАВАТЕЛЯХ и ФОРМАХ КОНТРОЛЯ ЗНАНИЙ.
Рисунок 2.2.14 – Окно формы ПРЕПОДАВАТЕЛИ
2.4.2 Создание полей со списками
Для удобства ввода информации в некоторые поля можно создать списки или поля со списками, Поле со списком объединяет поле, в которое нужно ввести данное и список. Список может содержать несколько значений или записи из связанной таблицы. В списке можно выбрать одно из значений и ввести его в поле формы. Например, для того чтобы не вводить каждый раз тип формы контроля, можно создать поле со списком. После создания формы ФОРМА КОНТРОЛЯ ЗНАНИЙ преобразуем поле Форма контроля знаний в поле со списком. Для этого перейдем в режим Конструктора и щелкнем по полю Форма контроля знаний правой кнопкой мыши, в появившемся контекстном меню выберем команду Преобразовать элемент в - поле со списком (см. рисунок 2.2.15). 
Рисунок 2.2.15 – Создание поля со списком
Аналогичным образом вызовем команду Свойства для поля Форма контроля знаний. На закладке Данные (см. рисунок 2.2.16) зададим Тип источника строк - Список значений.
Рисунок 2.2.16 – Окно свойств поля Форма контроля знаний
В строке Источник строк перечислим значения через точку с запятой: экзамен; зачет; дифференцированный зачет; тестирование; контроль остаточных знаний; модуль; домашнее задание; контрольная работа и др. (см. рисунок 2.2.17).
Рисунок 2.2.17 - Окно свойств поля Форма контроля знаний
Редактируя подчиненную форму ФОРМЫ КОНТРОЛЯ ЗНАНИЙ, можно создать поля со списками Преподаватели и Студенты. Это позволит просматривать и вводить значения, которые уже имеются в таблицах ПРЕПОДАВАТЕЛИ и СТУДЕНТЫ. Например, создадим поле со списком Преподаватели с помощью мастера. Для этого, в режиме Конструктора, удалим имеющееся поле Код преподавателя из формы, выделив его и нажав клавишу Delete. Нажмем на панели элементов кнопку Мастера элементов (см.рисунок 2.2.18).
Рисунок 2.2.18 – Панель элементов
Затем выберем кнопку Поле со списком (см.рисунок 19), установим указатель мыши на место удаленного поля и нажмем кнопку мыши.
Рисунок 2.2.19 – Панель элементов
После того как мы отпустим кнопку мыши, запустится мастер, который откроет диалоговое окно Создание полей со списком (см.рисунок 2.2.20). В этом окне выберем вариант Объект «поле со списком» будет использовать значения из таблицы или запроса.
Рисунок 2.2.20 - Диалоговое окно Создание полей со списком
Нажмем кнопку Далее и в следующем окне выберем таблицу ПРЕПОДАВАТЕЛИ, которая будет поставлять значения в список поля. В следующем окне выберем поля для образования записей списка. Это поля Код преподавателя и Фамилия. В следующем окне в появившейся таблице определим ширину столбца в соответствии с размером значений. Для этого установим указатель мыши на границу столбца и перенесем эту границу вправо или влево. В следующем окне отметим Сохранить в поле и выберем поле Код преподавателя, в которое будут вводиться значения из списка. Далее введем подпись поля со списком - Преподаватель. Нажмем кнопку Готово. В результате получим поле со списком Преподаватель. Список будет содержать фамилии преподавателей из таблицы ПРЕПОДАВАТЕЛИ. Аналогично создадим поле со списком Студент. Отредактированная форма ФОРМЫ КОНТРОЛЯ ЗНАНИЙ может выглядеть так, как показано на рисунке 2.2.21.
Рисунок 2.2.21 - Отредактированная форма ФОРМЫ КОНТРОЛЯ ЗНАНИЙ
|
||
|
Последнее изменение этой страницы: 2018-05-31; просмотров: 424. stydopedya.ru не претендует на авторское право материалов, которые вылажены, но предоставляет бесплатный доступ к ним. В случае нарушения авторского права или персональных данных напишите сюда... |