
Студопедия КАТЕГОРИИ: АвтоАвтоматизацияАрхитектураАстрономияАудитБиологияБухгалтерияВоенное делоГенетикаГеографияГеологияГосударствоДомЖурналистика и СМИИзобретательствоИностранные языкиИнформатикаИскусствоИсторияКомпьютерыКулинарияКультураЛексикологияЛитератураЛогикаМаркетингМатематикаМашиностроениеМедицинаМенеджментМеталлы и СваркаМеханикаМузыкаНаселениеОбразованиеОхрана безопасности жизниОхрана ТрудаПедагогикаПолитикаПравоПриборостроениеПрограммированиеПроизводствоПромышленностьПсихологияРадиоРегилияСвязьСоциологияСпортСтандартизацияСтроительствоТехнологииТорговляТуризмФизикаФизиологияФилософияФинансыХимияХозяйствоЦеннообразованиеЧерчениеЭкологияЭконометрикаЭкономикаЭлектроникаЮриспунденкция |
Прямая и инверсная кинематики ⇐ ПредыдущаяСтр 2 из 2 Прямая кинематика Цепочка из костей является рядом костей, где каждая кость – потомок другой кости, независимо от того, соединена она или смещена. Представь, что ты анимируешь руку и кисть, берущую яблоко. Сначала надо установить позу для плеча. Остальные кости будут следовать за ней, поскольку все остальные в цепи – потомки плеча. После того, как ты добился установки плеча, нужно позиционировать предплечье, и кисть будет двигаться следом. Наконец, ты устанавливаешь позу для кисти. Этот способ анимации, где начинаешь в начале цепи и выставляешь позу каждой кости индивидуально, называется прямая кинематика.
Инверсная кинематика Есть еще один способ создания цепи костей, называемый обратная (или инверсная) кинематика, он активируется с помощью ограничителя InverseKinematics (IK). Используя ограничение IK, ты можешь анимировать руку, которая берет яблоко, другим более понятным способом. Ты можешь сделать кисть целью цепи и указать цепочке костей в руке, чтобы она следовала за этой целью. Ты перемещаешь кисть в направлении яблока, а остальные кости будут следовать за ней. Когда что использовать? Когда нужно использовать FK (прямую кинематику), а в каких случаях – IK (инверсную кинематику)? Это вопрос личных предпочтений, хотя есть и практические соображения. Вообще, любая цепь, конечная точка которой будет оказывать физическое давление на окружающие предметы, будет использовать IK. Ноги и ступни почти всегда используют IK, так как они контактируют с землей, перенося вес персонажа, и отталкиваются от земли. Остальная часть тела, в том числе руки, обычно используют метод FK. Исключение, когда кистям необходимо связаться с внешним миром, когда они берут яблоко или хватаются за перила.  Привязка скелета (скининг) Создание и риггинг арматуры – этотолько полдела для анимации персонажей. Для того, чтобы арматура делала что-то полезное, она должна быть присоединена к мешу объекта. Armature Modifier (Модификатор Арматуры)
После добавления модификатора арматуры к мешу и расположения самой арматуры, есть два варианта, как она будет деформировать меш: с помощью Envelopes (Оболочки) и Vertex Groups (Группы вершин). Ты можешь использовать один из них или оба. Envelopes использует визуальные области эффекта для определения того, какие части меша перемещаются определенной костью. Vertex Groups назначают группы вершин костям. Envelopes (Оболочки)
Оболочка кости отображается белым эллипсом вокруг неё. Любая область меша, которая попадает в эллипс, будет деформирована при перемещении кости. Цель в том, чтобы изменить размер Оболочек так, чтобы они захватили только ту область меша, которую ты хочешь деформировать. Делать это можно и в режиме позы, и в режиме редактирования. Перейди в режим редактирования и выдели понравившуюся голову кости. Используй Alt + S, чтобы увеличить или уменьшить влияние оболочки.
Поле Distаnce определяет дистанцию оболочки от кости. Weight определяет силу воздействия на деформацию меша при движении кости. Head и Tail из раздела Radius устанавливают радиус головы и хвоста соответственно. Поскольку действие оболочек на кость определяется только этими регуляторами, ты не можешь контролировать каждую вершину объекта. Поэтому необходимо помочь оболочкам группами вершин. Vertex Groups (Группы вершин) Группы вершин – это список некоторых вершин меша, причем одна и та же вершина может быть сразу во многих списках или не встречаться ни в одном. При использовании модификатора арматуры с включенной кнопкой Vertex Groups ты можешь указать, какие вершины будут «следовать» за костью, записав их в группу с точно таким же именем, как и кость. Это крайне важно. Для еще большего контроля вершинам, которые отнесены к группе, присваивают вес. Вес имеет значение от 0,0 до 1,0, и определяет, насколько сильно любые действия, выполняемые с группой вершин, повлияют на эту конкретную вершину. Например, одна вершина появляется в двух различных группах вершин (что случается часто!), и эти группы могут тянуть свои вершины в двух различных направлениях. За какой группой последует вершина? Хорошо, если вес вершины в каждой группе – 0.5, группы имеют равное влияние на вершину, и она будет идти на компромисс. Однако, если вершина имеет вес 0,1 для первой группы и 0,9 для второй группы, вторая группа будет иметь большее влияние, и вершина будет следовать деформации второй группы в гораздо большей степени. Ручное назначение группы вершин Есть несколько путей для добавления вершины к группе вершин. "Ручной" способ дает наибольший контроль. В режиме редактирования на меше выбери несколько вершин. На вкладке Link (
Только не забудь: если захочешь потом изменить вес у какой-нибудь вершины, не забудь нажать кнопку Assign! Ø Кнопка Assign добавляет вершины, которые в настоящее время выбраны в 3D окне, в активную группу вершин. Ø Кнопка Remove удаляет вершины, которые в настоящее время выбраны в 3D окне, из активной группы вершин. Если вершины не были в группе, это никак на них не влияет. Ø Кнопка Select выбирает в 3D окне вершины, которые относятся к активной группе вершин. Они добавляются к текущему выделению в 3D окне, но не заменяют его. Ø Кнопка Deselect снимает выделение с вершин, которые выделены в 3D окне, и которые отнесены к активной группе вершин. Если ты задашь имена группам вершин в точности, как имена костей, то при назначении модификатора Armature мешу с установленным флажком VertexGroups, связи установятся автоматически. Раскрашивание веса Ручное добавление вершин к группам быстро надоедает. Иногда такая точность все равно необходима, но чаще можно присвоить группам вершин вес с помощью... кисточки. Это делается в режиме Weight Paint (раскрашивание веса). Он выбирается в заголовке 3D окна. Убедись в том, что арматура находится в режиме позы и установлена в X-Ray, чтобы она была видна через меш в то время, как ты работаешь. При переключении меша в режим Weight Paint он меняет цвет (все будет темно-синего цвета, если ты еще не добавил группы вершин), а курсор превращается в кисть. После того, как скелет привязан к персонажу, выдели сам персонаж и перейди в режим WeightPaint. С помощью ПКМ можно выбирать кости. А с помощью ЛКМ рисовать кистью силу воздействия данной кости на сетку персонажа. Настройки кисти расположены в левой панели. Если нужно, чтобы кость не воздействовала на определённый участок персонажа, проведи кистью по этому участку со значением «Weight» равным 0. Если нужно наоборот, поставь значение 1.
Вес каждой кости на сетке объекта отображается цветом от синего до красного, синий цвет – нет воздействия, красный – полное воздействие. Автоматическое раскрашивание веса Есть способ сразу назначить арматуру объекту (поставив модификатор Armature) и автоматически создать вес. 1. Выдели меш, а потом арматуру. Важно чтобы скелет выделялся последним! 2. НажмикомбинациюCtrl+P (да, так же, как устанавливали «родителя») и появившемся окне выбери снова «With Automatic Weights». Ни в коем случае после привязки не изменяй положение объекта, не редактируй вершины! Все действия с персонажем должны осуществляться только с помощью изменения скелета. Чтобы случайно не изменить персонажа (тем самым разрушив всю анимацию) стоит заблокировать выделение персонажа. Для этого в правом верхнем углу есть панель «Outliner»: список всех объектов на сцене. В списке объектов найди созданного персонажа и нажми на стрелочку (чтобы она стала серой).После этого выделить сам объект персонажа будет невозможно. Теперь персонаж полностью готов к анимации. Задания Снеговик пять: он живой!
Камень, ножницы, бумага Что бы играть в эту игру тебе потребуется рука. Давай её создадим! Только не сложную человеческую руку - на это бы ушла половина занятия. Сделаем руку инопланетянина. Они наверняка тоже играют в «Камень, ножницы, бумага». Создай куб и вытяни его немного по осям Z и X. И теперь самый важный трюк, создание пальцев: 1. Выдели два верхних противоположных ребра. 2. Нажми Subdivide, в свойствах инструмента выстави 4 разреза.
3. Сожми по Xпромежуточные грани.
4. Экструдируй пальцы. 5. Создай скелет и размести его внутри пальцев. 6. Назначь руке модификатор SubdivisionSurface
7. Теперь вернись в режим объекта и выдели руку, а потом скелет. 8. НажмиCtrl + P, выбери Armature With Automatic Weights 9. Создай анимацию, где рука по очереди показывает камень, потом ножницы, затем бумагу. Гусеница
Попробуем сделать механизированную турель на ножках и анимировать её передвижение. 1. 2. Теперь давай заставим её ноги работать так как нужно!Добавь скелет и расположи его внутри ног. Не забудь дать понятные имена костям. Риг готов! Теперь нам нужно привязать наш скелет к модели.Так как модель достаточно разнородная, то автоматическое распределение веса нам тут не поможет. Придётся поработать руками. Выдели меш и добавь модификатор Armature, установи в качестве цели наш скелет. Теперь перейди в режим редактирования меша и создай группы вершин с именами как у костей. Удобно включить отображение имён костей, чтобы не вспоминать где какая. Если ты создавал модель из частей, объединяя с помощью Ctrl + J, то можешь выделять группы соединённых вершин с помощью комбинации Ctrl + L. Для гнущихся частей лучше настроитьEnvelope, просто немного уменьшив оболочку, чтобы кости не задевали лишнего. Конечным костям добавь ограничитель InverseKinematics, для того, чтобы было легче ими управлять.
Теперь, когда всё готово, ты можешь анимировать передвижение пушки по комнате. Сразу, конечно, не получится идеально, но практика и только практика научит тебя работать со скелетной анимацией.
Список горячих клавиш
|
||||||||||||||||
|
Последнее изменение этой страницы: 2018-05-30; просмотров: 349. stydopedya.ru не претендует на авторское право материалов, которые вылажены, но предоставляет бесплатный доступ к ним. В случае нарушения авторского права или персональных данных напишите сюда... |

 Чтобы присоединить арматуру к объекту, достаточно использовать модификатор. Выбери меш, на вкладке Modifiers нажми кнопку «Add Modifier» и выбери «Armature». Выбери нужную арматуру, с которой хочешь связать свой меш.
Чтобы присоединить арматуру к объекту, достаточно использовать модификатор. Выбери меш, на вкладке Modifiers нажми кнопку «Add Modifier» и выбери «Armature». Выбери нужную арматуру, с которой хочешь связать свой меш. Чтобы увидеть Оболочку кости, включи тип отображения Envelope на вкладке Armature.
Чтобы увидеть Оболочку кости, включи тип отображения Envelope на вкладке Armature. В режиме PoseMode выдели нужную кость и перейди во вкладку настроек костей (
В режиме PoseMode выдели нужную кость и перейди во вкладку настроек костей (  ).
). ) есть раздел Vertex Groups. Нажми кнопку "+", чтобы создать новую пустую группу вершин.
) есть раздел Vertex Groups. Нажми кнопку "+", чтобы создать новую пустую группу вершин.

 Пришло время оживить наше творение. Пусть снеговик помашет рукой.
Пришло время оживить наше творение. Пусть снеговик помашет рукой. Теперь, если ты переключишься в режим PoseView, то сможешь поменять позу.
Теперь, если ты переключишься в режим PoseView, то сможешь поменять позу. Запиши теперь анимацию, как снеговичок машет рукой. Если хочешь, чтобы он махал обеими руками, выполни те же действия и для второй руки.
Запиши теперь анимацию, как снеговичок машет рукой. Если хочешь, чтобы он махал обеими руками, выполни те же действия и для второй руки.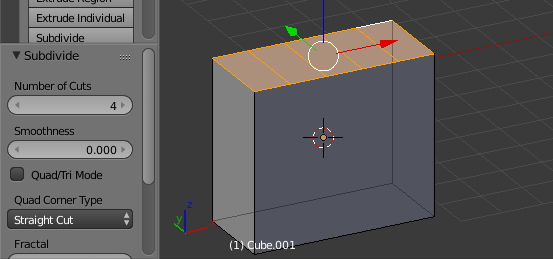


 Давай сделаем с тобой весьма простую модель – гусеницу. Нам понадобятся сегменты, что-то вроде того, что справа:
Давай сделаем с тобой весьма простую модель – гусеницу. Нам понадобятся сегменты, что-то вроде того, что справа:



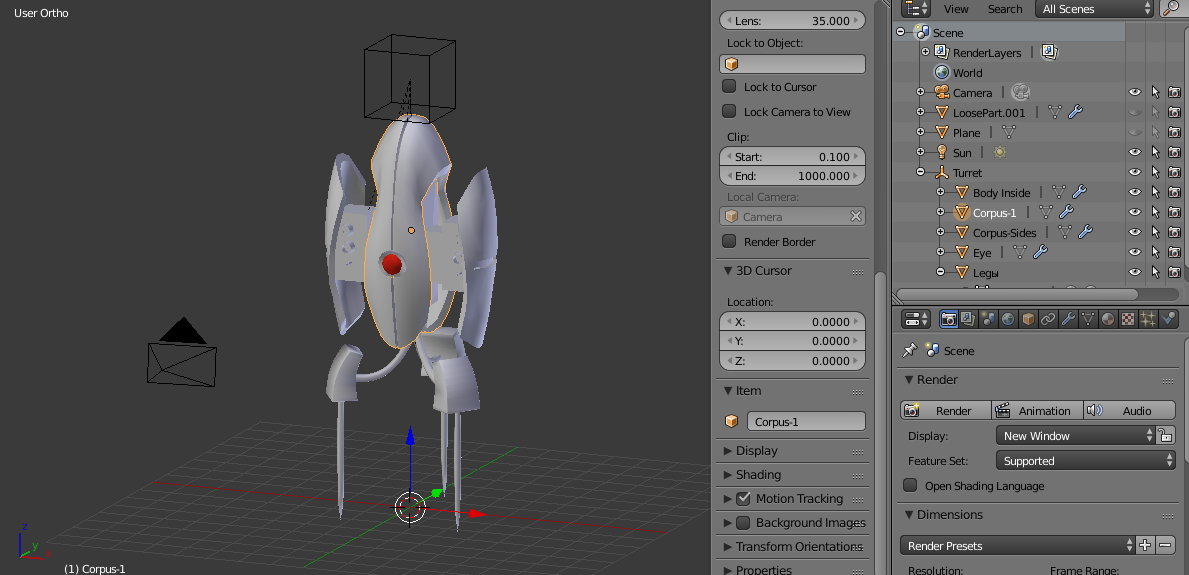 Лазерная турель на ножках
Лазерная турель на ножках Для начала нужно создать модель. Например, та, что справа. Ты уже давно моделируешь, так что подсказки тебе уже не нужны!
Для начала нужно создать модель. Например, та, что справа. Ты уже давно моделируешь, так что подсказки тебе уже не нужны!
