
Студопедия КАТЕГОРИИ: АвтоАвтоматизацияАрхитектураАстрономияАудитБиологияБухгалтерияВоенное делоГенетикаГеографияГеологияГосударствоДомЖурналистика и СМИИзобретательствоИностранные языкиИнформатикаИскусствоИсторияКомпьютерыКулинарияКультураЛексикологияЛитератураЛогикаМаркетингМатематикаМашиностроениеМедицинаМенеджментМеталлы и СваркаМеханикаМузыкаНаселениеОбразованиеОхрана безопасности жизниОхрана ТрудаПедагогикаПолитикаПравоПриборостроениеПрограммированиеПроизводствоПромышленностьПсихологияРадиоРегилияСвязьСоциологияСпортСтандартизацияСтроительствоТехнологииТорговляТуризмФизикаФизиологияФилософияФинансыХимияХозяйствоЦеннообразованиеЧерчениеЭкологияЭконометрикаЭкономикаЭлектроникаЮриспунденкция |
Імпорт і експорт даних з файлівЧасто обмін даними між різними програмами можна організувати з використанням операцій імпорту і експорту, якщо такі операції передбачені засобами цих програм. Операціяімпорту передбачає зчитування програмою даних з файлів, які підготовлені в інших програмах і формат яких не є основним для даної програми. Після відкриття таких файлів (імпортування даних) програма опрацьовує отримані дані як стандартні для своєї роботи. Експорт полягає в збереженні даних у файлі, формат якого не є основним для даної програми. По суті при здійсненні операцій імпорту та експорту відбувається конвертація даних, при цьому перетворення даних може відбуватися з частковою втратою даних, елементів форматування тощо. Запам’ятайте! Імпорт (лат. importo – ввезення) файлу – відкриття в програмі файлу, створеного в іншому середовищі. Експорт (лат. еxport – вивезення) даних – збереження даних у файлі, призначеному для використання в якій-небудь іншій програмі.
Розглянемо як здійснюються деякі операції імпорту та експорту в прикладних програмах Microsoft Office 2007. Приклад 1. Імпорт тестових файлів в програми Microsoft Office 2007. Для імпорту текстових файлів в програму Microsoft Excel 2007потрібно виконати стандарту операцію відкриття файлу, вибравши у списку Тип файлу формат Текстові файли. Імпортуванню підлягають тільки текстові файли формату ТХТ. Після цього запускається Майстер імпорту текстів(рис. 4.58), виконуючи кроки якого потрібно вказати, чи використовуються розділювачі в початковому документі, який саме символ-розділювач використано, яке кодування символів використане, який тип і формат окремих стовпців даних потрібно встановити тощо. У результаті текст буде конвертовано і вставлено у вигляді таблиці в Excel 2007.  Приблизно так само працює Майстер імпорту текстів і в програмі Access 2007, тільки при його роботі додатково можна вказувати мову і спосіб кодування початкового тексту. В програму Power Point 2007 імпортувати можна текстові файли різних форматів (ТХТ, RTF, DOCX). В результаті буде створена презентація з деякої кількості слайдів, на кожному з якихяк заголовок буде вставлено текст окремих рядків тексту. В Publisher 2007 імпортувати текстові дані можна двома способами - відкрити текстовий файл вибраного формату (ТХТ, RTF, DOCX) або імпортувати документ Word.
Рис. 4.58. Майстер імпорту тексту в Excel 2007 Приклад 2. Імпорт і експорт файлів в Access 2007 Система управління базами даних Access 2007 надає особливі можливості для обміну даними з програмами Microsoft Office 2007. Усі необхідні для цього інструменти знаходяться на вкладці Зовнішні дані (рис. 4.59).
Рис. 4.59. Вкладка Зовнішні дані Використовуючи групу елементів керування Імпорт, можна в поточну БД імпортувати дані з іншої бази даних Access 2007 (кнопка Наприклад, щоб імпортувати в поточну БД Access 2007 дані з книги Excel 2007,потрібно на вкладці Зовнішні дані в групі Імпорт вибрати кнопку Excel. Далі слідувати вказівкам майстра, який дозволяє імпортувати в Access 2007 вміст вибраного робочого аркуша або іменованого діапазону клітинок (Рис. 4.60).
Рис. 4.60. Другий крок Майстра імпорту електронних таблиць
Щоб експортувати дані з Access 2007в Excel 2007, у вікні бази даних необхідно вибрати таблицю, запит, форму або звіт, а потім виконати Зовнішні дані Þ Експорт Þ Excel (Рис. 4.61). Програмазбереже об’єкт бази даних у вигляді файлу електронної книги в вибраній папці. Ім'я файлу за замовчуванням буде співпадати з іменем збереженого об'єкта бази даних. Аналогічним чином відбудеться експортування даних і в текстовий документ.
Рис. 4.61. Вікно Майстра експорту Приклад 3. Експорт даних в програмі Power Point 2007 Створену презентацію можна експортувати в текстовий документ двома способами (Office Þ Опублікувати Þ Створити супровідні матеріали в Microsoft Office Word): · у вигляді видач, коли кожен слайд презентації вставляється в текстовий документ у вигляді графічного ескізу слайду, поруч з яким вставляється додаткове місце для нотаток. Кількість слайдів на аркуші, місце розташування нотаток обирається додатково. · у вигляді структури презентації, коли текстові дані з кожного слайду розміщуються в документі у вигляді послідовного тексту. Також зручним видом експортування є збереження презентації у вигляді набору графічних зображень, де кожен слайд представлено окремим файлом заданого формату (Office Þ Зберегти як та вибрати тип файлу Малюнок). Всі зображення слайдів будуть зібрані в одну папку, ім’я якої буде співпадати з іменем файлу презентації.
Веб-публікація документів Щоб швидко підготувати дані з програм Microsoft Office для публікації у Web, не обов’язково знати теги мови розмітки HTML, достатньо зберегти створений файл у форматі гіпертекстового документа. Для цього слід скористатися командою Зберегти як і вибрати тип файлу Веб-сторінка. При збереженні файлу у форматі веб-сторінки неминуче втрачаються деякі елементи форматування. Тому, перш ніж виконувати експорт даних, слід переглянути документ у режимі Веб-документ (кнопка Слід пам’ятати, що вставлені в початковий документ графічні зображення будуть збережені в окремій папці в окремих файлах, а при збереженні презентації у форматі веб-сторінки кожен слайд буде збережений в окремому файлі. Отриману в результаті конвертації даних веб-сторінку можна переглядати, використовуючи програму-браузер, і в подальшому її можна буде розмістити в мережі Інтернет.
Перевір себе 1. º Який документ називають складеним? 2. º Наведіть приклади завдань, які розв’язуються за допомогою кількох програм опрацювання електронних документів. 3. · Об’єкти яких типів можна вставити в текстовий документ, в мультимедійну презентацію, в електронну таблицю? 4. · Назвіть способи, якими можна вставити об’єкти в електронний документ. Поясніть їх сутність. 5. º Який документ при вставленні об’єктів називають джерелом, який приймачем? 6. · Поясніть, як здійснюється вставка фрагментів документів та окремих об’єктів з використанням Буферу обміну Microsoft Office 2007? 7. · У чому полягає суть технології OLE? Яке її призначення? 8. · Поясніть, чим вбудовування об’єкта відрізняється від зв’язування об’єкта. 9. · Поясніть, чим вставка об’єктів через Буфер обміну відрізняється від вставки об’єкта за технологією OLE? 10. · Яка ситуація називається розривом (втратою) зв’язків? Коли це може статися? Як виправити таку ситуацію? 11. * У корпоративних комп’ютерних мережах створюють деякі стандартизовані об’єкти (бланки документів, логотипи, шаблони, файли-заготовки тощо), які використовуються як зв’язані об’єкти усіма співробітниками компанії. У чому перевага такого способу використання стандартизованих обєктів? Які можливі недоліки? 12. * При вставленні діаграми в публікацію замість об’єкта в документі з’явилась тільки його піктограма. Поясніть, чому так сталося і як виправити ситуацію? 13. * Три фрагменти одного документа були збережені у різних файлах. Як їх швидко об’єднати? 14. · Чим відрізняється редагування зв’язаних об’єктів від вбудованих? 15. · У чому сутність операцій імпортування та експортування даних? 16. · У чому полягає веб-публікація документа?
Виконайте завдання 1. · Порівняйте два способи вставлення об’єктів у електронні документи, заповнивши таблицю:
2. · Відкрийте вказані вчителем файли (наприклад, з папки Тема4\Завдання 4.6 файли Зразок 4.6.2-1.docx, Зразок4.6.2-2.docx). Перегляньте та порівняйте їх вміст. Порівняйте розміри цих файлів. Поясніть різницю.
3. (ДЗ) · Вкажіть переваги і недоліки вбудовування та зв’язування об’єктів.
4. (ДЗ) º Відкрийте по черзі вказані програми пакету Microsoft Office та визначте можливі формати електронних документів для експорту та імпорту даних:
5. (ДЗ) · Відкрийте вказані вчителем файли - текстовий документ і електронну книгу (наприклад, з папки Тема4\Завдання 4.6файли текст.docx, таблиця.xlsx). Вставте в текстовий документ діаграму з електронної книги звикористанням Буфера обміну. Збережіть текстовий документ у власній папці у файлі з іменем вправа 4.6.5.docx. Відредагуйте довільним чином діаграму в файлі електронної книги і перегляньте текстовий документ. Чи відбулися якісь зміни в текстовому документі? Поясніть результат. 6. · Відкрийте вказані вчителем файли – мультимедійну презентацію і малюнок (наприклад, з папки Тема4\Завдання 4.6 файли малюнок.bmp, презентація.pptx). На слайд № 1 вставте малюнок через Буфер обміну, на слайд № 2 - вбудуйте малюнок, на слайд № 3 – зв’яжіть малюнок. Збережіть презентацію у власній папці у файлі з іменем вправа 4.6.6.pptx. Відредагуйте малюнок у документі-джерелі. Перегляньте презентацію та поясніть отриманий результат. 7. · Відкрийте вказаний учителем файл текстового документа (наприклад, Тема4\Завдання 4.6\текст 4.6.7.docx). Спробуйте виконати редагування вставлених в нього об’єктів. Вкажіть, у який спосіб були вставлені ці об’єкти. Поясніть, чому ви так вважаєте. 8. (ДЗ) · Відкрийте мультимедійну презентацію, вказану вчителем (наприклад, Тема4\Завдання 4.6\зразок 4.6.8.pptx). Збережіть файл у форматах HTML, JPG, RTF у власній папці. Опублікуйте презентацію у вигляді файлу видач. Перегляньте створені файли. 9. · Відкрийте вказаний вчителем файл текстового документа (наприклад, файл Тема4\Завдання 4.6\текст 4.6.9.docx). Перегляньте таблицю зв’язків даного документа. Видаліть всі зв’язки у цьому документі. Збережіть файл у форматах HTML, RTF, ТХТ у власній папці. Перегляньте створені файли. 10. · Створіть базу даних Завдання 4.6.10 та імпортуйте в неї електронну таблицю (наприклад, Тема4\Завдання 4.6\таблиця 4.6.10.xlsx). Збережіть створений файл у власній папці у файлі з іменем вправа 4.6.10.accdb. 11. · Відкрийте вказаний вчителем файл бази даних (наприклад, Тема4\Завдання 4.6\база 4.6.11.accdb). Експортуйте таблицю бази даних в електронну таблицю, а звіт - у текстовий файл. Збережіть створені файли у власній папці з іменами вправа 4.6.11.xlsx та вправа 4.6.11.docx. 12. (ДЗ) * Імпортуйте вказаний текстовий документ (наприклад, Тема4\Завдання 4.6\текст 4.6.12.rtf) в базу даних і електронну таблицю. Збережіть створені файли у власній папці з іменами вправа 4.6.12.xlsx та вправа 4.6.12.accdb. Практична робота № 17 |
||||||||||||||||||||||||||||||||||||||||||||||||||
|
Последнее изменение этой страницы: 2018-05-30; просмотров: 409. stydopedya.ru не претендует на авторское право материалов, которые вылажены, но предоставляет бесплатный доступ к ним. В случае нарушения авторского права или персональных данных напишите сюда... |
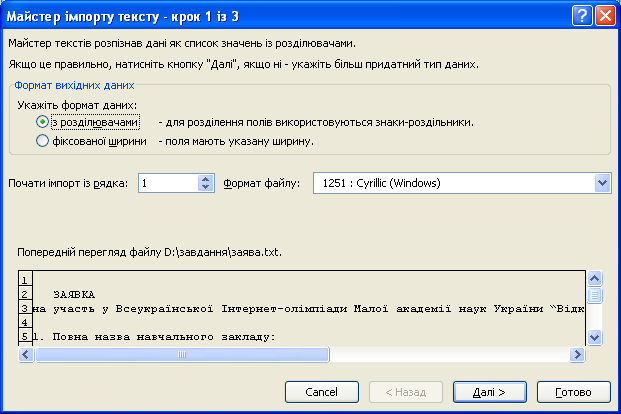

 ), з електронної таблиці Excel 2007 (кнопка
), з електронної таблиці Excel 2007 (кнопка  ), з текстового документу формату RTF (кнопка
), з текстового документу формату RTF (кнопка  ), або експортувати (групаЕкспорт) дані з поточної БД в електронну таблицю (кнопка
), або експортувати (групаЕкспорт) дані з поточної БД в електронну таблицю (кнопка  ) або до текстового документа формату Word 2007(кнопка
) або до текстового документа формату Word 2007(кнопка  ) тощо.
) тощо.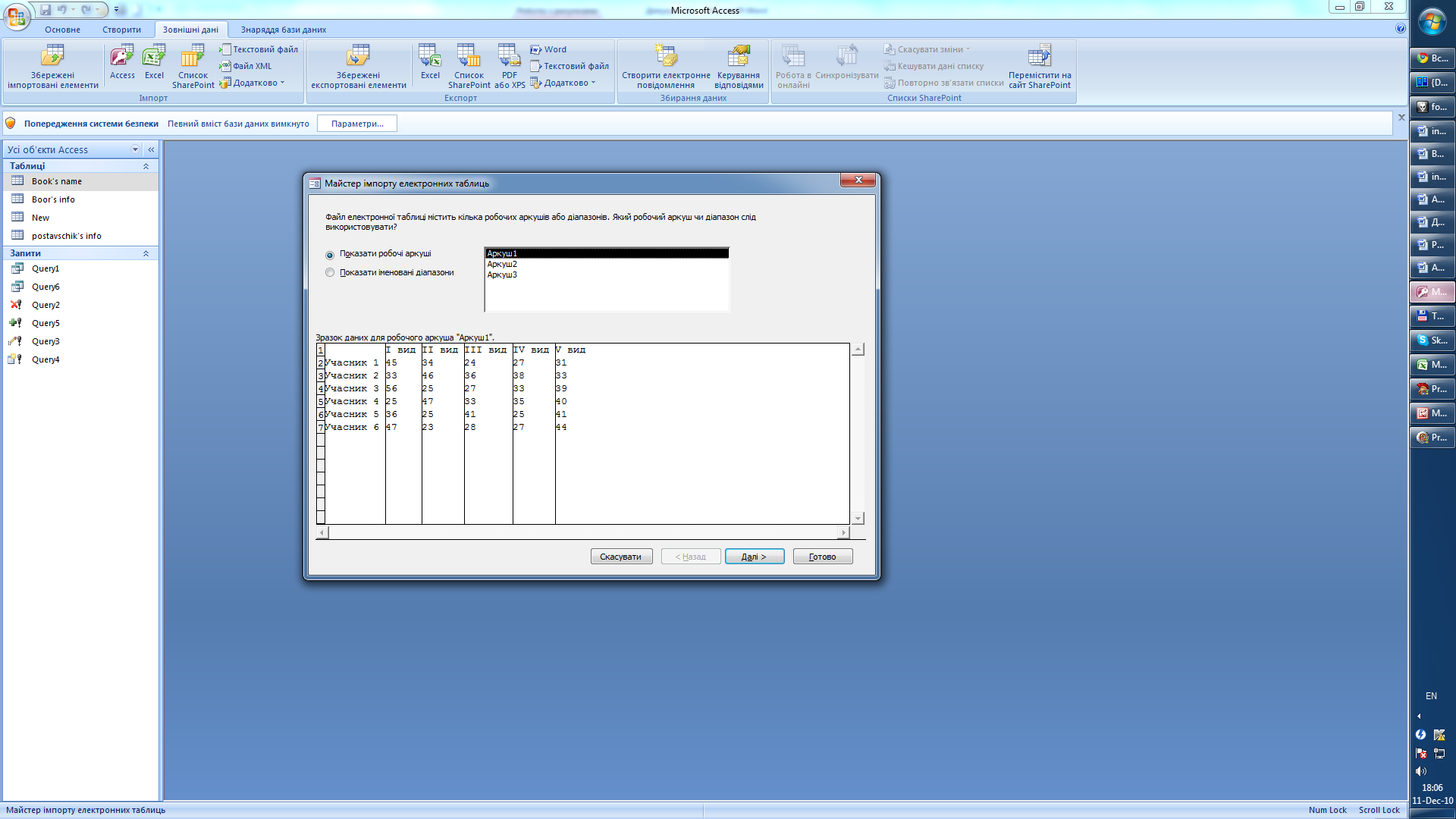
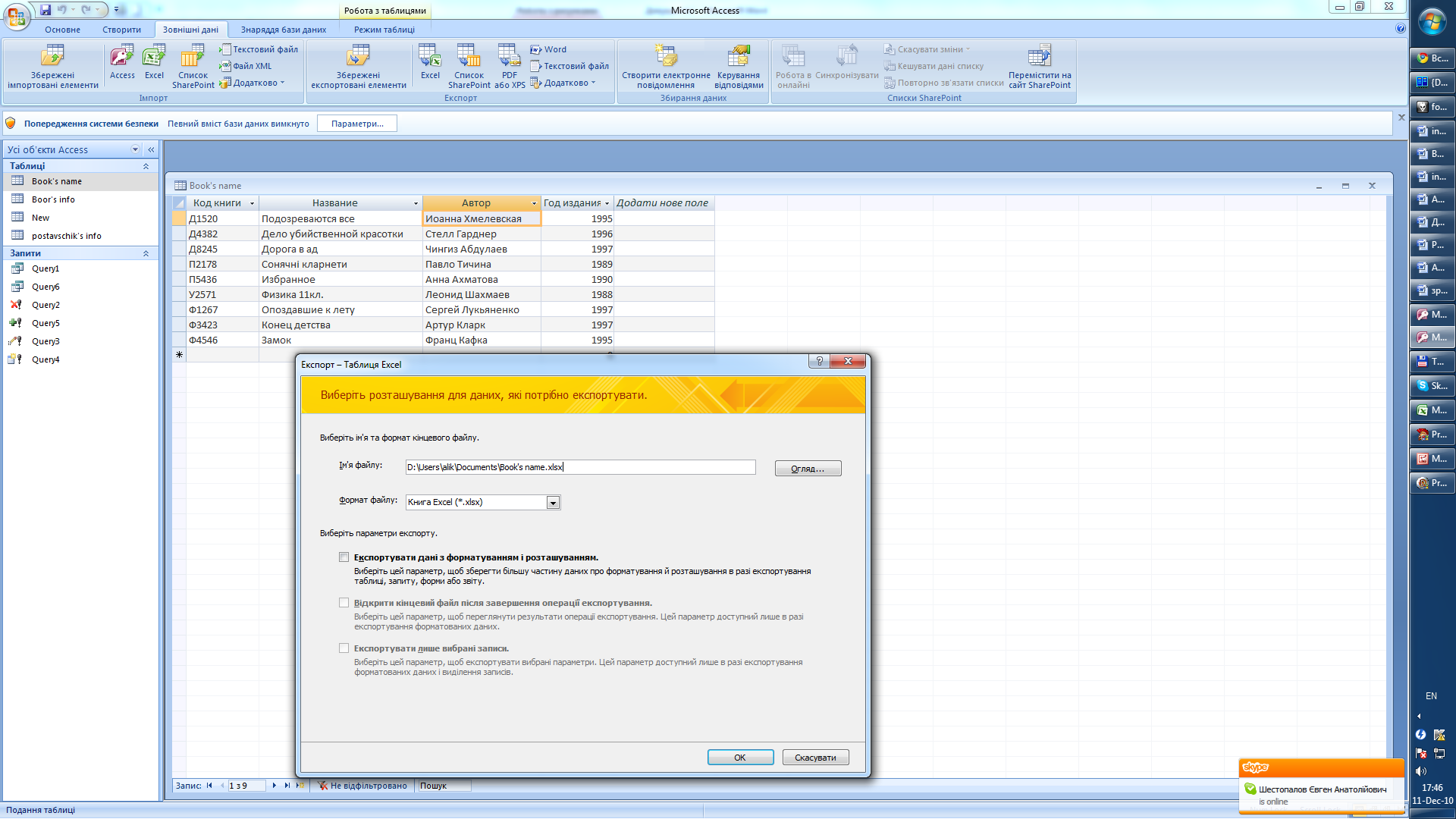
 у Рядку стану), щоб з’ясувати його майбутній вигляд.
у Рядку стану), щоб з’ясувати його майбутній вигляд.