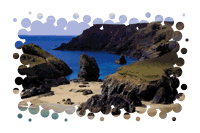Студопедия КАТЕГОРИИ: АвтоАвтоматизацияАрхитектураАстрономияАудитБиологияБухгалтерияВоенное делоГенетикаГеографияГеологияГосударствоДомЖурналистика и СМИИзобретательствоИностранные языкиИнформатикаИскусствоИсторияКомпьютерыКулинарияКультураЛексикологияЛитератураЛогикаМаркетингМатематикаМашиностроениеМедицинаМенеджментМеталлы и СваркаМеханикаМузыкаНаселениеОбразованиеОхрана безопасности жизниОхрана ТрудаПедагогикаПолитикаПравоПриборостроениеПрограммированиеПроизводствоПромышленностьПсихологияРадиоРегилияСвязьСоциологияСпортСтандартизацияСтроительствоТехнологииТорговляТуризмФизикаФизиологияФилософияФинансыХимияХозяйствоЦеннообразованиеЧерчениеЭкологияЭконометрикаЭкономикаЭлектроникаЮриспунденкция |
Основы композиции. Текстовые эффекты. Имитация объема в PhotoShop. Фотомонтаж.⇐ ПредыдущаяСтр 24 из 24 ЗАДАНИЕ Задание 1Работа с выделением 1. Запустите программу Photoshop (Пуск – Программы – Adobe – Photoshop 6.0). 2. Откройте файл Bear, командой Файл – Открыть. 3. Создайте новый документ, Файл – Новый. В открывшемся окне Новый документ задайте размеры изображения (лучше в см, 15´15 см). Разрешение 50. Режим – цветовую палитру (Ч-Б, RGB или др.). Содержимое лучше заказать Белое. 4. Сохраните документ под именем Photo 1 (Файл – Сохранить как). 5. С помощью инструмента Заливка задайте фон документа. 6. Активизируйте окно файла Bear, на панели инструментов выберите выделение овалом и выделите морду медведя. 7. Перенесите выделенный фрагмент при помощи инструмента Передвижение в документ Photo 1, установив в нужном месте. 8. Для оформления фона используем инструмент Кисть с измененными параметрами: снежинки, звездочки и т.д. (см. рисунок 1)
Рисунок 1 – Изменение параметров кисти 9. В открывшемся диалоговом окне Добавить (Load) выберите Assorted Brushes и щелкните на кнопке Добавить (Load). Появится новая Панель Кистей со звездочками, снежинками и др. Такими кисточками штампуют рисунки в нужном месте. 10. Произвольным образом проштампуйте Кисточкой на фоне. 11. 12. С помощью инструмента Текст введите текст открытки, например, «Happy New Year!». 13. Сохраниете изменения в документе командой Файл – Сохранить. Закрыть файл Bear без изменений и файл Photo 1.
Задание
1. Откройте файл Zebra, командой Файл – Открыть.  2. Создайте новый документ, Файл – Новый. В открывшемся окне Новый документ задайте размеры изображения (лучше в см, 20´20 см). Разрешение 50. Режим – цветовую палитру (Ч-Б, RGB или др.). Содержимое лучше заказать Белое. 3. 4. Активизируйте окно файла Zebrа. Выберите инструмент Магнитное Лассо. Выделите «голову Зебры» по контуру. 5. С помощью инструмента Заливка задайте фон документа. 6. Перенесите выделенный фрагмент при помощи инструмента Передвижение в документ Photo 2, установив в нужном месте. 7. Откройте файл Bear, командой Файл – Открыть. 8.
9. Закройте документы Bear и Zebra, не сохраняя в них изменений. 10. Сохраните документ под именем Photo 2 (Файл – Сохранить). 11. По желанию, добавьте текст в документ Photo 2. 12. Закройте документ. Работа с фильтрами Фильтрация – преобразование изображения. Фильтры служат для преобразования вида рисунка и фотографии, повысить четкость изображения или состарить её и т.д.
Примеры фильтрации:
Задание 1Просмотр фильтров 14. Запустите программу Photoshop (Пуск – Программы – Adobe – Photoshop 6.0). 15. Откройте файл Bear, командой Файл – Открыть. 16. Сохраните этот файл под именем Photo 3, в своей папке. 17. Работа с фильтрацией изображения начинается: Изображение (Image) – Режим (Mode) – заказать режим, например ЧБ (черно-белое) или RGB – для фильтрации цветных изображений. 18. Щелкните меню Фильтры (Filters) – выбрать группу фильтров, например, Искажение (Distort) – и тип фильтра, например, Зигзаг (ZigZag). 19. В появившейся палитре выбрать масштаб изображения от 0 до 100% и бегунками выбрать конкретное представление изображения. На маленьком экране Палитры будет представлено будущее преобразование картинки. 20. Подберите необходимые параметры и щелкните ОК. Замечание1. После каждого просмотра очередного фильтра необходимо вернуть изображение в исходное состояние командой Правка (Edit) – Отменить … (Undo …), так как последующий фильтр будет накладываться на предыдущий. 8. Самостоятельно поработайте с фильтрами. 9. Оставьте без изменений файл Photo 3.
Задание 2Создание чеканки монеты
1. Выделите эллипсом морду медведя от центра (удерживая Alt и Shift), которая станет «орлом» монеты. 2. Удалите ненужные внешние детали изображения – Выделение (Select) – Инвертировать (Inverse) и DEL. 3. Снова выполните Выделение – Инвертировать, чтобы вернуться к выделенной части изображения. 4. Фильтры (Filters) – Стиль (Style) – Чеканка (Emboss). Подберите параметры так, чтобы сохранить похожесть чеканки на оригинал. 5. Для создания иллюзии ободка монеты выберите основной цвет чёрным и выполните команду Выделить (Select) – Изменить (Modify) – Рамка (Bordur), залейте рамку инструментом Заливка. 6. Сохраните изменения в файле Photo 3. 7. Закройте документ.
«Подсветка» изображения
Замечание 2. Установите режим для работы с цветным изображением командой Изображение (Image) – Режим (Mode) - RGB-цвет. Для черно-белых изображений этот фильтр неприменим.
1. Установим Фильтр (Filter) – Рендер (Render) - Эффект цвета (Lighting effects). 2. Появится Панель регулирования подсветкой. Двигая центральный маркер овала, изменяем точку освещения. Двигая маркер эллипса, меняем фокус освещения. 3. Щелкнув дважды по окошку с цветом, можно выбрать любой цвет «лампочки».
1. Запустите программу Photoshop (Пуск – Программы – Adobe – Photoshop 6.0). 2. Создайте новый документ, Файл – Новый. В открывшемся окне Новый документ задайте размеры изображения (300´100 pixels). Разрешение 50. Режим – цветовую палитру RGB. Содержимое лучше заказать Белое. 3. Сохраните документ под именем Photo 4 (Файл – Сохранить как). 4. 5. Введите слово. 6. Совместите слои командой Слои(Layer) - Flatten Image. 7. Примените фильтр Фильтр(Filter) – Pixelate – Crystallize. 8. В открывшемся окне установите – Размер(Cell Size) от 4 до 6. 9. Делаем изображение негативным Изображение(Image) – Настройка(Adjust) – Инвертировать(Invert). 10. Поверните его на 90o градусов по часовой стрелке командой Изображение(Imagе) – Поворот(Rotate Canvas) - 90o CW. 11. П 12. Используйте фильтр Filter – Искажение(Distort) – Ripple. Установите - Amount-40, Размер(Size) – Большой(Large). 13. Возвратите изображение в горизонтальное положение командой Изображение(Image) – Поворот(Rotate Canvas) - 90o CСW. 14. Придайте изображению цвет огня командой Изображение(Image) – Настройка(Adjust) – HueSaturation, где включите Colorize и ставите значение Hue от 30 до 50 и Saturation от 80 до 100. 15. Сохраните изменения. Эффекты с фото
Задание 5
Задание 6 Самостоятельно проделайте следующие примеры:
СПИСОК ИСПОЛЬЗОВАННОЙ ЛИТЕРАТУРА
1 Информатика: Практикум по технологии работ на компьютере: Учебное пособие для вузов / Под ред. Н.В. Макаровой. – М.: Финансы и статистика, 1997 2 Информатика: Учебник для вузов / Под ред. Н.В. Макаровой. – 2-е изд. – М.: Финансы и статистика, 1998 3 Алферов А.П. Информатика для начинающих пользователей: Учебное пособие. – Ростов на Дону: Феникс, 1996 4 Могилев А.В. и др. Информатика: Учебное пособие для студентов пед. вузов / А.В. Могилев, Н.И. Пак – М.: Академия, 1999 5 Информатика: Учебник / Под ред. Н.В. Макаровой. – 3-е изд. – М.: Финансы и статистика, 1999 6 Острейковский В.А. Информатика: Учебник для техн. Вузов – М.: Высш. шк., 1999 7 Информатика: Базовый курс / Под ред С.В. Симоновича – СПб.: Питер, 2000 8 Информатика: Базовый курс : Учебное пособие для втузов / Под ред С.В. Симоновича – СПб.: Питер, 2001 9 Информатика: Базовый курс : Учебное пособие для втузов / Под ред С.В. Симоновича – СПб.: Питер, 2003 10 Козырев А.А. Юдин А.П. Информатика: Конспект лекций. – СПб.: Изд-во Михайлова В.А., 2000 11 Богатов Д.Ф. и др. Информатика и математика для юристов: краткий курс в таблицах и схемах: Учебное пособие для МВД РФ / Богатов Д.Ф., Богатов Ф.Г., Минаев В.А. – М.: Приор, 1998 12 Воройский Ф.С. Информатика. Новый систематизированный толковый словарь по информатике: Вводный курс по информатике и вычислительной технике в терминах. – 2-е изд., перераб. И доп. – м.: Либерия, 2004 13 Алферов А.П. Информатика для начинающих пользователей: Учебное пособие. – Ростов на Дону, 1996 14 Хохлова Н.В. и др. Информатика: Учебное пособие для вузов / Н.В. Хохлова, А.И. Истеменко, Б.В. Петренко. – Мн.: Высш. шк., 1990 15 Веретенникова Е.Г. и др. Информатика: Учебное пособие для вузов / Веретенникова Е.Г., Патрушина С.М., Савельева Н.Г. – Ростов на Дону: МарТ, 2002 16 Пасько В. Word 2000: Русифицированная версия. – Киев: BHV, 1999 17 Марченко А.И., Пасько В.П. Word 7.0 для Windows 95. – Киев: BHV, 1996 18 Камлиш К Word 7.0 Windows 95 для занятых / Пер. с англ. Ю.Леонтьев. – Спб.: Питер, 1997 19 Камлиш К Word 7.0 для занятых / Пер. с англ. Ю.Леонтьев. – СПб.: Питер, 1997 20 Колесников А. Excel 2000: (Русифицированная версия)ю – Киев: Издат. группа BHV, 1999 21 Лавренов С.М. Excel: Сборник примеров и задач. - М.: Финансы и статистика, 2000 22 Лавренов С.М. Excel: Сборник примеров и задач. - М.: Финансы и статистика, 2002 23 Рычков В. Excel 2002: Самоучитель. - СПб.: Питер, 2003 24 Литвин П. и др. Access 2002: Разработка корпоративных приложений: Для профессионалов / П. Литвин, К. Гетц, М. Гунделой; Пер с англ. А. Падалки – СПб.: Питер, 2003 25 Литвин П. и др. Access 2002: Разработка корпоративных приложений: Для профессионалов / П. Литвин, К. Гетц, М. Гунделой; Пер с англ. О.Здир – СПб.: Питер, 2002 26 Рыбаков В.Е., Азов С.В. Norton Commander (3.0) Norton Integration (4.5). – М.: МП «Малип», 1992 27 Козловский Е.А. Norton Commander 4.0: Руководство к действию для крутых, всмятку и почти сырых юзеров. – М.: ABF, 1993 28 Крейнак Д, Хебрейкен Д. Интернет. Энциклопедия. – СПб.: Питер, 2000 29 Котеча Х. Windows 95: Шаг за шагом / Пер с англ. Под ред В. Кошелева. –М.: БИНОМ, 1997 30 Ахметов К.С. Windows 95 для всех. – 2-е изд. М.: КомпьтерПресс, 1996 31 Кенин А.М., Печенкина Н.С. Windows 95/ NT для пользователей или как научиться владеть компьютером. – Екатеринбург: Планета, 1998 32 Козловский Е.А. Windows 95 или прогулка без провожатых по ночному Чикаго. – М.: ABF, 1995 33 Фигурнов В.Э. IBM PC для пользователя. Краткий курс. – М.: ИНФРА-М, 1998 34 Фигурнов В.Э. IBM PC для пользователя. Краткий курс. – М.: ИНФРА-М, 1997 35 Фигурнов В.Э. IBM PC для пользователя. Краткий курс. – М.: ИНФРА-М, 1996 36 Фигурнов В.Э. IBM PC для пользователя. Краткий курс.7-е изд., перераб. и доп. – М.: ИНФРА-М, 2002 37 Аладьев В.Э. и др. Основы информатики: Учебное пособие для вузов / Аладьев В.Э., Хунт Ю.Я., Шишков М.Л. – 2-е изд., перераб. и доп., М.: Филинь, 1999 38 Хунт Ю.Я., Аладьев В.Э. Основы информатики: Учебное пособие для вузов. – 2-е изд., перераб. и доп., М.: Филинь, 1999 39 Микляев А. Настольная книга для пользователей IBM PC – 3-е изд., перераб. и доп. – М.: Солон-Р, 1995 40 Франкен Т., Молявко С. MS DOS 6.0 … для пользователя. – Киев: Торгово- изд. Бюро ВНУ, 1993
|
|||||||||||||||||
|
Последнее изменение этой страницы: 2018-05-30; просмотров: 296. stydopedya.ru не претендует на авторское право материалов, которые вылажены, но предоставляет бесплатный доступ к ним. В случае нарушения авторского права или персональных данных напишите сюда... |


 Для того, чтобы вернуть прежние параметры, нужно проделать те же действия только, в раскрывшемся меню, выбрать пункт Reset Brushes (см. рисунок 1).
Для того, чтобы вернуть прежние параметры, нужно проделать те же действия только, в раскрывшемся меню, выбрать пункт Reset Brushes (см. рисунок 1). Сохраните документ под именем Photo 2 (Файл – Сохранить как).
Сохраните документ под именем Photo 2 (Файл – Сохранить как).


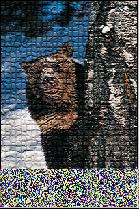

 Фильтр «Эффект цвета» имитирует освещение изображения с заданной стороны, заданной интенсивности и «лампочкой» заказанного цвета.
Фильтр «Эффект цвета» имитирует освещение изображения с заданной стороны, заданной интенсивности и «лампочкой» заказанного цвета. Задание 4Эффект огня
Задание 4Эффект огня Выберите инструмент Текст, задайте параметры шрифта.
Выберите инструмент Текст, задайте параметры шрифта. римените фильтр Фильтр(Filter) – Стилизация(Stylize) – Ветер(Wind).Установите следующие параметры: Метод(Method) – Ветер(Wind), Направление(Direction)-Влево(From the left).
римените фильтр Фильтр(Filter) – Стилизация(Stylize) – Ветер(Wind).Установите следующие параметры: Метод(Method) – Ветер(Wind), Направление(Direction)-Влево(From the left). .
7. Затем командой Выделение(Select) – Инвертировать(Inverse) выделяем края шаблона.
8. Заливаем выделение белым цветом с помощью команды Редактирование(Edit) – Fill - Use:White.
9. Отменяем выделение –Выделение( Select) –Снять выделение( Deselect).
10. Используем какой-нибудь фильтр, например Фильтр(Filter )– Pixelate - Color Halfone (Параметры подберите по вкусу).
.
7. Затем командой Выделение(Select) – Инвертировать(Inverse) выделяем края шаблона.
8. Заливаем выделение белым цветом с помощью команды Редактирование(Edit) – Fill - Use:White.
9. Отменяем выделение –Выделение( Select) –Снять выделение( Deselect).
10. Используем какой-нибудь фильтр, например Фильтр(Filter )– Pixelate - Color Halfone (Параметры подберите по вкусу).