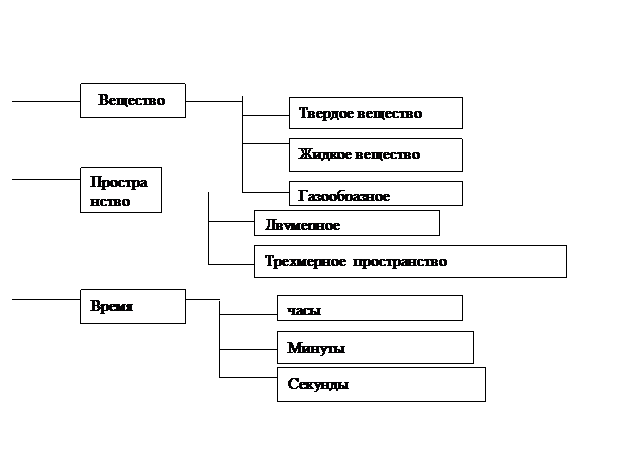Студопедия КАТЕГОРИИ: АвтоАвтоматизацияАрхитектураАстрономияАудитБиологияБухгалтерияВоенное делоГенетикаГеографияГеологияГосударствоДомЖурналистика и СМИИзобретательствоИностранные языкиИнформатикаИскусствоИсторияКомпьютерыКулинарияКультураЛексикологияЛитератураЛогикаМаркетингМатематикаМашиностроениеМедицинаМенеджментМеталлы и СваркаМеханикаМузыкаНаселениеОбразованиеОхрана безопасности жизниОхрана ТрудаПедагогикаПолитикаПравоПриборостроениеПрограммированиеПроизводствоПромышленностьПсихологияРадиоРегилияСвязьСоциологияСпортСтандартизацияСтроительствоТехнологииТорговляТуризмФизикаФизиологияФилософияФинансыХимияХозяйствоЦеннообразованиеЧерчениеЭкологияЭконометрикаЭкономикаЭлектроникаЮриспунденкция |
Поиск информации в компьютереЧасто бывает, что имя файла известно не полностью. В этом случае при поиске недостающую часть имени или расширения файла заменяют специальными символами подстановки. Символ * заменяет любое количество любых символов, например, поиск по шаблону *.* задает поиск всех файлов. Часто применяют шаблоны типа *.htm или *.doc, то есть шаблоны поиска всех файлов заданного типа. Символ ? в шаблоне замещает только один, но любой символ, например, по шаблону Д?м будут найдены файлы Дом и Дым. Если имя файла имеет внутри пробелы, например, состоит из нескольких слов, то при поиске это имя необходимо заключать в кавычки, например "Любимая песня.wav". Поиск информации в Windows XP удобно проводить, выбрав команду главного меню Найти (Search). При этом будет запущен проводник Windows в режиме поиска файлов и папок. Если вы уже работаете с проводником, то можете запустить поиск искомого файла, не выходя из этой программы. Чтобы воспользоваться средствами поиска информации, нужно нажать кнопку на панели инструментов проводника. При этом кнопка зафиксируется в нажатом состоянии, а в левой части окна программы появится панель с группой элементов управления для настройки поиска. С их помощью вы можете задать критерии поиска и дать команду начала процедуры поиска нужного файла. Наиболее часто файлы ищут по имени и типу, то есть по их расширению. Если известно имя файла вместе с расширением, его вводят в верхнее поле ввода. В открывающемся списке Где искать (Folder) выбирается диск или папка, в которой предполагается произвести поиск. Поиск начинается после нажатия кнопки Найти (Search Now).По мере нахождения нужных файлов и папок, их значки будут появляться в правой части окна проводника.  Часто бывает, что вы не знаете имени искомого файла, но знаете дату его создания или его размер. В таком случае вы можете осуществить поиск по этим параметрам файла. Данные возможности поиска устанавливаются с помощью дополнительных полей настройки, которые появляются в панели поиска при щелчке мышью на ссылке Параметры поиска (Search Options). Вид поиска задается с помощью установки соответствующих флажков. При установке конкретных флажков, под ними появляются дополнительные поля для уточнения критериев поиска. Установите флажок Дата (Date), и ниже появятся поля для настройки поиска по дате файла. Если установить флажки Тип (Туре) и Размер (Size), убрав флажок Дата (Date), в панели появятся другие поля. Как и в случае поиска по дате, вы можете выбрать тип и размер искомого файла. Причем можно указывать минимальный или максимальный размер файла. Последний флажок Дополнительные параметры (Advanced Options) позволяет установить или снять несколько флажков, задающих особенности выполнения поиска. Вы можете задать просмотр при поиске системных папок и скрытых файлов, а можете не искать среди них. Также можно задать поиск во вложенных папках. Если вы уберете этот значок, поиск будет выполняться среди файлов только одной папки. При поиске можно учитывать различие строчных и прописных букв, а можно игнорировать такие различия. Настроив различные параметры поиска, вы можете существенно повысить его эффективность. Щелчок мышью на заголовке рамки Параметры поиска (Search Options) уберет дополнительные поля из панели настройки поиска.
ЗАДАНИЕ: 1. Запустите приложениеПроводник. 2. Рассмотрите основные элементы окна. 3. В окне приложения представьте в различном виде объекты на рабочем поле: крупные значки, мелкие значки, список и таблица. 4. Переместите данное окно в верхний правый угол экрана. Измените размер этого окна. 5. В папке с именем вашей группы создай папку Задания по Windows. 6. В папке Задания по Windows создайте следующую структуру папок (см рисунок 1).
Рисунок 1 Структура папок 7. В папках Твердое вещество, Жидкое вещество и Газообразное веществосоздайте по три документа Microsoft Word (имена впишите самостоятельно). 8. Скопируйте документы из папки Твердое вещество в папки Двумерное пространство и часы используя различные способы копирования. 9. Переместите документы из папки Жидкое веществов папки Трехмерное пространствоиМинуты используя различные способы перемещения. 10. Переименуйте все документы в папке часы и переместите их в папкуСекунды. 11. Удалите все документы из папки часы. 12. Создайте на рабочем столе ярлык для папкиЗадания по Windowsи для любого документа из папкиСекунды. 13. На панели папок разверните все папки в папке с именем вашей группы. 14. В Проводнике переместите папки Двумерное пространствои Трехмерное пространствов папку Вещество используя перетаскивание левой или правой кнопкой мыши,затем скопируйте папки часы, Минуты, Секунды в папку Вещество используя перетаскивание левой или правой кнопкой мыши. 15. Просмотрите свойства файлов в папке Твердое вещество. 16. Произведите поиск удаленных файлов 17. Выделите все файлы в папке Минуты ископируйте их в папку с именем вашей группы в соседнем компьютере. 18. Закройте приложение Проводник. Контрольные вопросы: 1. Какие элементы могут находиться на вашем рабочем столе? 2. Как запустить приложение Проводник? 3. Опишите все способы копирования объектов. 4. Опишите все способы перемещения объектов. 5. Опишите все способы переименования объектов. 6. Опишите все способы удаления объектов. 7. Как выделяются смежные и несмежные объекты? 8. Как создать ярлык для папки и приложения? 9. Как переместить и изменить размер окна? 10.Чем отличаются окна приложений Мой компьютер и Проводник? Для чего нужны эти окна?
ТЕМА 7 ГРАФИКА И ИНТЕРНЕТ Цель: Научить студентов использовать ресурсы глобальной сети Интернет как средства переработки информации, средства связи между людьми, систематизировать имеющиеся знания и упрочить практические навыки. Привить навыки самостоятельного поиска нужной информации для решения разнообразных задач. Практическая работа №14 Настройка сети. Установка доступа к файлам и папкам, подключение сетевого диска и поиск информации на нем. |
||
|
Последнее изменение этой страницы: 2018-05-30; просмотров: 314. stydopedya.ru не претендует на авторское право материалов, которые вылажены, но предоставляет бесплатный доступ к ним. В случае нарушения авторского права или персональных данных напишите сюда... |