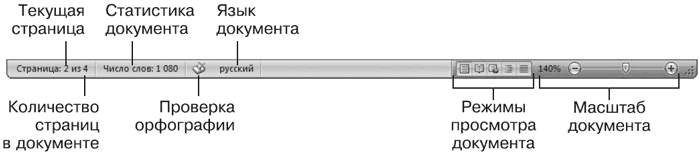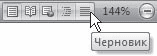Студопедия КАТЕГОРИИ: АвтоАвтоматизацияАрхитектураАстрономияАудитБиологияБухгалтерияВоенное делоГенетикаГеографияГеологияГосударствоДомЖурналистика и СМИИзобретательствоИностранные языкиИнформатикаИскусствоИсторияКомпьютерыКулинарияКультураЛексикологияЛитератураЛогикаМаркетингМатематикаМашиностроениеМедицинаМенеджментМеталлы и СваркаМеханикаМузыкаНаселениеОбразованиеОхрана безопасности жизниОхрана ТрудаПедагогикаПолитикаПравоПриборостроениеПрограммированиеПроизводствоПромышленностьПсихологияРадиоРегилияСвязьСоциологияСпортСтандартизацияСтроительствоТехнологииТорговляТуризмФизикаФизиологияФилософияФинансыХимияХозяйствоЦеннообразованиеЧерчениеЭкологияЭконометрикаЭкономикаЭлектроникаЮриспунденкция |
Лента, вкладки, группы, значкиЛента – элемент интерфейса, который заменил панели инструментов предыдущих версий (рис. 1.5). Главная особенность ленты – наличие вкладок. Благодаря им в поле зрения может находиться только часть команд. Другие команды, с одной стороны, тоже под рукой, а с другой – не загромождают рабочую область.
Рис. 1.5. Лента
На вкладках расположены группы кнопок с разными значками, которые обеспечивают быстрый доступ к командам программы. На одной вкладке находятся группы, позволяющие выполнять похожие команды. Например, на вкладке Вставка находятся группы Страницы, Таблицы, Иллюстрации, Колонтитулы, Символы и т. д., позволяющие вставлять в документ Word соответствующие элементы (рис. 1.6).
Рис. 1.6. Вкладки и группы ленты
Если Вы хорошо ориентируетесь в Word и активно используете при работе сочетания клавиш, то можете убрать ленту с экрана, чтобы расширить рабочую область программы. Для этого щелкните правой кнопкой мыши на ленте и в появившемся контекстном меню выберите команду Свернуть ленту. Рабочая область увеличится, но для доступа к командам нужно будет выполнять одно лишнее действие – щелкать на названии вкладки. После этого лента будет появляться и снова исчезать, как только Вы установите курсор в рабочую область. Чтобы лента снова была на экране постоянно, щелкните правой кнопкой мыши на названии вкладок и снимите флажок с команды Свернуть ленту. Лента занимает много места не только в высоту, но и в ширину. Ее размеры рассчитаны на разрешение 1280 × 1024. При работе с разрешением 1024 × 768 некоторые команды не видны, и для доступа к ним приходится лишний раз щелкать кнопкой мыши. Правда, за счет того что лента больше, чем старые панели инструментов, на ней появились некоторые команды, которых раньше не было или которые приходилось добавлять вручную. Например, есть кнопка для быстрого удаления форматирования, изменения регистра, перечеркивания текста.  Существенный недостаток ленты – невозможность ее изменять: удалять имеющиеся команды или добавлять новые. При выделении некоторых элементов (иллюстраций, формул, таблиц и т. д.) на ленте появляются дополнительные вкладки – контекстные. Они содержат специальные инструменты для работы с этими элементами. Например, при выделении рисунка появляется вкладка Работа с рисунками – Формат, которая включает в себя инструменты для изменения размеров, яркости, контрастности, формы, границ иллюстрации и т. д..
Полосы прокрутки Полосы прокрутки (вертикальная и горизонтальная) используются для перемещения по содержимому документа. Чем больше документ и чем больше в нем страниц, тем меньше будет ползунок посередине полос прокрутки. В нижней части вертикальной полосы прокрутки расположены дополнительные кнопки для навигации по документу (рис. 1.7).
Рис. 1.7. Управление навигацией по документу с вертикальной полосы прокрутки
Кнопка в виде шарика определяет объект перехода. При ее нажатии открывается небольшое окно, позволяющее выбрать нужный объект. С помощью кнопок в виде стрелок можно переходить к предыдущему и следующему объектам выбранного типа. Линейка Линейка в Word 2007, в отличие от предыдущих версий программы, по умолчанию скрыта. Для вывода ее на экран нужно щелкнуть на кнопке Линейка Линейка: Лента – вкладка Вид – группа Показать или скрыть – флажок Линейка. При двойном щелчке на Линейке открывается окно Параметры страницы, где можно выставить поля и ориентацию страницы (книжная или альбомная).
Строка состояния В нижней части окна находится строка состояния (рис. 1.8). Это еще один элемент интерфейса, который в Word 2007 подвергся изменению и доработке.
Рис. 1.8. Строка состояния
Кроме традиционных данных о документе (общего количества страниц в документе и номера текущей страницы) в Word 2007 на строке состояния появились новые элементы. Практически все информационные блоки на строке состояния являются кнопками, предназначенными для быстрого вызова команд. При щелчке на кнопке с количеством страниц открывается окно Найти и заменить, позволяющее быстро перейти к другой странице документа. Щелчок на кнопке с количеством слов открывает окно статистики документа, которое показывает количество строк, абзацев, знаков без пробелов и с пробелами. Это очень полезно при написании статей и рефератов. В предыдущих версиях Word вызывать окно статистики было гораздо менее удобно. Если Word не обнаружил орфографических ошибок в документе, то значок проверки орфографии называется Ошибки правописания не найдены и имеет вид раскрытой книги с зеленой «птичкой». Если Word считает какие-то слова в документе ошибочными, то этот значок принимает вид книги с красным крестиком и его название изменяется на Найдены ошибки правописания, щелкните для исправления. При щелчках на этом значке Word последовательно выделяет в тексте слова с ошибками и выводит на экран контекстное меню, содержащее варианты действий с этим словом. Если в словаре Word есть похожие слова, то они отображаются в данном меню. Если щелкнуть на слове в меню, то оно будет вставлено вместо ошибочного. С помощью этого меню также можно пропустить текущее ошибочное слово и перейти к следующему, пропустить все аналогичные ошибочные слова или добавить слово в словарь программы. Это очень полезная возможность, так как словарь Word хоть и достаточно обширный, но в нем зачастую нет вполне распространенных слов. Особенно эта функция актуальна, если Вы часто работаете со специализированными текстами, например техническими. После добавления слова в словарь оно будет считаться правильно написанным. Если щелкнуть на кнопке, на которой показан текущий язык документа, откроется окно выбора языка в текущем документе, для которого будет проверяться орфография. В Word 2007 кнопки переключения режимов просмотра документа переместились на строку состояния. Эти кнопки позволяют выбрать режим просмотра документа: Разметка страницы, Режим чтения, Веб-документ, Структура и Черновик. Различные режимы отображения документа служат для изменения способа восприятия информации пользователем. На строке состояния Word 2007 теперь есть средства для изменения масштаба отображения документа. Если щелкнуть на изображении текущего масштаба документа, то откроется диалоговое окно, в котором можно будет выбрать нужный масштаб из предложенных значений или указать произвольный. Кроме того, масштаб можно изменять с помощью ползунка, перетягивая его влево или вправо и тем самым уменьшая или увеличивая масштаб или щелкая на круглых кнопках с изображением минуса или плюса. При этом масштаб будет уменьшаться или увеличиваться на 10%. В Word 2007 можно настраивать команды, вынесенные на строку состояния. Для этого щелкните на ней правой кнопкой мыши. В появившемся меню можно не только отключить отображение ненужных команд, но и включить те, которые неактивны по умолчанию, но, возможно, для Вас будут полезны. Например, Вы можете включить отображение номера строки, раздела, столбца, нажатия клавиши Caps Lock и т. д. Режимы просмотра документа Microsoft Word – многофункциональная программа. Создаваемые в ней документы могут быть самыми разными – от небольших текстовых заметок до веб-страниц и объемных проектов, над которыми работает большое количество пользователей. Очевидно, что такие разные документы и просматривать нужно по-разному. Если конечным этапом работы над документом является его вывод на печать, желательно просмотреть, как он будет выглядеть на листе бумаги, сколько страниц он будет содержать. Если Вы создаете веб-страницу, то обязательно нужно оценить, как она будет выглядеть в браузере. Наконец, если Вы работаете над большим документом, который содержит много разделов и подразделов, то для быстрой навигации по нему гораздо удобнее работать с его заголовками. В Word предусмотрено несколько режимов просмотра документов: Разметка страницы; Режим чтения; Веб-документ; Структура; Черновик. Вы можете переключаться между режимами просмотра документа с помощью группы Режимы просмотра документа вкладки Вид ленты или используя кнопки, расположенные в строке состояния (рис. 1.9).
Рис. 1.9. Кнопки переключения режимов документа в строке состояния
Кроме этих режимов, которые являются основными, существуют еще несколько дополнительных: • Схема документа и Эскизы, в которые можно переключиться с помощью группы Показать или скрыть вкладки Вид ленты; • Предварительный просмотр, в который можно перейти, выполнив команду Печать → Предварительный просмотр меню кнопки Office. Разметка страницы В режиме Разметка страницы документ отображается в том виде, в котором он будет напечатан. В этом режиме видны все рисунки, есть колонтитулы, вертикальные линейки, колонки, поля и границы страницы. Сам документ разбит на страницы, которые наглядно отделены друг от друга. Такой режим удобен при работе с документами, которые впоследствии будут выведены на печать. В режиме Разметка страницы удобно вручную устанавливать поля документа при помощи горизонтальной и вертикальной линеек. Режим чтения Режим чтения был создан для того, чтобы пользователи могли свободно читать и перемещаться по документу, не распечатывая его. В этом режиме удобнее всего работать с документом, если нужно подробно изучить то, что в нем написано. В режиме чтения две страницы отображаются во весь экран с максимальным размером, при этом на экране не показываются лента, панель быстрого доступа, линейки, строка состояния и т. д. Доступны инструменты, позволяющие делать пометки в тексте – выделять цветом и создавать примечания. Кнопка Сервис дает возможность получить доступ к некоторым другим инструментам. Можно также сохранить и распечатать документ, используя соответствующие кнопки в левом верхнем углу окна. Нажав кнопку Параметры просмотра, можно настроить просмотр документа в удобном для Вас виде. Для выхода из режима чтения нажмите кнопку Закрыть в правом верхнем углу окна. Веб-документ Режим Веб-документ предназначен для создания веб-страниц или документов, которые будут просматриваться на экране. В этом режиме можно видеть фон страницы. Независимо от компоновки страницы в режиме Веб-документ текст всегда помещается в окно документа. Графика в этом режиме располагается так, как она будет видна в браузере. Таким образом, окно Microsoft Word в этом режиме напоминает окно интернет-обозревателя, и Вы можете видеть, как будет выглядеть Ваш документ в браузере. Структура Режим Структура используется при создании больших документов, насыщенных заголовками и подзаголовками. Для работы с этим режимом нужно, чтобы документ был отформатирован при помощи стилей, иначе этот режим в работе помочь не сможет. Режим Структура позволяет проконтролировать стройность и логичность изложения материалов в тексте. В этом режиме абзацы и заголовки снабжаются отступами, которые показывают их уровень. Чем ниже уровень заголовка, тем больше его отступ от левой границы окна. Чтобы уровень каждого заголовка был более наглядным, текст можно свернуть и наблюдать лишь положение заголовков. В режиме Структура удобно работать с главным документом, позволяющим сгруппировать в большом документе файлы нескольких частей или глав. В режиме Структура не отображаются колонтитулы, графические объекты, фон, форматирование абзацев. При переключении в режим Структура на ленте появляется контекстная вкладка Структура. Она содержит специальные инструменты для работы в этом режиме, позволяющие быстро сворачивать и разворачивать текст, осуществлять перекомпоновку документа. Режим Структура требует специальных навыков работы в Word. Он сложный для неопытных пользователей. Черновик Режим Черновик создан для набора и форматирования текста. В нем не видна разбивка страницы, некоторые элементы оформления страницы, например колонтитулы, не отображаются рисунки. Зато в этом режиме видны элементы форматирования текста. Работая в режиме Черновик, можно видеть максимально большие участки текста на экране, поскольку в нем не отображаются поля страницы. В нем также удобно прокручивать текст в окне. Если Вы работаете с многостраничным документом, нижние границы страницы отобразятся в этом режиме как пунктирные линии. Схема документа Режим Схема документа является дополнительным режимом и работает с любым из рассмотренных выше. С его помощью можно быстро перемещаться между различными разделами, подразделами документа, а также просматривать структуру документа. Для применения этого режима, как и при использовании режима Структура, документ обязательно должен быть отформатирован при помощи стилей. При переходе в этот режим окно Microsoft Word разделяется на две части. В правой отображается сам документ в выбранном ранее режиме. В левой появятся элементы структуры документа. Чтобы быстро перейти в какое-нибудь место документа, просто щелкните на нужном заголовке в левой части. Эскизы Режим Эскизы, как и предыдущий, также является дополнительным и работает со всеми основными режимами. Данный режим позволяет удобно переключаться между страницами. При его использовании в левой части документа появляются эскизы страниц, а в правой части окна представлена выбранная страница. При щелчке на эскизе в правой части появляется соответствующая страница. Предварительный просмотр Режим Предварительный просмотр, который включается при помощи команды Печать → Предварительный просмотр или сочетания клавиш Ctrl+F2, позволяет просмотреть документ перед печатью. В этом режиме можно видеть на экране одну или несколько страниц документа полностью. Такой режим будет особенно полезен, если в документе присутствует графика, другие внедренные объекты. Даже если документ не содержит ничего, кроме текста, перед выводом на печать все равно обязательно просмотрите документ в этом режиме. Часто бывает, что в нем можно увидеть мелкие недостатки и сразу исправить их. В режиме Предварительный просмотр вместо стандартных вкладок на ленте присутствует только одна – Предварительный просмотр. С помощью инструментов данной вкладки можно отправить документ на печать, открыть окно с настройками печати, задать поля, ориентацию и размер листа. Кроме того, можно настроить параметры отображения: отобразить или убрать линейки, увеличить отдельные части страницы, определить масштаб отображения. Обратите внимание на кнопку Сократить на страницу, которая находится в группе Просмотр на ленте. Если при просмотре Вы заметите, что несколько строк не поместились на последней странице, воспользуйтесь этой кнопкой. Программа внесет некоторые коррективы в форматирование (например, немного уменьшит шрифт), которые будут почти незаметны, а смотреться документ при этом будет гораздо лучше, т.к. последняя страница не будет содержать всего две строки. Для выхода из режима Предварительный просмотр нажмите кнопку Закрыть окно предварительно просмотра на ленте. Масштаб документа Масштаб помогает увеличить или уменьшить размер документа, который выводится на экран. Масштаб влияет исключительно на вид документа на экране компьютера, а не на изображение, получаемое при печати! Для изменения масштаба документа выполните одно из следующих действий. • Перемещая ползунок в нижней части окна влево или вправо, уменьшайте или увеличивайте масштаб в пределах от 10 до 500 %. • Щелкните на кнопке с изображением масштаба в нижней части окна рядом с ползунком изменения масштаба. В результате откроется окно, в котором можно выбрать масштаб документа. • Перейдите на вкладку Вид ленты и в группе Масштаб щелкните на кнопке, соответствующей нужному масштабу.
|
||
|
Последнее изменение этой страницы: 2018-05-29; просмотров: 187. stydopedya.ru не претендует на авторское право материалов, которые вылажены, но предоставляет бесплатный доступ к ним. В случае нарушения авторского права или персональных данных напишите сюда... |

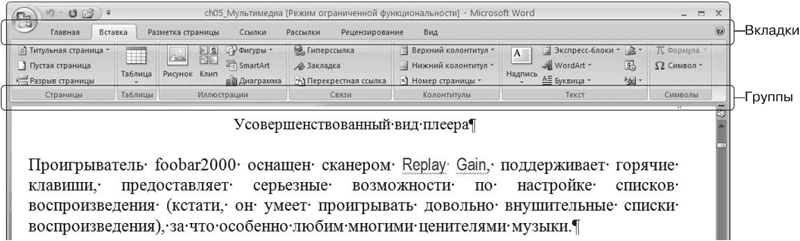
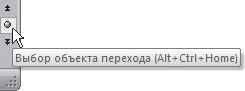
 , которая находится над вертикальной полосой прокрутки. В результате в верхней части рабочей области появляется горизонтальная линейка, а в левой части – вертикальная. С ее помощью можно ориентироваться в размерах текстового поля и изменять поля документа.
, которая находится над вертикальной полосой прокрутки. В результате в верхней части рабочей области появляется горизонтальная линейка, а в левой части – вертикальная. С ее помощью можно ориентироваться в размерах текстового поля и изменять поля документа.