
Студопедия КАТЕГОРИИ: АвтоАвтоматизацияАрхитектураАстрономияАудитБиологияБухгалтерияВоенное делоГенетикаГеографияГеологияГосударствоДомЖурналистика и СМИИзобретательствоИностранные языкиИнформатикаИскусствоИсторияКомпьютерыКулинарияКультураЛексикологияЛитератураЛогикаМаркетингМатематикаМашиностроениеМедицинаМенеджментМеталлы и СваркаМеханикаМузыкаНаселениеОбразованиеОхрана безопасности жизниОхрана ТрудаПедагогикаПолитикаПравоПриборостроениеПрограммированиеПроизводствоПромышленностьПсихологияРадиоРегилияСвязьСоциологияСпортСтандартизацияСтроительствоТехнологииТорговляТуризмФизикаФизиологияФилософияФинансыХимияХозяйствоЦеннообразованиеЧерчениеЭкологияЭконометрикаЭкономикаЭлектроникаЮриспунденкция |
Створення та редагування вбудованих об’єктів в середовищі текстового редактораМета роботи:Навчитись працювати в редакторі формул Microsoft Equation. Навчитись створювати зв’язуванні і вбудовані об’єкти в документі Word. Завдання 1 Створити документ Microsoft Word, який містить формулу відстані від точки до прямої і відповідний текст: Відстань від точки Методичні вказівки 1. Запустіть текстовий редактор Пуск|Программы| Microsoft Word. 2. Створіть новий документ Word: Файл|Создать. 3. Для створення формул необхідно послідовно виконати завдання 2-4.
Завдання 2 Налаштувати стиль формул і встановити розмір їх елементів. Встановити режим виводу керуючих символів у формулі. Методичні вказівки 1. Відкрийте вікно редактора формул: Вставка|Объект|Создание|Тип объекта: Microsoft Equation 3.0. 2. Налаштуйте стиль формули: Стиль|Определить. У діалоговому вікні «Стиль» встановіть для змінних і прописних грецьких літер прапорець «Наклонный». Для матриці-вектора – Полужирный. Закрийте діалогове вікно. 3. Встановіть розмір елементів формули: Размер|Определить. У наступному діалоговому вікні введіть: Обычный – 14 пт, Крупный индекс – 11 пт, Мелкий индекс – 9 пт, Крупный символ – 24 пт, Мелкий символ – 14 пт. 4. Встановіть виведення керуючих символів: прапорець Вид|Показать все.
Завдання 3 Ввести формулу Методичні вказівки 1. Введіть формулу 2. Клацніть лівою кнопкою миші поза полем редактора формул і натисніть ENTER. 3. Клацніть двічі по формулі для її редагування. 4. Додайте у формулу інтервал після коми. Для введення інтервалу використайте шаблон «Средний пробел» із списку «Пробелы и многоточия». 
Завдання 4 Ввести дві наступні формули із Завдання1. Методичні вказівки 1. Введіть дві наступні формули. Налаштування редактору формул будуть збережені для всіх наступних формул. Для введення 2. Послідовність створення третьої формули така: введіть
Завдання 5 Встановити на панелі інструментів кнопку «Редактор формул». Методичні вказівки 1. Для створення формул, замість команди Вставка|Объект, можна використовувати кнопку «Редактор формул», попередньо встановивши її на панелі інструментів: - виконайте команду: Сервис|Настройка; - у діалоговому вікні «Настройка» виберіть вкладку «Команды»; - у списку «Категории» виберіть «Вставка»; - у списку «Команды» знайдіть «Редактор формул» і перетягніть відповідну кнопку на панель «Форматирование».
Завдання 6 Додати у створений документ наступну формулу: - канонічне рівняння гіперболи:
- першу чудову границю:
- правило Лопіталя: Правило Лопіталя для розкриття невизначеностей виду - формула інтегрування за частинами у визначеному інтегралі:
- векторний добуток двох векторів: Якщо де Методичні вказівки 1. Для створення визначника: спочатку введіть шаблон «Вертикальные скобки», а потім – шаблон «Матрица из 3 строк и 3 столбцов» із списку «Шаблоны матриц». 2. Збережіть створений документ.
Завдання 7 Створити новий документ Word з ім’ям «Малюнок1». Вставити в документ вбудований об’єкт – малюнок BMP. Методичні вказівки 1. Запустіть текстовий редактор Пуск|Программы| Microsoft Word. 2. Створіть новий документ Word з ім’ям «Малюнок1»: Файл|Создать. 3. Вставте в документ малюнок формату BMP: - Вставка|Рисунок|Из файла; - у діалоговому вікні «Добавить рисунок» виберіть: у списку «Тип файла»: «Точечный рисунок Windows (BMP)»; у полі папка – потрібну папку; в списку файлів – відповідний малюнок. Ви створили вбудований об’єкт (малюнок формату BMP). 4. Збережіть документ.
Завдання 8 Створити новий документ Word з ім’ям «Малюнок2», який містить одночасно зв’язаний і вбудований об’єкт – початковий малюнок. Створити новий документ Word з ім’ям «Малюнок3», який містить зв’язаний малюнок. Порівняти розміри трьох створених документів. Методичні вказівки 1. Створіть другий документ «Малюнок2». Повторіть дії п.3, в діалоговому вікні «Добавить рисунок» встановіть прапорець «Связать с файлом». Збережіть документ. Ви створили об’єкт, який одночасно є зв’язаним і вбудованим. 2. Створіть третій документ «Малюнок3». Повторіть дії п.3, встановіть прапорець «Связать с файлом» і зніміть доступний прапорець «Хранить в документе». Збережіть документ. В даному випадку був створений зв’язаний об’єкт. 3. Порівняйте розміри документів «Малюнок1», «Малюнок2» і «Малюнок3».
Завдання 9 Внести зміни в даний малюнок. Оновити зв’язок в створених документах. Порівняти вид документів. Видалити файл з малюнком в «Корзину». Продивитись створені документи. Відновити знищений файл. Методичні вказівки 1. Зверніть вікно MS Word. 2. Відкрийте Paint і внесіть зміни в малюнок. 3. Закрийте Paint. 4. Розгорніть вікно MS Word. 5. Продивіться три створених документа. Для оновлення зв’язку, в кожному із документів, виконайте команду: Правка|Связи|Обновить. Зверніть увагу на відмінність між документами, які містять вбудований і зв’язаний об’єкт. 6. Згорніть вікно MS Word. 7. Видаліть файл з малюнком у «Корзину». 8. Прогляньте створені документи Word. Зверніть увагу на зміну. 9. Відновіть знищений файл 10. Завершіть роботу з MS Word.
Завдання для самостійного виконання 1. Побудувати блок-схему знаходження найбільшого спільного дільника двох натуральних чисел згідно з алгоритмом Евкліда
1) Вибір блоків для малювання здійснюється за допомогою команди Автофигуры\Блок-схема на панелі інструментів Рисование (якщо панель не відображається, необхідно натиснути кнопку Рисование на стандартній панелі інструментів). 2) Для введення тексту в блок необхідно вибрати в контекстному меню фігури „Добавить текст” 3) Для побудови стрілок під прямими кутами при протягуванні стрілки тримати натисненою клавішу Shift. 4) Після створення блок-схеми згрупувати всі блоки та встановити обтікання полотна по контуру 2. Додати перед блок-схемою заголовок „Алгоритм Евкліда” як об’єкт WordArt такого вигляду. 3. Установити додаткове обтікання згори та знизу та вирівняти по центру колонки. 4. Змінити форму об’єкта на таку 5. Встановити залиття об’єкту за допомогою заготовки „Пламя” 6. За допомогою панелі Рисование знищити об’єм об’єкта і додати тінь золотавого кольору (використати Настройку тени) 7. Вставити рисунок з колекції картинок Microsoft Office, розділ Образование. 8. Встановити обтікання рисунку „за текстом”, розтягти його на всю сторінку. Налаштувати на панелі інструментів Настройка изображения колір „Подложка”.
 1. Побудувати блок-схему знаходження найбільшого спільного дільника двох натуральних чисел згідно з алгоритмом Евкліда 1. Побудувати блок-схему знаходження найбільшого спільного дільника двох натуральних чисел згідно з алгоритмом Евкліда
1) Вибір блоків для малювання здійснюється за допомогою команди Автофигуры\Блок-схема на панелі інструментів Рисование (якщо панель не відображається, необхідно натиснути кнопку Рисование на стандартній панелі інструментів). 2) Для введення тексту в блок необхідно вибрати в контекстному меню фігури „Добавить текст” 3) Для побудови стрілок під прямими кутами при протягуванні стрілки тримати натисненою клавішу Shift. 4) Після створення блок-схеми згрупувати всі блоки та встановити обтікання полотна по контуру
3. Установити додаткове обтікання згори та знизу та вирівняти по центру колонки.
4. Змінити форму об’єкта на таку 5. Встановити залиття об’єкту за допомогою заготовки „Пламя” 6. За допомогою панелі Рисование знищити об’єм об’єкта і додати тінь золотавого кольору (використати Настройку тени) 7. Вставити рисунок з колекції картинок Microsoft Office, розділ Образование. 8. Встановити обтікання рисунку „за текстом”, розтягти його на всю сторінку. Налаштувати на панелі інструментів Настройка изображения колір „Подложка”. |
||||||||
|
Последнее изменение этой страницы: 2018-05-29; просмотров: 144. stydopedya.ru не претендует на авторское право материалов, которые вылажены, но предоставляет бесплатный доступ к ним. В случае нарушения авторского права или персональных данных напишите сюда... |
 до прямої
до прямої  рівна
рівна  .
. . Відкрити створену формулу для редагування і добавити пробіл після коми.
. Відкрити створену формулу для редагування і добавити пробіл після коми. . Для вводу нижнього індексу використовуйте кнопку «Шаблоны верхних и нижних индексов» на панелі «Формула».
. Для вводу нижнього індексу використовуйте кнопку «Шаблоны верхних и нижних индексов» на панелі «Формула». використайте список «Греческие буквы (строчные)», для введення модуля використайте відповідний шаблон із списку «Шаблоны скобок», для введення дробу і квадратного кореня – шаблон із списку «Шаблоны дробей и радикалов».
використайте список «Греческие буквы (строчные)», для введення модуля використайте відповідний шаблон із списку «Шаблоны скобок», для введення дробу і квадратного кореня – шаблон із списку «Шаблоны дробей и радикалов». ; введіть шаблон дробу; в чисельнику введіть шаблон модуля; в знаменнику – шаблон квадратного кореня; заповніть створені шаблони.
; введіть шаблон дробу; в чисельнику введіть шаблон модуля; в знаменнику – шаблон квадратного кореня; заповніть створені шаблони. ;
; ;
; і
і  :
: , якщо границя справа існує;
, якщо границя справа існує;
 і
і  , то
, то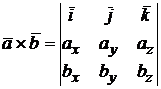 ,
, - одиничні вектори, направлені по відповідним осям координат.
- одиничні вектори, направлені по відповідним осям координат.

 2. Додати перед блок-схемою заголовок „Алгоритм Евкліда” як об’єкт WordArt такого вигляду.
2. Додати перед блок-схемою заголовок „Алгоритм Евкліда” як об’єкт WordArt такого вигляду.