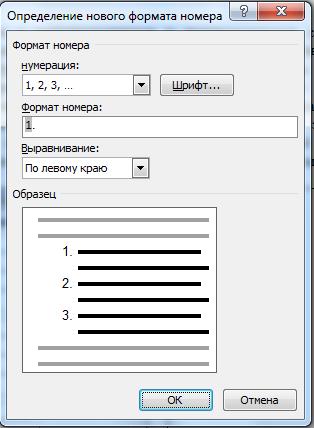Студопедия КАТЕГОРИИ: АвтоАвтоматизацияАрхитектураАстрономияАудитБиологияБухгалтерияВоенное делоГенетикаГеографияГеологияГосударствоДомЖурналистика и СМИИзобретательствоИностранные языкиИнформатикаИскусствоИсторияКомпьютерыКулинарияКультураЛексикологияЛитератураЛогикаМаркетингМатематикаМашиностроениеМедицинаМенеджментМеталлы и СваркаМеханикаМузыкаНаселениеОбразованиеОхрана безопасности жизниОхрана ТрудаПедагогикаПолитикаПравоПриборостроениеПрограммированиеПроизводствоПромышленностьПсихологияРадиоРегилияСвязьСоциологияСпортСтандартизацияСтроительствоТехнологииТорговляТуризмФизикаФизиологияФилософияФинансыХимияХозяйствоЦеннообразованиеЧерчениеЭкологияЭконометрикаЭкономикаЭлектроникаЮриспунденкция |
Проверка орфографии и пунктуацииЕсли слово содержит ошибку, оно выделяется красной волнистой линией, если ошибка в пунктуации или несогласовании слов, то предложение выделяется зеленой волнистой линией. Для проверки правописания нажмите клавишу F7 (автоматическая проверка правописания), а затем используйте отобразившееся диалоговое окно или область задач для просмотра файла или элемента, над которым ведется работа (рис. 26). Также можно выделить отдельный абзац и нажать клавишу F7.
Рис. 26. Диалоговое окно Правописание
Форматирование текста
Оформление текста в документе может включать в себя выделение текста посредством изменения размера, гарнитуры и начертания шрифта, вставку списков, выравнивание по центру страницы и т. д. Все эти и другие параметры оформления текста принято называть форматированием. Word содержит большое количество средств форматирования, с помощью которых можно существенно улучшить внешний вид документов на экране и при печати. С помощью инструментов группы Шрифт вкладки Главная можно изменять размер,тип и начертание шрифта На вкладке имееются кнопки, позволяющие сделать текст жирным Если указанных кнопок форматирования недостаточно для Шрифт можно настроить дополнительные параметры форматирования шрифта: на вкладке Шрифт –различные параметры начертания, а на вкладке Интервал – расстояние между символами, смещение их по вертикали, применение кернинга (рис. 27). 
Рис. 27. Диалоговое окно Шрифт(Шрифт/Интервал)
Word 2007 предоставляет удобную возможность быстрого форматирования текста. Когда выделяется какой-либо фрагмент текста, рядом появляется прозрачное окно,
содержащее наиболее часто встречающиеся команды форматирования. При наведении курсора на это окно оно приобретает нормальный цвет и доступно для использования.
Написание формул
Если вы хотите вставить специальный символ, которого нет на клавиатуре (π, γ, √, ∞, €, ® и т. п.), нужно выбрать пункт Символ вкладки Вставка – Символы .Перед вами откроется окно,в котором можно выбрать необходимыесимволы и нажать кнопку Вставить.
Если в документ требуется вставить формулу, нужно выбрать пункт Формула вкладки Вставка – Символы (рис. 28).
Рис. 28. Диалоговое окно Символы
В появившемся окне конструктора формул (рис. 29) можно выбрать имеющуюся формулу, либо составить новую, нажав на кнопку Вставить новую формулу и использовав средства контекстной ленты Работа с формулами – Конструктор. При этом в поле документа появляется шаблон для набора формулы (рис. 30). Если документ сохранен в формате Word 2003, то этот режим недоступен. Для работы с формулами документ необходимо сохранить в формате Word 2007.
Рис. 29. Окно конструктора формул
Рис. 30. Шаблон для набора формулы
Задание параметров абзаца
Для абзацного форматирования предназначены: группа кнопок панели Абзац вкладки Главная и диалоговое окно Абзац, вызываемое с панели группы Абзац (рис. 31). На вкладке Отступы и интервалы данного окна можнозадать: · выравнивание текста в абзаце (по левому краю, по центру, по правому краю, по ширине), для этого также можно использовать кнопки панели Абзац · выступы и отступы текста от краев страницы, отступ первой строки абзаца (так называемая «красная строка»), для этого также можно применять кнопки · междустрочный интервал в абзаце (можно использовать выпадающий список установки межстрочного интервала вкладки Абзац На вкладке Положение на странице можно задать: · запрет висячих строк (обеспечивает перенос всего абзаца на следующую страницу без оставления одной строки на предыдущей); · неразрывность абзаца, запрет отрыва от предыдущего; · положение абзаца с новой страницы; · запрет расстановки переносов в абзаце и нумерации его строк. Для абзаца может быть задана заливка цветом и обрамление границами, для этого применяются кнопки
Рис. 31. Диалоговое окно Абзац
На панели Абзац присутствуют кнопки Кнопка Кнопка
Формат по образцу
Полезной при форматировании текста в документе является кнопка объекта на выделяемый фрагмент. Чтобы перенести все заданные параметры форматирования на новый абзац необходимо: · установить курсор в любом месте абзаца, параметры форматирования которого мы хотим использовать; · нажать кнопку Формат по образцу на вкладке Главная – Буфер обмена (если необходимо форматировать за один раз несколько разных фрагментов, следует сделать двойной щелчок на кнопке); · выделить текст, на который надо перенести форматирование (если был сделан двойной щелчок на кнопке Формат по образцу, то можно выделять последовательно нужные фрагменты текста; · по завершении всей операции форматирования надо один раз щелкнуть на кнопке Формат по образцу, чтобы «отжать» ее).
Работа со списками Списки – это фрагменты текста, пункты которого отмечены специальными знаками. Списки могут быть маркированными, нумерованными и многоуровневыми. Для работы со списками служат пять верхних кнопок панели Абзац Список можно создавать изначально, а можно из уже существующего текста. Если необходимо сделать список из уже существующего текста, то надо выделить фрагмент, который подлежит форматированию и выбрать тип списка (рис.32). При этом выделенный текст будет разбит по пунктам списка согласно абзацам (каждый абзац – это новый пункт списка). Во время выбора типа списка при наведении курсора на соответствующий вариант выделенный текст будет сразу предварительно форматироваться, давая пользователю быстро оценить пригодность того или иного варианта. Нумерованный и маркированный список также могут быть созданы с использованием команд Маркеры, Нумерация по нажатию на тексте правой кнопки мыши.
Рис. 32. Диалоговые окна создания маркированных и нумерованных списков
При работе с маркированными и нумерованными списками можно создавать свой стиль оформления списка. Для этого нужно в соответствующих диалоговых окнах выбрать пункт Определить новый маркер или Определить новый формат номера. Чтобы в нумерованном списке начать список не с первого номера, нужно использовать пункт Задать начальное значение окна задания параметров списка. В появившемся окне в зависимости от поставленной задачи надо установить переключатель в одно из двух положений: Начать новый список или Продолжить предыдущий список и в поле Начальное значение задать номер первого пункта списка (рис. 32)
Рис. 32. Диалоговое окно задания номера нумерованного списка
При формировании многоуровневого списка, чтобы задать создание маркеров очередного уровня, можно использовать клавишу Tab (либо кнопку Увеличить отступ на панели Абзац). Вернуться к вводу данных предыдущего уровня можно, нажав сочетание Shift+Tab (либо кнопку Уменьшить отступ на панели Абзац). При необходимости редактирования многоуровневого списка, щелкните кнопкой мыши на кнопке Многоуровневый список – Определить новый многоуровневый список. Здесь можно настроить формат номера, расстояние, тип шрифта и другие параметры списка. Если необходимо сформировать новый стиль списка, то нужно воспользоваться пунктом Определить новый стиль списка. В появившемся окне можно настроить все необходимые параметры стиля, а также задать область действия нового формата.
Замечание. Word автоматически создает новый нумерованный список, когда абзац начинается с цифры «один» с точкой.
Многоколончатый текст
Кнопка Колонки панели Параметры страницы вкладки Разметка страницы служит для разбивки текста страницы на несколько колонок (подобно газетной верстке). Пользователю предлагается пять вариантов расположения выделенного текста в колонки. Опция Другие колонки.. вызывает окно Колонки (рис. 33) и служит для более гибкой настройки колонок. Все функции настройки интуитивно понятны, к тому же, в окне Образец сразу показано как будет выглядеть страница.
Рис. 33. Диалоговые окна задания числа колонок
Работа со стилями
Стили представляют собой наборы атрибутов форматирования. При создании стиля указывается значения отдельных параметров форматирования, которые должны быть включены в создаваемый стиль, для последующего применения всех этих параметров совместно посредством выбора имени этого стиля. Стили определяют форматирование символов, текстовых фрагментов, абзацев, строк таблиц или уровней структуры документа. Основные типы стилей: · стиль символа (знака) – содержит параметры форматирования символов, включая шрифт, размер, начертание, положение и интервалы; · стиль абзаца – содержит параметры форматирования абзацев, такие как междустрочные интервалы, отступы, выравнивание и позиции табуляции. Стили абзацев также могут содержать стили или параметры форматирования символов. Большинство стилей, используемых в Word, являются стилями абзацев; · стили таблиц и списков; · стили заголовков. В каждом шаблоне документа имеется заранее созданный набор стилей, или библиотека стилей, но можно самостоятельно создавать новые и изменять имеющиеся в шаблонах стили. Кроме того, стили могут сохраняться непосредственно в документах. В Word есть большое количество заготовленных стилей, к которым наиболее часто обращаются пользователи Word. На вкладке Главная – Стили отображаются так называемые экспресс-стили (рис. 34).
Рис. 34. Список экспресс-стилей
Для применения стиля из списка экспресс-стилей необходимо: · выделить фрагмент текста; · на панели Стили нажать справа нижнюю кнопку в строке с графическим представлением стилей (можно нажать кнопку в самой строке Стили); · в появившейся галерее надо выбрать нужный стиль, при этом выделенный фрагмент будет приобретать форматирование того стиля, на который будет указывать курсор мыши. Сбросить все параметры форматирования выделенного фрагмента можно, нажав кнопку Очистить стиль в галерее стилей. Чтобы применить стиль, которого нет в экспресс-галерее, можно загрузить набор стилей из другого шаблона. Для этого нужно нажать кнопку Изменить стили – Набор стилей и выбрать необходимый набор. Для настройки списка отображаемых стилей предназначена ссылка Параметры (окно группы Стили). При щелчке на ней кнопкой мыши открывается окно Параметры области стилей. При создании в Word 2007 большого документа (реферата, отчета по лабораторной работе, курсовой работы), обычно текст содержит несколько разделов, которые в свою очередь могут содержать подразделы и т.д. В этом случае для названий заголовков разделов и подразделов целесообразно использовать стили заголовков разных уровней. Такой подход позволяет хорошо и грамотно форматировать и структурировать текст, и по такой структуре сгенерировать возможностями Word 2007 оглавление документа. Структуру документа в этом случае можно представить в следующем виде: Название Стиль
Введение Заголовок 1 1.Название 1-го раздела Заголовок 1 1.1. Название 1-го подраздела1-го раздела Заголовок 2 <Текст 1-го подраздела1-го раздела > 1.2. Название 2-го подраздела1-го раздела Заголовок 2 <Текст 2-го подраздела1-го раздела > 2.Название 2-го раздела Заголовок 1 … … 1.Название n-го раздела Заголовок 1 1.1. Название 1-го подразделаn-го раздела Заголовок 2 <Текст 1-го подраздела n-го раздела > 1.2. Название 2-го подраздела1-го раздела Заголовок 2 <Текст 2-го подраздела1-го раздела > Заключение Заголовок 1 Оглавление Заголовок 1.
В наиболее часто встречающемся случае для заголовков разделов выбирают соответствующий стиль из списка экспресс-стилей, а для текста задают стиль Обычный. В документе с объявленными стилями заголовков генерация оглавления осуществляется на вкладке Ссылки – Оглавление (рис 35). Оглавление – это список заголовков документа. Для того чтобы быстро сделать оглавление, документ должен быть отформатирован согласно встроенным форматам уровней структуры или стилей заголовков. Сборка оглавления происходит в несколько этапов: 1) Word находит заголовки с заданными стилями. 2) Заголовки сортируются по уровням. 3) Каждый заголовок снабжается соответствующим номером страницы. Чтобы создать оглавление: · установив курсор в месте вставки оглавления, нажмите кнопку Оглавление панели Оглавление вкладки Ссылки; · в открывшемся окне выберите нужный формат оглавления (Автособираемое или Ручное). При необходимости дополнительных настроек оглавления, нажмите кнопку Оглавление... окна и настройте количество уровней оглавления, заполнитель, отображение и положение номеров страниц
Рис. 35. Генерация оглавления
Для быстрой правки уже существующего оглавления сделайте щелчок в поле оглавления. Кнопка Обновить таблицу служит для обновления в оглавлении номеров страниц элементов.
|
||||||||||||
|
Последнее изменение этой страницы: 2018-05-29; просмотров: 245. stydopedya.ru не претендует на авторское право материалов, которые вылажены, но предоставляет бесплатный доступ к ним. В случае нарушения авторского права или персональных данных напишите сюда... |


 ,курсивным
,курсивным  , подчеркнутым
, подчеркнутым  , зачеркнутым
, зачеркнутым  , увеличить/уменьшить размер шрифта
, увеличить/уменьшить размер шрифта  ; применитьэффект надстрочного/подстрочного
; применитьэффект надстрочного/подстрочного  начертания; изменить регистр текста – сделать буквы прописными или строчными
начертания; изменить регистр текста – сделать буквы прописными или строчными  ; его цвет
; его цвет  ; цвет выделенного фрагмента
; цвет выделенного фрагмента  . Кнопка
. Кнопка  Очистить формат позволяет удалять измененные параметры форматирования.
Очистить формат позволяет удалять измененные параметры форматирования.




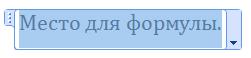
 ;
; ;
; ).
). , которые позволяют задать нужный цвет и вид границ для выделенных частей абзаца.
, которые позволяют задать нужный цвет и вид границ для выделенных частей абзаца.
 , предназначенные для работы с маркированными, нумерованными и многоуровневыми списками.
, предназначенные для работы с маркированными, нумерованными и многоуровневыми списками. используется для сортировки табличных значений по алфавиту.
используется для сортировки табличных значений по алфавиту. включает/выключает непечатаемые символы. Они бывают полезны для выявления разнообразных погрешностей форматирования.
включает/выключает непечатаемые символы. Они бывают полезны для выявления разнообразных погрешностей форматирования. , которая переносит параметры форматирования указанного
, которая переносит параметры форматирования указанного вкладки Главная.
вкладки Главная.