
Студопедия КАТЕГОРИИ: АвтоАвтоматизацияАрхитектураАстрономияАудитБиологияБухгалтерияВоенное делоГенетикаГеографияГеологияГосударствоДомЖурналистика и СМИИзобретательствоИностранные языкиИнформатикаИскусствоИсторияКомпьютерыКулинарияКультураЛексикологияЛитератураЛогикаМаркетингМатематикаМашиностроениеМедицинаМенеджментМеталлы и СваркаМеханикаМузыкаНаселениеОбразованиеОхрана безопасности жизниОхрана ТрудаПедагогикаПолитикаПравоПриборостроениеПрограммированиеПроизводствоПромышленностьПсихологияРадиоРегилияСвязьСоциологияСпортСтандартизацияСтроительствоТехнологииТорговляТуризмФизикаФизиологияФилософияФинансыХимияХозяйствоЦеннообразованиеЧерчениеЭкологияЭконометрикаЭкономикаЭлектроникаЮриспунденкция |
Рабочее окно Microsoft WordСтр 1 из 2Следующая ⇒ Лабораторная работа «Текстовый процессор MS Word. Создание, редактирование и просмотр документа»
Цель работы: Ø знакомство с тестовым процессором MS Word; Ø освоить основные приемы создания, редактирования и просмотра документа.
Общее название программных средств, предназначенных для создания, редактирования и форматирования простых и комплексных текстовых документов, — текстовые процессоры. В настоящее время в России наибольшее распространение имеет тестовый процессор Microsoft Word. Это связано, прежде всего, с тем, что его создатели относительно давно предусмотрели локализацию программ в России путем включения в нее средств поддержки работы с документами, исполненными на русском языке. Первоначальные версии текстового процессора относятся к 80-м гг. прошлого века к операционной системе MS-DOS. Последней версией процессора для неграфической операционной среды была версия Microsoft Word 5.0, которая позволяла создавать, редактировать и распечатывать форматированные текстовые документы. Реализация принципа WYSIWYG (What You See What You Get) была реализована в Microsoft Word for Windows (Word 6.0): упростились и стали наглядными приемы форматирования документов. Будучи приложением Windows 3.1, программа получила возможность использовать системный буфер обмена, а пользователи получили мощное и удобное средство для создания комплексных документов. Версия Word 7.0, ориентированная на графическую ОС Windows 95, стала рассматриваться не как отдельное приложение, а как мощный инструмент офисного пакета Microsoft Office. Текстовый процессор занимает центральное положение в системе и позволяет организовать эффективный обмен данными между составляющими приложениями (т.е. повысить степень автоматизации разработки офисных документов разной содержательности и сложности), управлять взаимодействием текста со встроенными объектами и осуществлять автоматическую проверку русской орфографии и грамматики.  Восьмая версия программа Microsoft Windows 97, вошедшая в состав пакета Microsoft Office 97, внесла относительно мало практически полезных изменений офисной работы. Появилась возможность сохранения документов в «электронных» форматах HTML и PDF. Очередной стала версия Word 9.0 (Microsoft Office 2000), в которой устранены недостатки предыдущих версий, улучшена система управления и введены средства поддержки сетевых режимов работы. Word 10.0 (Microsoft Office XP) – версия текстового процессора с заметно расширенными средствами работы со стилями и шаблонами, введены механизмы, позволящие автоматически обеспечить единство оформления документа. Тестовый процессор Word (11.0), вошедший в состав офисного пакета Microsoft Office 2003, содержит ряд новых возможностей: – поддержка XML-документов; – улучшенная удобочитаемость; – поддержка устройств рукописных данных; – улучшенная защита документов; – сравнение документов рядом; – управление правами на доступ к данным; – улучшенные многоязычные возможности – и др. Запуск приложений
Альтернативным способом запуска приложения является выбор соответствующей пиктограммы на рабочем столе или на панели быстрого запуска. Кроме того, существует возможность использования диалогового окна Запуск программы (Пуск – Выполнить …). Так, для открытия программы «MS WORD» достаточно ввести в поле Открыть winword и нажать OK. Рабочее окно Microsoft Word
Рис. 1. Окно MS Word
Рабочее окно процессора Word представлено на рис. 1. Его основные элементы управления: строка меню, панель инструментов, рабочее поле и строка состояния, включающая индикаторы. Начиная с процессора Microsoft Word 95, панель инструментов является настраиваемой. Создание нового документа Cразу после открытия окна программы, процессор Word автоматически создает новый документ, которому присваивается имя «Документ1». Однако мы можем самостоятельно создавать документы, причем здесь текстовый процессор предоставляет широкие возможности по определению назначения создаваемого документа. Для эффективной работы с Word важно представлять, что каждый документ основан на использовании стандартных шаблонов. Здесь под шаблоном понимается образец форматирования нового документа. Некоторые шаблоны не содержат текста, предоставляя пользователю пустой документ с некоторыми основными элементами форматирования, то есть размером и типом шрифта заголовков и текста, отступом красной строки, начертанием символов. Если шаблон содержит форматирование, то все документы, созданные на его основе, будут иметь единообразный вид, например, одинаковый шрифт, заголовки и отступы. В него мы можем вводить любой текст.
Другие шаблоны могут содержать шаблонный текст, то есть формальный текст аналогичный тому, который надо вносить в данный документ. Например, шаблон резюме содержит формальное имя и биографические сведения, которые мы можем удалить и заменить другими, нужными нам. В документе может отображаться текст типа «Щелкните здесь и введите заголовок». Здесь необходимо просто выполнить эти инструкции и добавить остальные части текста. Некоторые из шаблонов Word называются Мастерами. Мастер – это активная вспомогательная программа, задающая нам вопросы о документе, который нужно создать и использующая ваши ответы для его создания. Другими словами, вместо подсказок в самом шаблоне, которые мы должны заменить нашим текстом, на экран выводятся диалоговые окна с аналогичными вопросами вместо подсказок. При создании нового документа, Мастера, в диалоговом окне «Создание документа», можно узнать по его названию, звездам и маленькой «волшебной палочке», изображенной на его значке.
Каждый Мастер уникален, но все они выполняют одни и те же основные процедуры. Мастер разделяет свою работу на несколько шагов. Для выполнения каждого шага от нас будут требоваться определенные сведения о документе, который нужно создать. Зато, после завершения работы Мастера, документ будет более информационно насыщенным, чем в случае выбора простого шаблона. Для создания документа на основе шаблона надо в меню Файл выбрать команду Создать, что приведет к появлению диалогового окна «Создание документа». Надписи на вкладках, вверху диалогового окна, отображают разные категории шаблонов. Если открыть вкладку, соответствующую категории создаваемого документа: общего документа, письму, записке или отчету, то затем, в списке шаблонов можно выбрать значок, соответствующий нужному нам шаблону. Кроме способа создания документа с помощью команды Основного меню, можно создать пустой документ, щелкнув по кнопке Создать на панели инструментов Стандартная. В этом случае будет автоматически выбран первый в списке шаблон и на экране появится окно нового документа.
Упражнение № 1: Первичные настройки текстового процессора 1. Запустите текстовый процессор командой Пуск → Программы → Microsoft Office → Word. 2. Откройте меню настройки панелей управления (Вид → Панели управления) и убедитесь в том, что включено отображение только двух панелей: Стандартная и Форматирование. 3. В качестве режима отображения документа выберите Режим разметки. Для этого используйте соответствующую кнопку в левом нижнем углу окна документа или команду Вид → Разметка страницы. 4. Введите следующий текст (см. ниже) 5. Если шрифт на экране выглядит слишком мелким, настройте масштаб отображения командой Вид → Масштаб. Можно также использовать раскрывающийся список Масштаб на панели инструментов Стандартная. Если желаемого масштаба нет в списке (например, 125%), введите нужное значение непосредственно в поле списка и нажмите Enter. 6. 7. В качестве единицы измерения для настройки параметров документа выберите миллиметры (Сервис → Параметры → Общие → Единицы измерения). 8. Настройте список быстрого открытия документов. После запуска программы в меню Файл можно найти список из нескольких документов, открывающийся в текстовом процессоре в последнее время. Это удобно для быстрого открытия нужного документа. Количество документов, отображаемых в этом списке, задайте счетчиком Сервис → Параметры → Общие → Помнить список из … файлов. 9. Отключите замену выделенного фрагмента при правке текста, сбросив флажок Сервис → Параметры → Правка → Заменить выделенный фрагмент. Это несколько снижает производительность труда при редактировании текста, но страхует начинающих от нежелательных ошибок. 10. Включите контекстно-чувствительное переключение раскладки клавиатуры (Сервис → Параметры → Правка → Автоматическая смена клавиатуры). Эта функция удобна при редактировании текста. При помещении курсора в английский текст автоматически включается англоязычная раскладка, а при помещении его в текст на русском языке – русскоязычная. 11. Настройте функцию автосохранения с помощью счетчика Сервис → Параметры → Сохранение → Автосохранение каждые … минут. Имейте в виду следующие обстоятельства: – при автосохранении данные записываются в специальный файл, который в аварийных ситуациях может быть использован для восстановления несохраненных данных, но только однократно; – функция автосохранения не отменяет необходимости периодически во время работы и после ее завершения сохранять файл прямыми командами Сохранить или Сохранить как … 12. Средства проверки правописания находятся на вкладке Сервис → Параметры → Правописания (флажки Автоматически проверять орфографию и Автоматически проверять грамматику) 13. Включите автоматическую замену «прямых» кавычек парными: Сервис → Параметры автозамены → Автоформат при вводе → Заменять при вводе «прямые» кавычки парными. В русскоязычных текстах прямые кавычки не применяются. Для подготовки англоязычных текстов и листингов программ отключите эту функцию. 14. Временно отключите ряд средств автоматического форматирования, в частности автоматическую маркировку и нумерацию списков. На вкладке Сервис → Параметры автозамены → Автоформат при вводе сбросьте флажки Применять при вводе стили маркированных списков и Применять при вводе стили нумерованных списков. После приобретения первичных навыков работы с текстами вновь подключите эти средства. 15. Отключите Помощника. Помощник – удобное интерактивное средство для получения конкретной справки, но справочная система программы в целом обладает более высокой методической ценностью. В текстовом процессоре Microsoft Word Помощник «перехватывает» все запросы к справочной системе, поэтому для полноценной работы со справочной системой его надо принудительно отключить. – вызовите Помощника: Справка → Показать помощника; – щелкните на изображении Помощника правой кнопкой мыши и выберите в контекстном меню пункт Параметры – откроется диалоговое окно Помощник. – на вкладке Параметры сбросьте флажок Использовать Помощника. – Закройте диалоговое окно Помощник щелчком на кнопке OK. – 16. Отключите автоматическую расстановку переносов. В абсолютном большинстве случаев на ранних этапах работы с документами она не нужна. Для Web-документов, для документов, распространяемых в формате текстового процессора, и для документов, передаваемых на последующую обработку, расстановка переносов не только бесполезна, но и вредна. Расстановку переносов отключают сбросом флажка Сервис → Язык → Расстановка переносов → Автоматическая расстановка переносов.
Упражнение № 2: Первичные настройки параметров печатного документа 1. Запустите текстовый процессор командой Пуск → Программы → Microsoft Office → Word. 2. Дайте команду для создания нового документа Файл → Создать. 3. Щелкните на ссылке Новый документ в Области задач. Которая открылась в режиме Создания документа. 4. Откройте диалоговое окно Параметры страницы (Файл → Параметры страницы). 5. На вкладке Размер бумаги выберите в раскрывающем списке Размер бумаги пункт A4 210x297 mm (этот формат принят в России в качестве стандартного). При использовании нестандартного формата выбирают пункт Другой и с помощью кнопок счетчиков Ширина и Высота задают его параметры. 6. На вкладке Поля задайте ориентацию бумаги (Книжная или Альбомная). При «альбомной» ориентации бумага располагается длинной стороной по горизонтали. 7. На этой же вкладке задайте размеры полей: Верхнее – 15 мм Левое – 25 мм Нижнее – 20 мм Правое – 15 мм 8. На вкладке Источник бумаги задайте для нижнего поля интервал от края до колонтитула 12 мм (в нижнем колонтитуле будет размещаться номер печатной страницы). 9. Если предполагается двусторонняя печать (четные страницы печатаются на оборотной стороне нечетных страниц), выберите на вкладке Поля пункт Зеркальные поля в списке Несколько страниц. Восстановите обычную настройку. 10. Проверьте, как действует настройка печати двух страниц на одном листе. Выберите в списке Несколько страницы пункт 2 страницы на листе. На панели Образец рассмотрите результат настройки. Восстановите «книжную» ориентацию и печать на одной страницы на листе. 11. Создайте нижний колонтитул для размещения номера печатной страницы. Дайте команду Вид → Колонтитулы – откроется панель инструментов Колонтитулы. Пользуясь кнопкой Верхний/нижний колонтитулы, создайте область нижнего колонтитула. Вставьте в нее номер страницы щелчком на кнопке Номер страницы на панели инструментов Колонтитулы. Отцентрируйте номер страницы щелчком на кнопке По центру на панели инструментов Форматирование. Закройте панель Колонтитулы. Убедитесь в том, что в документе появились нижние колонтитулы с номерами страниц. î Прямой команды для удаления колонтитулов нет. Чтобы удалить колонтитулы по всему документу, надо очистить область колонтитула на одной из страниц. Колонтитул, лишенный содержимого, удаляется автоматически. Для удаления содержимого колонтитула откройте панель Колонтитулы, переключитесь на верхний или нижний колонтитул соответствующей кнопкой, выделите элемент содержимого и нажмите клавишу Delete. 12. Закройте панель инструментов Колонтитулы. Сохраните документ командой Сохранить как, дав ему имя Эксперимент и использовав для сохранения свою папку. |
||
|
Последнее изменение этой страницы: 2018-05-29; просмотров: 229. stydopedya.ru не претендует на авторское право материалов, которые вылажены, но предоставляет бесплатный доступ к ним. В случае нарушения авторского права или персональных данных напишите сюда... |

 Общие сведения о программе
Общие сведения о программе

 Для запуска приложений необходимо открыть главное меню, используя кнопку , выбрать в нем пункт Программы. В появившемся списке установленного программного обеспечения на вашем компьютере, найдите папку Microsoft Office, а в ней – название программы Microsoft Office Word. Щелкнув левой кнопкой мыши по указателю , перед вами появится окно соответствующего приложения.
Для запуска приложений необходимо открыть главное меню, используя кнопку , выбрать в нем пункт Программы. В появившемся списке установленного программного обеспечения на вашем компьютере, найдите папку Microsoft Office, а в ней – название программы Microsoft Office Word. Щелкнув левой кнопкой мыши по указателю , перед вами появится окно соответствующего приложения.
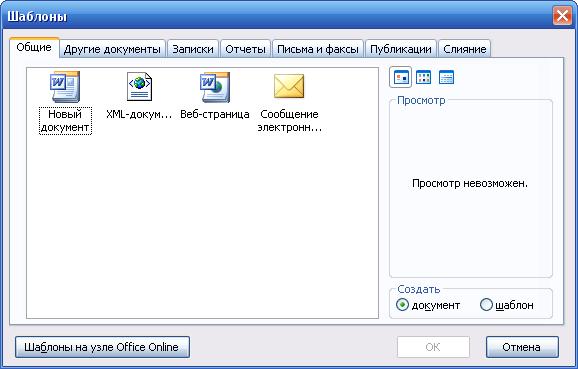

 Для эффективного использования площади окна документа при достаточном разрешении экрана можно использовать пункты По ширине страницы или По ширине текста.
Для эффективного использования площади окна документа при достаточном разрешении экрана можно использовать пункты По ширине страницы или По ширине текста.