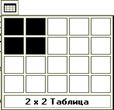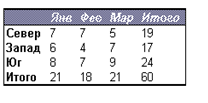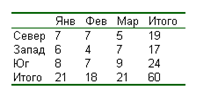Студопедия КАТЕГОРИИ: АвтоАвтоматизацияАрхитектураАстрономияАудитБиологияБухгалтерияВоенное делоГенетикаГеографияГеологияГосударствоДомЖурналистика и СМИИзобретательствоИностранные языкиИнформатикаИскусствоИсторияКомпьютерыКулинарияКультураЛексикологияЛитератураЛогикаМаркетингМатематикаМашиностроениеМедицинаМенеджментМеталлы и СваркаМеханикаМузыкаНаселениеОбразованиеОхрана безопасности жизниОхрана ТрудаПедагогикаПолитикаПравоПриборостроениеПрограммированиеПроизводствоПромышленностьПсихологияРадиоРегилияСвязьСоциологияСпортСтандартизацияСтроительствоТехнологииТорговляТуризмФизикаФизиологияФилософияФинансыХимияХозяйствоЦеннообразованиеЧерчениеЭкологияЭконометрикаЭкономикаЭлектроникаЮриспунденкция |
Задание 8. Создание и корректировка таблиц. ⇐ ПредыдущаяСтр 5 из 5 Word имеет встроенные средства создания и изменения таблиц. В ячейках таблицы можно размещать: текст, графику, ссылки на данные из других документов. Для наглядности в таблице можно задавать линии сетки, видимые или невидимые при печати. В Word можно создать пустую таблицу и потом заполнить ее данными или преобразовать имеющийся текст в таблицу. На любом этапе создания таблицы к ней можно применить автоформат, позволяющий выбрать один из стандартных вариантов оформления таблицы. 1.Создать файл (щелкнуть по пиктограмме). 1.1. Поместить курсор в место размещения таблицы. 1.2. Выполнить команды Таблица – Вставить – Таблица. Открывается диалоговое окно. 1.3. В полях Число столбцов: и Число строк:зададим соответствующие параметры таблицы (4 столбца, 3 строки).
1.4. В поле Ширина столбца: зададим одинаковую для всех столбцов ширину: Авто. Нажмем ОК. В результате будет создана таблица с заданными параметрами. Второй способ создания таблицы – щелкнуть по пиктограмме Добавить таблицу. Появится окно. Поставить указатель мыши в верхнюю левую ячейку и, зажав левую клавишу мыши, выделить столько клеток, сколько должно быть в создаваемой таблице. После того, как мы отпустим левую клавишу, будет создана таблица с заданными параметрами.
2. Создадим таблицу согласно рисунку.
2.1. Для изменения ширины столбцов и строк «вручную»: - установите курсор мыши на разделительную линию строки или столбца так, чтобы указатель мыши принял вид стрелки («, ↨);  - зажать левую клавишу и перемещать линию до достижения ширины строки или столбца нужного размера, отпустить клавишу. 2.2. Для объединения всех ячеек в первой строке: - выделить всю первую строку; - выполнить команды Таблица – Объединить ячейки; - щелкнуть по любой другой ячейке, снять выделение. 2.3. Для объединения двух ячеек последнего столбца выполните действия, описанные в п. 2.2. 2.4. Для выполнения верхней строки таблицы необходимо: – добавить строку в таблице и разбить ячейки на четыре, – вписать нумерацию – выделить данную строку, – и выполнить следующие команды: Таблица – свойства таблицы. 2.5. Во вкладке границы и заливка выбрать тип линий «нет». 3. Построение автоформата таблицы 3.1. Поместить курсор в созданную таблицу. 3.2. Задать команду Таблица–Автоформаттаблицы.
|
||||||||||||||||||||||||||||||
|
Последнее изменение этой страницы: 2018-05-10; просмотров: 199. stydopedya.ru не претендует на авторское право материалов, которые вылажены, но предоставляет бесплатный доступ к ним. В случае нарушения авторского права или персональных данных напишите сюда... |
|||||||||||||||||||||||||||||||