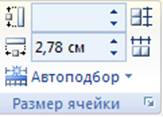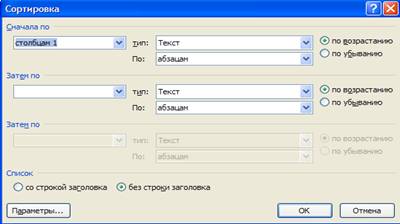Студопедия КАТЕГОРИИ: АвтоАвтоматизацияАрхитектураАстрономияАудитБиологияБухгалтерияВоенное делоГенетикаГеографияГеологияГосударствоДомЖурналистика и СМИИзобретательствоИностранные языкиИнформатикаИскусствоИсторияКомпьютерыКулинарияКультураЛексикологияЛитератураЛогикаМаркетингМатематикаМашиностроениеМедицинаМенеджментМеталлы и СваркаМеханикаМузыкаНаселениеОбразованиеОхрана безопасности жизниОхрана ТрудаПедагогикаПолитикаПравоПриборостроениеПрограммированиеПроизводствоПромышленностьПсихологияРадиоРегилияСвязьСоциологияСпортСтандартизацияСтроительствоТехнологииТорговляТуризмФизикаФизиологияФилософияФинансыХимияХозяйствоЦеннообразованиеЧерчениеЭкологияЭконометрикаЭкономикаЭлектроникаЮриспунденкция |
Форматирование текста в таблицеПеред тем как форматировать текст в ячейках таблицы, их надо предварительно выделить. · Для выделения всей таблицы необходимо нажать на перекрестие, расположенное у верхнего левого угла таблицы. · Для выделения строки необходимо сделать щелчок в поле документа, расположенного левее выделяемой строки. · Для выделения столбца необходимо щелкнуть у верхней границы выделяемого столбца (при этом курсор приобретает вид жирного указателя). · Выделить несколько соседних ячеек можно протяжкой мыши при нажатой клавише Shift. · Выделять ячейки в произвольном порядке можно протяжкой мыши при нажатой клавише Ctrl.
Кроме того, можно воспользоваться кнопкой "Выделить", расположенной на ленте "Макет" контекстного инструмента "Работа с таблицами", как показано на рисунке 6.
Рисунок 6 – Кнопка выделить
Само же форматирование текста в выделенных ячейках таблицы ничем не отличается от форматирования обычного текста документа. Тонкие настройки таблицы (параметры строк, столбцов, ячеек) можно произвести в окне "Свойства таблицы", которое открывается кнопкой "Свойства" на панели "Таблица", как показано на рисунке 7.
Рисунок 7 – Свойства таблицы
Word 2007 представляет большой выбор уже готовых вариантов форматирования таблиц. Все они расположены на панели "Стили таблиц". Панель "Параметры таблиц" позволяет устанавливать дополнительные параметры форматирования в дополнение к уже готовым стилям. Данная панель представлена на рис. 8.
Рисунок 8 – Панель параметры таблиц
Три нижних пункта меню в окне списка таблиц позволяют очищать, изменять и создавать форматирование таблиц  При создании нового (изменении существующего) стиля таблицы, как правило, указываются следующие параметры: · имя стиля; · стиль; · стиль, на основе которого создается новый; · указывается часть таблицы, к которой будут применены параметры форматирования. Процесс создания нового стиля для таблицы показан на рисунке 9.
Рисунок 9 – Создание нового стиля таблицы
Для доступа к дополнительным параметрам настройки служит кнопка "Формат". Для настроек границ таблицы служит кнопка "Границы". Из ее контекстного меню можно выбрать различные типы границ, как показано на рисунке 10.
Рисунок 10 – Настройка границ таблицы
При помощи кнопки "Заливка" можно изменить цвет заливки ячеек таблицы. Инструменты, расположенные на панели "Нарисовать границы", позволяют добавлять/убирать границы ячеек таблицы (объединять, разъединять ячейки), а также позволяют произвести гибкие настройки границ, как показано на рисунке 11.
Рисунок 11 – Панель нарисовать таблицу
Для вставки и удаления элементов таблицы предназначены инструменты панели "Строки и столбцы" контекстной ленты "Макет".
Ранее был рассмотрен вопрос построения сложных таблиц , где рассматривался вариант "рисования" таблицы. Существует еще один способ достичь того же результата - воспользоваться инструментами панели "Объединить".
Инструменты панели "Размер ячейки" позволяют произвести точные настройки размеров для любой ячейки таблицы.
Инструменты панели "Выравнивание" предназначены для выравнивания текста в ячейках, задания его направления и установки полей в ячейках.
Иногда таблица может не умещаться целиком на одну страницу. В этом случае принято на каждой новой странице повторять "шапку" таблицы. Для этого надо выделить строку (строки) таблицы, которые будут выступать в качестве заголовка. Затем нажать кнопку "Повторить строки заголовков" на панели "Данные".
Сортировка таблицы Сортировку применяют для упорядочивания данных таблицы. Установить курсор в том столбце, по которому будет производиться сортировка и нажать кнопку "Сортировка" на панели "Данные". В появившемся окне "Сортировка" при необходимости ввести дополнительные параметры сортировки.
Рисунок 12 – Сортировка таблицы
Кнопка "Преобразовать в текст" на панели "Данные" преобразует данные таблицы в обыкновенный текст документа, при этом надо указать символы-разделители. Для проведения элементарных вычислений вполне можно воспользоваться кнопкой "Формула", которая будет вычислять значение ячейки по заданной формуле. Вычисления в таблицах Формула задаётся как выражение, в котором использованы: · абсолютные ссылки на ячейки таблицы в виде списка (разделяемые точкой с запятой –А1; В5; Е10 и т.д.) или блока (начало и конец блока ячеек – А1:F10) · ключевые слова для ссылки на блок ячеек: · LEFT – ячейки, расположенные в строке левее ячейки с формулой · RIGHT– ячейки, расположенные в строке правее ячейки с формулой · ABOVE– ячейки, расположенные в столбце выше ячейки с формулой · BELOW– ячейки, расположенные в столбце ниже ячейки с формулой · константы – числа, текст в двойных кавычках; · встроенные функции WORD; · знаки операций (+ - * / % ^ = < <= >= < > ) Виды встроенных функций
Наиболее часто применяемые команды при работе с ячейками таблицы доступны в контекстном меню ячейки, которое вызывается правым щелчком мыши. |
||||||||||||||||||||||||||||||||||||||||||||||||||||||||||||||||||||
|
Последнее изменение этой страницы: 2018-05-10; просмотров: 172. stydopedya.ru не претендует на авторское право материалов, которые вылажены, но предоставляет бесплатный доступ к ним. В случае нарушения авторского права или персональных данных напишите сюда... |
|||||||||||||||||||||||||||||||||||||||||||||||||||||||||||||||||||||