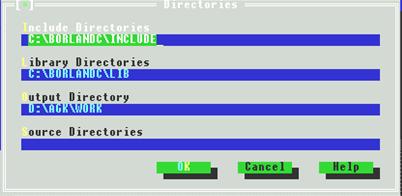Студопедия КАТЕГОРИИ: АвтоАвтоматизацияАрхитектураАстрономияАудитБиологияБухгалтерияВоенное делоГенетикаГеографияГеологияГосударствоДомЖурналистика и СМИИзобретательствоИностранные языкиИнформатикаИскусствоИсторияКомпьютерыКулинарияКультураЛексикологияЛитератураЛогикаМаркетингМатематикаМашиностроениеМедицинаМенеджментМеталлы и СваркаМеханикаМузыкаНаселениеОбразованиеОхрана безопасности жизниОхрана ТрудаПедагогикаПолитикаПравоПриборостроениеПрограммированиеПроизводствоПромышленностьПсихологияРадиоРегилияСвязьСоциологияСпортСтандартизацияСтроительствоТехнологииТорговляТуризмФизикаФизиологияФилософияФинансыХимияХозяйствоЦеннообразованиеЧерчениеЭкологияЭконометрикаЭкономикаЭлектроникаЮриспунденкция |
Задание опций интегрированной средыПри работе с IDE необходима настройка нужных опций (дополнительных параметров). Все опции имеют значения по умолчанию. Рассмотрим основные опции, настраиваемые с помощью команд меню Options. Первым шагом является задание директорий, используемых текстовым редактором, компилятором и компоновщиком (рис. 2).
Для этого используется команда Options\Directories (мы будем использовать формат записи Меню\Меню\…\Команда для экономии места). После ввода Include Directories используется для задания директориев заголовочных файлов. В поле ввода разрешается указывать несколько директориев, разделяемых символом “;”. После ввод Library Directories задает директории, содержащие объектный файл загрузчика (CO?.OBJ, где ? – это буквы M, S, H, T, L, С в зависимости от используемой модели памяти) и файлы библиотек функций (*.LIB). Поле ввода Output Directory задает директорий, в котором помещаются файлы с расширениями *.OBJ, *.EXE, *.MAP. Если в поле – пустая строка, используется текущий директорий. При выборе строки Options\Compileer открывается еще одно меню для настройки опций компилятора. Наиболее важные опции задаются при выборе команды Code generation. Опция считается выбранной, если она помечена символом (·), и включенной, если помечена символом [Х]. Самым важным пунктом в окне Code generation является выбор модели памяти. Для большинства программ, разрабатываемых для ОС MS-DOS, нужно выбрать SMALL модель памяти. Набор текста программы Следующим шагом является ввод программы с использованием текстового редактора и сохранение исходного текста программы в файле. Набор текста программы можно выполнить встроенным или любым другим текстовым редактором. Файлы исходных текстов программ на языке С имеют расширение *.cpp.  Не следует начинать компиляцию, компоновку или запуск программы без сохранения сделанного набора! Запущенная на выполнение программа может вызвать “зависание” компьютера, и сделанный набор будет потерян. К программам-утилитам относят ассемблер, препроцессор, отладчик, программу профилирования и многие другие полезные программы. Компиляция, редактирование связей, запуск программы На выполнение Borland C++ включает богатейшие библиотеки функций для управлениями файлами, выполнения ввода-вывода и многих других действий. Прототипы (заголовки функций с описанием типов формальных параметров и типа возвращаемого функцией значения), символические константы и другие макро, связанные с библиотечными функциями, объединяют в заголовочные файлы, которые по традиции имеют расширение .h. Необходимые для компиляции файлы включаются в текст программы при помощи препроцессорной директивы #include. При запуске на компиляцию текст программы сначала обрабатывается препроцессором, который обрабатывает только “свои” директивы (в частности, вместо директивы “#include имя_файла” встраивается из библиотеки include файл, имя которого задано в директиве), а затем текст программы передается непосредственно на обработку компилятору. Компиляция исходного текста программы инициируется либо через команду Compile\Compile to OBJ, либо нажатием “горячих” клавиш Alt+F9. Команда Make EXE file также запускает программу на компиляцию и при отсутствии синтаксических ошибок автоматически запускает компоновщик для получения *.ЕХЕ - файла. Еще одна возможность для запуска программы на компиляцию – команда Run\Run (Ctrl+F9). После успешной компиляции и компоновки запускается полученный *.ЕХЕ-файл на выполнение. Все сообщения и предупреждения IDE помещает в окно по имени Message. Это окно активно после завершения компиляции. Если в программе обнаружены ошибки, включаются средства трассировки ошибок, которые связывают строки текста программы в окне редактора со строками окна Message. Перемещение высвечивания клавишами со стрелками в окне Message синхронно сопровождается высвечиванием соответствующих ошибочных строк в тексте программы. При нажатии клавиши Enter активизируется окно редактора и курсор устанавливается на ошибочную строку. Нажатие клавиши F6 (переход или активизация следующего окна) вновь делает активным окно Message. Многофайловая компиляция При модульном программировании не обойтись без многофайловой компиляции. При работе с большими программами намного удобнее размещать части программы не в одном, а в нескольких файлах. Каждый файл должен включать целиком одну или несколько функций. Имена этих файлов записываются в специальный файл – файл проекта, из которого IDE узнает, какие из текстовых файлов следует объединять в исполняемый (*ЕХЕ) файл. Все необходимые для работы с файлами проектов команды включены в меню Project. Для организации файла проекта необходимо открыть файл проекта. Для этого команда Project\Open Project… IDE активизирует специальное окно Project в нижней части экрана и открывает окно диалога, позволяющее загрузить нужный файл проекта или создать новый с заданным именем. Если создан новый файл проекта, окно Project первоначально будет пустым. Включение файлов в проект и их удаление выполняются либо через команды Project\Add item… и Project\Delete item, либо нажатием клавиш Ins и Del, в случае если курсор размещен в окне Project. При добавлении файлов в проект открывается окно диалога, позволяющее выбрать нужный файл. Окно Project упрощает переход от одного файла, включенного в проект, к другому при их редактировании. Для этого высвечивание перемещается на нужную строку окна Project и нажимается клавиша ENTER. При работе со средой Borland C++ рекомендуется использовать проект, даже если программа состоит из одного файла. Отладка программы В процессе отладки вы можете: 1. Осуществлять пошаговое выполнение программы. После перехода каждой ее строки будет производиться приостановка, позволяющая проанализировать промежуточные результаты. 2. Проверять значение и местоположение (адрес) некоторой переменной в ходе выполнения программы». 3. Просмотреть последовательность вызова функций в программе. Существует два режима пошагового выполнения программы: 1. Трассировка с заходом в тело функции, при встрече ее вызова в тексте программы (F7); 2. Пошаговое выполнение функции (как обычной команды без захода в тело функции), при встрече ее вызова в тексте программы (F8). Команда Run\Trace into (F7) запускает программу на отладку. Интегрированная среда высвечивает строку программы, содержащую точку входа main(). После этого нажатием клавиши F7 вызывается выполнение кода, соответствующего одной строке текста программы. Если в строке записана ссылка на функцию, начинается трассировка по тексту функции. При необходимости выполнения строки функции за один шаг, используется клавиша F8 (команда Run\Step over). Для ускорения процесса отладки используется команда Run\Go to cursor (F4). Программа выполняется до строки, в которой в данный момент располагается текстовый курсор. Можно также задать режим выполнения до точки останова (через опцию подменю “Debug\Toggle breakpoint” или одновременным нажатием клавиш Ctrl и F8, в дальнейшем будем использовать запись “Ctrl+F4”). При этом строка в точке останова подсвечивается обычно красным фоном. Снять установку точки останова можно повторным выполнением описанной команды, размещая курсор на подсвеченной строке останова. Для наблюдения за изменением значений переменных в ходе выполнения программы используется подменю Debug\Watches\Add watch или “Ctrl+F7”. В появившемся окне Add Watch (вызов окна Add Watch можно также получить, если нажать клавишу Ins, предварительно сделав активным окно Watch) необходимо ввести имя переменной, значение которой необходимо просмотреть и нажать Ввод. Указанная переменная размещается в окне Watch, создаваемом в нижней части экрана, и в процессе отладки через это окно можно наблюдать за изменением размещенных в нем переменных. Удалить переменную из окна Watch можно при помощи клавиши “Del”, предварительно выделив ее подсветкой. Используя опцию меню Evaluate\modify или “Ctrl+F4”, можно изменить значение переменной в процессе выполнения отладки, чтобы протестировать алгоритм с новым заданным значением. Окно этой опции “Evaluate and Modify” можно использовать и в качестве калькулятора, если записать выражения с переменными в строке “Expression” и нажать клавишу “Evaluate” для получения результата в строке Result.
Св. план 2003, поз. 27
Учебное издание
Бусько Виталий Леонидович, Корбит Анатолий Григорьевич, КоренскаяИрина Николаевна и др.
ЛАБОРАТОРНЫЙ ПРАКТИКУМ по программированию для студентов 1-2-го курсов всех специальностей БГУИР и всех форм обучения
В 2-х частях Часть 2 2-е издание дополненное и исправленное
ОСНОВЫ ПРОГРАММИРОВАНИЯ НА АЛГОРИТМИЧЕСКОМ ЯЗЫКЕ С Под общей редакцией В.Л.Бусько
Редактор Е.Н.Батурчик Компъютерная верстка
|
|||||
|
Последнее изменение этой страницы: 2018-05-10; просмотров: 296. stydopedya.ru не претендует на авторское право материалов, которые вылажены, но предоставляет бесплатный доступ к ним. В случае нарушения авторского права или персональных данных напишите сюда... |