
Студопедия КАТЕГОРИИ: АвтоАвтоматизацияАрхитектураАстрономияАудитБиологияБухгалтерияВоенное делоГенетикаГеографияГеологияГосударствоДомЖурналистика и СМИИзобретательствоИностранные языкиИнформатикаИскусствоИсторияКомпьютерыКулинарияКультураЛексикологияЛитератураЛогикаМаркетингМатематикаМашиностроениеМедицинаМенеджментМеталлы и СваркаМеханикаМузыкаНаселениеОбразованиеОхрана безопасности жизниОхрана ТрудаПедагогикаПолитикаПравоПриборостроениеПрограммированиеПроизводствоПромышленностьПсихологияРадиоРегилияСвязьСоциологияСпортСтандартизацияСтроительствоТехнологииТорговляТуризмФизикаФизиологияФилософияФинансыХимияХозяйствоЦеннообразованиеЧерчениеЭкологияЭконометрикаЭкономикаЭлектроникаЮриспунденкция |
Требования к отчёту по работе ⇐ ПредыдущаяСтр 4 из 4 Отчёт о работе должен содержать следующее: · Название работы; · Вариант; · Текст задания; · Распечатки разработанных моделей; · Последовательность выполнения работы; · Выводы по проделанной работе. Для защиты лабораторной работы студент должен подготовить ответы на контрольные вопросы.
Контрольные вопросы 1. Что понимается под детализацией (декомпозицией)? 2. Какую информацию позволяет описать модель оргструктуры? 3. Какую информацию позволяет описать модель «дерево функций»? 4. С какой целью проводится анализ организационной структуры предприятия? 5. В соответствии с какими критериями функции объединяются в функциональное дерево? Пример выполнения лабораторной работы Исходные данные для примера Рассматривается фрагмент оргструктуры ОАО «Интермех», включающий в себя отдел главного конструктора и отдел главного технолога: · Отдел главного конструктора подчиняется главному конструктору Чижову Ф.М. · Отдел главного технолога подчиняется главному технологу Петрову С.А. · Главный конструктор и главный технолог подчиняются главному инженеру Кошкину Д.Л. · В отделе главного конструктора числятся заместитель главного конструктора Дынин Г.А. и конструкторы Фролов П.С. и Строев С.П. · В отделе главного технолога числятся заместитель главного технолога Зуев В.А. и технолог Грищенко К.Д. Фрагмент дерева функций: · Маркетинговая группа функций · Логистическая группа функций · Проектная группа функций o Проектирование изделия; o Технологическая подготовка производства; · Производственная группа функций  o Изготовление изделия; o Обеспечение качества.
Пример выполнения работы
· Запустить ARIS 6.2 Toolset (кликнув иконку · В окне проводника открыть перечень существующих баз (кликнуть на символе «+» около сервера «LOCAL»; · Создать новую БД для проекта:
· Ввести имя базы:
· Установить полный методологический фильтр для созданной базы (нажатие правой кнопки мыши на наименовании созданной БД -> Properties):
· В главной папке (Main group) создать папку для модели оргструктуры:
· В папке «Оргструктура» создать новую модель:
· Выбрать тип модели «Организационная схема»:
Примечание: В "доме" ARIS каждой модели присваивается своя "комната". "Комнаты" в "доме" ARIS соответствуют описательным видам Organization, Data, Processes, Functionsи Products/Services. При установке флажка напротив "дома" ARIS соответствующий вид "дома" выделяется желтым цветом. Список типов моделей включает все типы моделей, присвоенных выбранным описательным видам. Для выключения описательного вида флажок снимите.
· Ввести имя организационной модели:
· Получаем рабочее поле построения модели:
· Создать объекты модели в соответствии с заданием и ввести их имена: В данной работе используются следующие объекты (перевод см. в табл. 2):
Примечания: Для создания нового объекта следует воспользоваться кнопками панели инструментов. Для этого нужно: · выбрать на панели инструментов нужный тип объекта левой кнопкой мыши; · переместить курсор мыши в место расположения объекта на модели; · щелкнуть левой кнопкой мыши на этом месте, после чего графический объект заданного типа будет создан в указанном месте. Можно сразу же изменить имя объекта, заданное по умолчанию, и нажать клавишу Enter. Имя объекта должно быть уникальным для данной модели и типа объекта. Для того, чтобы изменить имя существующего объекта, необходимо произвести любое из перечисленных действий: · выполнить команду контекстного меню Rename; · нажать клавишу F2; · щелкнуть на объекте левой кнопкой мыши для его выделения, а затем щелкнуть на нем еще раз левой кнопкой мыши для редактирования имени. Для того, чтобы создать сразу несколько объектов заданного типа, необходимо сделать следующее: · выбрать нужный тип объекта на панели инструментов; · переместить курсор мыши в нужную область модели; · нажать клавишу Ctrl и щелкнуть кнопкой мыши на модели в местах расположения объектов; · после последнего щелчка отпустить клавишу Ctrl. При создании сразу нескольких новых объектов им сначала будут присвоены имена по умолчанию в соответствии с их типами. Следует иметь ввиду, что некоторые объекты, присутствующие на диаграмме в нескольких экземплярах, но с одинаковыми именами будут являться по сути одним и тем же объектом в БД (например, некоторые должности сотрудников). При задании имени объекта, которое уже существует в базе данных для объекта такого же типа, система сообщит о неуникальности имени и предложит создать либо новый экземпляр существующего объекта, либо новый объект с таким же именем. Можно: · создать новый объект с таким же именем (опция Create a new object with this name); · использовать существующий объект (опция Use existing object); · выбрать вариант из списка и нажать кнопку ОК · или нажать кнопку Cancel и вернуться в окно моделирования для того, чтобы изменить имя объекта на другое. Для того, чтобы скопировать объект, т.е. создать еще один экземпляр существующего объекта, нужно выделить его и выполнить команду Copy контекстного меню или выбрать пункт меню Edit/Copy. После этого необходимо выполнить команду Paste (Вставить) контекстного меню или команду меню Edit/Paste. В результате появится в модели образ скопированного объекта, и его можно будет переместить в любое другое место. Важно отметить, что при помощи копирования нельзя создавать новые объекты, можно лишь повторно использовать уже существующие.
· Создать связи между объектами: · Связь «Занимает» следует вести от объекта «Внутренний сотрудник» к объекту «Должность».
Примечания: Для того чтобы, создать связь между объектами модели, следует: · выбрать на панели инструментов кнопку связи, если она не активизирована в данный момент (по умолчанию она активна); · переместить курсор мыши на границу объекта, из которого будет выходить связь. Под курсором появится символ источника связи · затем необходимо переместить курсор мыши к границе объекта, в который будет входить связь (под курсором появится символ приемника связи После этих действий на экране появится окно с запросом типа новой связи. В этом окне в списке Available Connection Types (Возможные типы связей) находятся все связи, доступные при текущем фильтре. Выбрав нужный тип связи, следует нажать кнопку ОК. Если этот тип необходим для всех новых связей, исходящих из текущего объекта к нескольким другим объектам, то надо включить опцию Keep same connection type for the next connection (Сохранить этот тип связи для последующих соединений). Для отключения этой опции нужно нажать клавишу Esc.
· Оптимизировать размещение объектов на рабочем поле:
Примечания: Если при создании модели произошла путаница в объектах и их связях, то можно воспользоваться пунктом меню Edit/Layout (Расположение). Система постарается помочь представить модель в более наглядном виде. Настройки параметров операции автоматического размещения объектов можно изменить с помощью меню View/Option, закладка Layout. Управлять в модели расположением объектов можно либо кнопками панели инструментов Bring to Front (Поместить над) – поместить выбранный объект или связь над всеми другими объектами; Send to Back (Поместить под) – поместить выбранный объект под всеми другими объектами модели; Bring Forward (Перенести выше) – поместить выбранный объект на один уровень выше; Send Backward (Поместить ниже) – поместить выбранный объект на один уровень ниже; Align (Выровнять) – выровнять выбранные объекты относительно левой (Left), правой (Right), верхней (Тор) или нижней (Bottom) границы, либо относительно горизонтальной или вертикальной линий центра первого из группы выбранных объектов; Equal Spacing (Равные расстояния) – установить расстояния между объектами группы (по вертикали – Vertical, по горизонтали — Horizontal), равные расстояния между первыми двумя выбранными объектами группы; Align to Grid (Выровнять по сетке) – выровнять выделенные объекты по сетке; Group (Группировать) – объединить в группе выделенные объекты. После этого можно копировать и перемещать их как один объект; Ungroup (Разгруппировать) – разгруппировать выбранную группу или группы. В том случае, если расстояния между двумя объектами мало, из меню, доступного по щелчку правой кнопкой мыши на фоне модели, выберите пункт «Вставить и удалить пространство». Создайте свободное место следующим образом – переместите указатель, вид которого изменился на перекрестие, в начальную точку той области, где необходимо вставить свободное место, затем, удерживая левую кнопку мыши, переместите указатель мыши вниз. Отпустите кнопку в необходимом месте. Для того, чтобы изменить размер объекта, используются восемь черных точек, которые появляются вокруг объекта при его выделении. Нажав левую кнопку мыши на любой из восьми точек и не отпуская кнопки, можно двигать эту точку в нужном направлении, при этом размер объекта будет изменяться.
· Сохранить модель и выйти в Проводник ARIS · Построить модель «Дерево функций» · В главной папке (Main group) создать папку «Функциональная модель» · В папке «Функциональная модель» создать модель:
· Ввести имя функциональной модели:
· Разместить на рабочем поле модели объекты всех функций
· Используя связи выстроить функции в иерархию · На этом этапе также необходимо выбрать тип применяемых связей.
· Модель закончена.
|
||
|
Последнее изменение этой страницы: 2018-05-10; просмотров: 395. stydopedya.ru не претендует на авторское право материалов, которые вылажены, но предоставляет бесплатный доступ к ним. В случае нарушения авторского права или персональных данных напишите сюда... |
 на рабочем столе);
на рабочем столе);





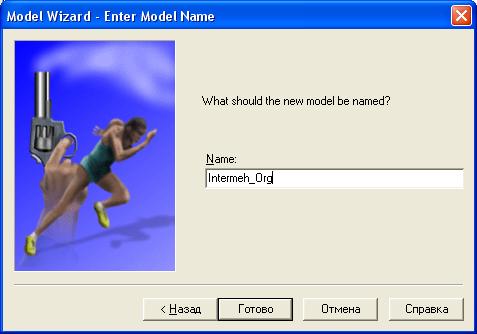



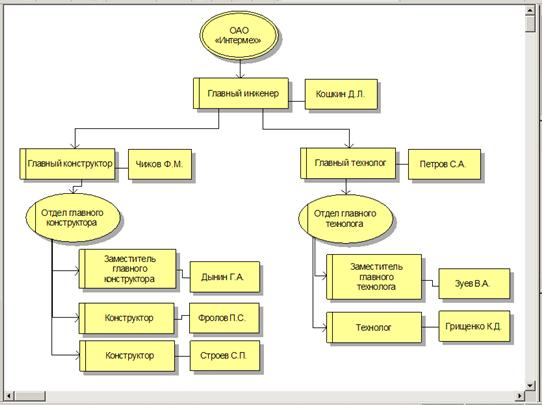
 После этого нужно щелкнуть кнопкой мыши на том месте границы объекта, из которого будет выходить линия связи;
После этого нужно щелкнуть кнопкой мыши на том месте границы объекта, из которого будет выходить линия связи; , и щелкнуть кнопкой мыши в нужном месте границы.
, и щелкнуть кнопкой мыши в нужном месте границы.
 , либо командами меню Arrange (Расставить):
, либо командами меню Arrange (Расставить):


