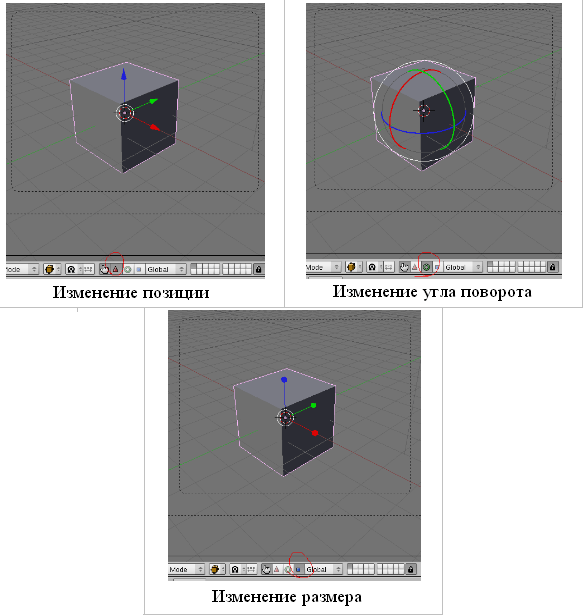Студопедия КАТЕГОРИИ: АвтоАвтоматизацияАрхитектураАстрономияАудитБиологияБухгалтерияВоенное делоГенетикаГеографияГеологияГосударствоДомЖурналистика и СМИИзобретательствоИностранные языкиИнформатикаИскусствоИсторияКомпьютерыКулинарияКультураЛексикологияЛитератураЛогикаМаркетингМатематикаМашиностроениеМедицинаМенеджментМеталлы и СваркаМеханикаМузыкаНаселениеОбразованиеОхрана безопасности жизниОхрана ТрудаПедагогикаПолитикаПравоПриборостроениеПрограммированиеПроизводствоПромышленностьПсихологияРадиоРегилияСвязьСоциологияСпортСтандартизацияСтроительствоТехнологииТорговляТуризмФизикаФизиологияФилософияФинансыХимияХозяйствоЦеннообразованиеЧерчениеЭкологияЭконометрикаЭкономикаЭлектроникаЮриспунденкция |
Изменение позиции, размера, и угла поворота объектов ⇐ ПредыдущаяСтр 2 из 2 Изменять местоположение, размер и разворот объектов можно как с помощью клавиатуры, так и с помощью кнопок, расположенных в меню 3D окна. Например, чтобы изменить размер куба по всем осям с помощью клавиатуры необходимо выполнить следующую последовательность действий: 1. 3 – вид справа; 2. расположить курсор мыши в 3D-окне в соответствие со следующей закономерностью: чем ближе курсор к центру объекта, тем больше будет производить изменения малейшее движение мыши; чем дальше курсор от центра объекта, тем слабее будет влияние движения мыши. 3. нажать клавишу S (не зажимать!); 4. перемещать курсор мыши, пока объект не достигнет необходимого размера; 5. щёлкнуть левой клавишей мыши, чтобы согласиться с изменениями, или правой – чтобы отказаться от них. Если при перемещении курсора (п.4) зажать клавишу Ctrl, то любое изменение будет пошаговым (на определённую величину). Для изменения местоположения объекта на сцене используется клавиша G, для поворота – R. К сведению, клавиши S, G и R не случайно выбраны для описанных действий: S – первая буква английского слова size (размер), G – go (движение), а R – rotation (вращение). Если изменения необходимо выполнить только по одной оси, то следом после клавиши S или др. следует нажать X или Y или Z, в зависимости от того, по какой оси требуется изменить объект. Кроме того, существуют специальные кнопки в меню 3D окна, включающие соответствующие режимы изменения объекта (е).
После включения любой из этих трёх кнопок у выделенного объекта появляются маркеры. Для внесения изменений следует навести курсор мышь на маркер, зажать левую кнопку и перемешать мышь. 8. Сохранение и открытие файлов Сохранение и открытие файлов в Blender не сильно отличается от этих действий в других программах. Однако окна здесь выглядят достаточно специфично. Главное, что следует запомнить: в Blender при закрытии программы не выводится диалоговое окно с предложением сохранить файл. Поэтому об этом следует позаботиться заранее, иначе можно безвозвратно утратить только что созданное произведение.
Вопросы 1. Какие задачи можно решать в программе Blender? 2. Для чего предназначены клавиши 2, 4, 6 и 8 NumPad'а? 3. Какая клавиша позволяет выделить всё или отменить выделение всего? |
||
|
Последнее изменение этой страницы: 2018-05-10; просмотров: 152. stydopedya.ru не претендует на авторское право материалов, которые вылажены, но предоставляет бесплатный доступ к ним. В случае нарушения авторского права или персональных данных напишите сюда... |