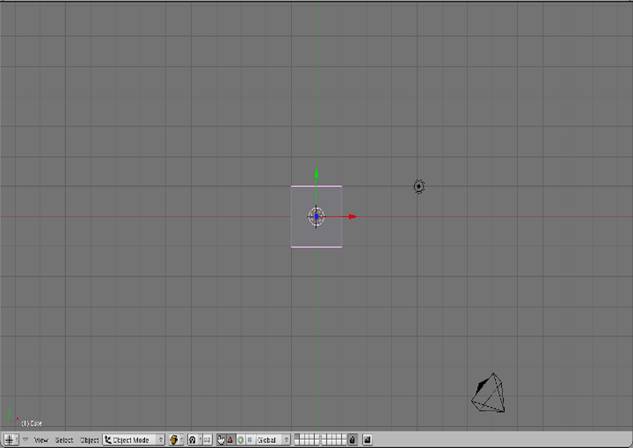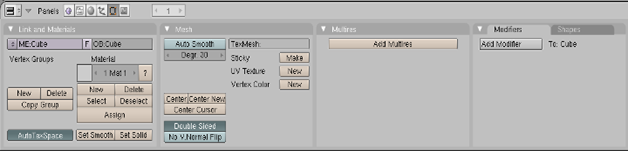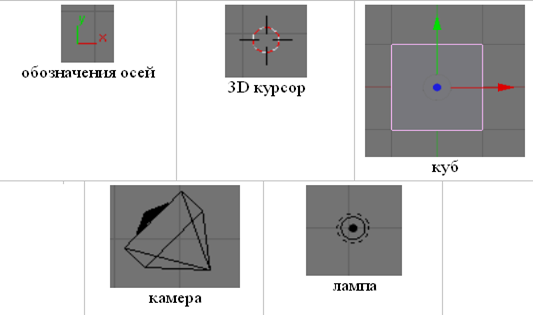Студопедия КАТЕГОРИИ: АвтоАвтоматизацияАрхитектураАстрономияАудитБиологияБухгалтерияВоенное делоГенетикаГеографияГеологияГосударствоДомЖурналистика и СМИИзобретательствоИностранные языкиИнформатикаИскусствоИсторияКомпьютерыКулинарияКультураЛексикологияЛитератураЛогикаМаркетингМатематикаМашиностроениеМедицинаМенеджментМеталлы и СваркаМеханикаМузыкаНаселениеОбразованиеОхрана безопасности жизниОхрана ТрудаПедагогикаПолитикаПравоПриборостроениеПрограммированиеПроизводствоПромышленностьПсихологияРадиоРегилияСвязьСоциологияСпортСтандартизацияСтроительствоТехнологииТорговляТуризмФизикаФизиологияФилософияФинансыХимияХозяйствоЦеннообразованиеЧерчениеЭкологияЭконометрикаЭкономикаЭлектроникаЮриспунденкция |
Навигация в окне просмотра с помощью клавиатурыСтр 1 из 2Следующая ⇒ Введение в Blender. Урок 2 Blender – это пакет для создания трёхмерной компьютерной графики, анимации и интерактивных приложений.
Организация окна по умолчанию Запустив Blender, вы увидите окно, состоящее из трёх дочерних окон: меню (а), окна 3D вида (б) и панели кнопок (в).
Это вариант по умолчанию. На самом деле окон может быть больше, они могут располагаться по-иному и иметь другие размеры. Однако пока оставим все как есть и сосредоточимся на окне 3D вида. Теперь запомним следующую особенность: многие команды в Blender предпочтительно отдавать с клавиатуры. При этом следует помнить, что курсор мыши должен находиться именно в том дочернем окне, где планируется произвести изменения. Рассматривая окно 3D вида, следует выделить в нем две «части»: меню (г) и непосредственно само окно вида.
Объекты сцены: куб, лампа и камера В 3D окне можно наблюдать две пересекающиеся в центре линии (красную и зелёную) – оси координат (X и Y – их обозначения есть в нижнем левом углу 3D-окна), 3D-курсор (не путать с курсором мыши!), квадрат (на самом деле являющийся кубом), лампу и камеру (д).
Куб - это отображаемый объект. Возможно он вам не понадобится и тогда его следует удалить. Лампа служит источником света (без неё конечное изображение было бы чёрным), а камера необходима для отображения конечного изображения. С помощью камеры мы видим изображение под тем или иным углом. Все вместе (в данном случае, куб, лампа, камера) формируют сцену – представление события. Рендеринг Сцена, созданная в программе Blender – это далеко еще не изображение. Однако, зачастую такие программы как Blender используются для создания 3D-графики. Чтобы получить из сцены графический файл необходимо «отрендерить» файл.  Формирование изображения по созданной сцене называется рендерингом (отрисовкой). В Blender, чтобы посмотреть конечное изображение можно нажать F12. Отображаемая сторона, удалённость и др. на получившейся картинки зависят от того, где размещена и как повёрнута камера. Навигация в окне просмотра с помощью клавиатуры Если после запуска Blender вы нажмёте F12 и посмотрите на получившееся изображение, то, возможно, будете озадачены тем, что оно не совпадает с видом сцены (тем, что видим в 3D-окне). На самом деле все правильно, сцену вы видите сверху (так установлено по умолчанию), а изображение получаете как вид из камеры (судя по всему камера "смотрит" сбоку). Чтобы изменять вид в окне просмотра чаще всего используют клавиши NumPad (дополнительные цифры и знаки в правой части клавиатуры). Для того, чтобы установить в 3D-окне вид из камеры следует нажать 0 (ноль). Для возврата в вид сверху – 7. Назначение других клавиш NumPad: 5. Навигация в окне просмотра c помощью мыши Изменять вид окна просмотра можно не только с помощью клавиатуры, но и используя мышь: Примечание: курсор мыши должен находиться в 3D-окне (а то передвинете что-нибудь другое). Выделение объектов Итак, первоначально на сцене присутствуют три объекта (куб, камера и лампа). Их можно передвигать, менять угол наклона и др., но для начала неплохо бы научиться выделять объекты (т.е. указывать компьютеру, с чем именно мы соизволим работать). Выделение объекта в Blender осуществляется щелчком правой кнопки мыши по нему. Контур выделенного объекта становится розовым (хотя не обязательно розовым — все зависит от выбранной темы). Чтобы выделить несколько объектов, надо щёлкать по ним по очереди правой кнопкой мыши при зажатой клавише Shift. Нажатие клавиши A приводит к сбрасыванию выделения с любых объектов (если что-нибудь было выделено), а следующее нажатие — к выделению всех объектов. |
||
|
Последнее изменение этой страницы: 2018-05-10; просмотров: 159. stydopedya.ru не претендует на авторское право материалов, которые вылажены, но предоставляет бесплатный доступ к ним. В случае нарушения авторского права или персональных данных напишите сюда... |