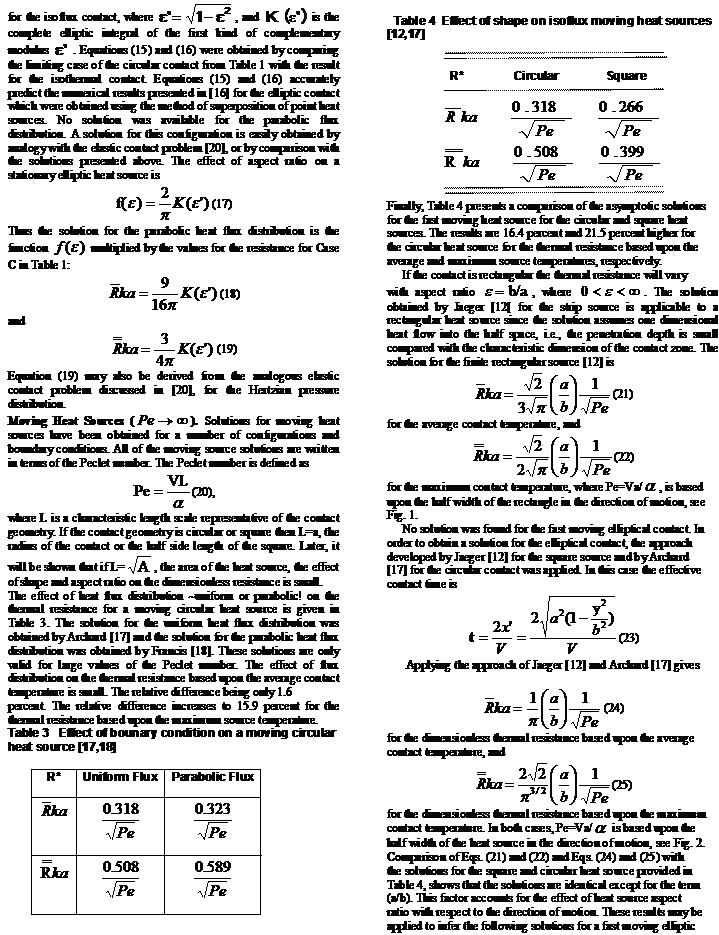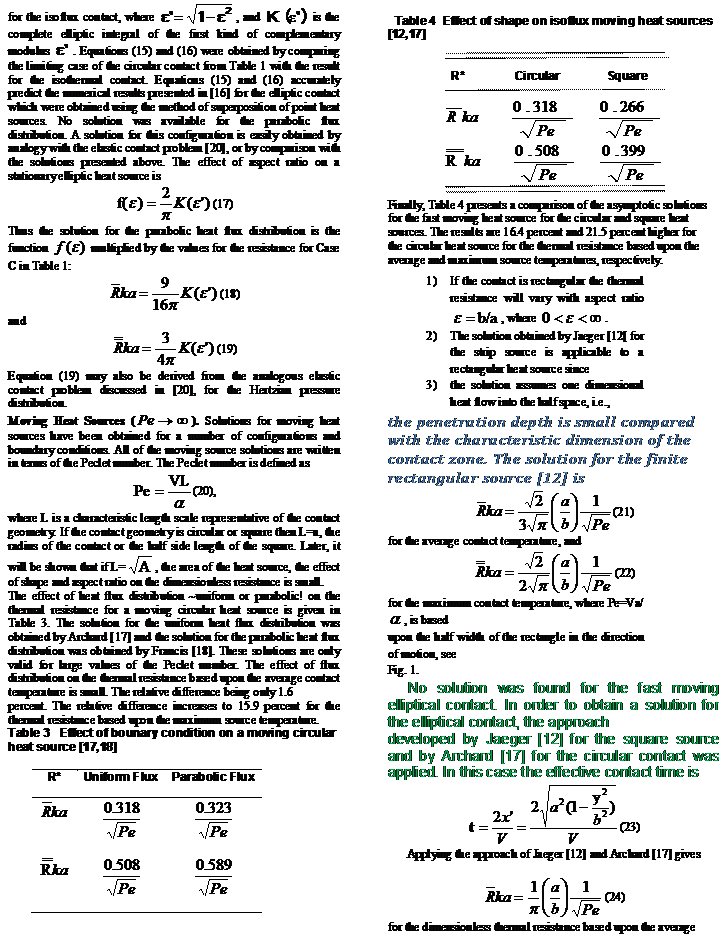Студопедия КАТЕГОРИИ: АвтоАвтоматизацияАрхитектураАстрономияАудитБиологияБухгалтерияВоенное делоГенетикаГеографияГеологияГосударствоДомЖурналистика и СМИИзобретательствоИностранные языкиИнформатикаИскусствоИсторияКомпьютерыКулинарияКультураЛексикологияЛитератураЛогикаМаркетингМатематикаМашиностроениеМедицинаМенеджментМеталлы и СваркаМеханикаМузыкаНаселениеОбразованиеОхрана безопасности жизниОхрана ТрудаПедагогикаПолитикаПравоПриборостроениеПрограммированиеПроизводствоПромышленностьПсихологияРадиоРегилияСвязьСоциологияСпортСтандартизацияСтроительствоТехнологииТорговляТуризмФизикаФизиологияФилософияФинансыХимияХозяйствоЦеннообразованиеЧерчениеЭкологияЭконометрикаЭкономикаЭлектроникаЮриспунденкция |
Создание источника данных, подключение к основному документуСтр 1 из 2Следующая ⇒ Отчет по лабораторной работе № 4 «РАБОТА В ТЕКСТОВОМ ПРОЦЕССОРЕ MS OFFICE WORD 2007»
Выполнил: студент 1 курса группы ПМИ-138 Шагалеев Г.К. Проверила: Альфия Маратовна 1
Уфа – 2012
Цель работы: изучить принципы работы в текстовом процессоре MS Office Word Задачи работы: 1. Форматирование текста 2. Вставка объектов 3. Шаблоны [1] 4. Ссылки [2] 5. Слияние и списки рассылок
Оглавление Форматирование текста 1 Вставка объектов 2 Шаблоны 3 Ссылки 4 Слияние и списки рассылок 5
Список литературы методичка интернет
Создание шаблона Для создания шаблона сначала необходимо: - создать исходный документ, содержащий всю необходимую информацию и настройки документа; - выбрать пункт кнопки Office – Сохранить как – Шаблон Word; - указать папку для сохранения шаблона.
Замечания Документ-шаблон будет иметь расширение *.dotx. Чтобы сохраненный шаблон был доступен при создании новых документов из папки Мои шаблоны, его необходимо сохранять в специальную папку Надежные шаблоны (рис. 4.1):
Создание документа на основе шаблона Чтобы создать документ на основе имеющегося шаблона нужно: - выбрать пункт Создать кнопки Office; - в появившемся диалоговом окне Создание документа выбрать нужный шаблон из предлагаемых групп шаблонов. Замечание. Выберите пункт Мои шаблоны, если необходимо выбрать шаблон из созданных пользователем.
Сноски
Сноски предназначены для добавления к тексту комментариев, объяснений, указания источника информации. Сноски бывают обычные (в конце страницы) и концевые (в конце всего текста). Для работы со сносками  предназначена панель Сноски вкладки Ссылки (рис. 4.6). Для вставки обычной сноски необходимо нажать кнопку Вставить сноску. В тексте, в том месте где находился курсор появится зна-чок сноски, а внизу страницы – горизонтальная разделительная линия и номер сноски. Для вставки концевой сноски предназначена кнопка Вставить концевую сноску.
Для более точных настроек сносок служит диалоговое окно, вызываемое с панели Сноски. Сноски нумеруются авто- матически в соответствии с выбранной пользователем системой нумерации. При добав- лении новой сноски или удалении существующей остальные перенумеровываются. Перемещаться между сносками можно при помощи кнопки Следующая сноска. Для удаления сноски необходимо ее выделить, а затем нажать клавишу Delete.
Перекрестные ссылки
Использование перекрестных ссылок полезно при указании ссылок на таблицы, заголовки, разделы, к которым нужно обратиться для получения более подробной информации. Они служат для быстрого перехода к нужному элементу (см. [2, с. 145-146]). Можно создавать перекрестные ссылки на следующие элементы: заголовки, сноски, закладки, названия, нумерованные абзацы, таблицы, рисунки, формулы. Инструменты для работы с перекрестными ссылками находятся на панели Связи вкладки Вставка. Перекрестные ссылки создаются только между элементами одного документа. Для создания перекрестной ссылки: - введите текст, с которого будет начинаться перекрестная ссылка; - нажмите кнопку Перекрестная ссылка, - в открывшемся окне в выпадающем списке Тип ссылки надо выбрать тип элемента, на который будем ссылаться; - в выпадающем списке Вставить ссылку на… надо указать данные, которые следует добавить в документ.
Для того, чтобы иметь возможность перехода к ссылаемому элементу, флажок Вставить как гиперссылку должен быть установлен. Флажок Добавить слово «выше» или «ниже» позволяет вставить перед ссылкой данные слова. Перекрестные ссылки вставляются в документ в виде полей. Переключаться между режимами отображения кодов полей и значений полей можно при помощи сочетания клавиш Alt+F9. Изменить текст самой ссылки можно прямо в документе.
Оглавление
Оглавление – это список заголовков документа. Для того чтобы быстро сделать оглавление, документ должен быть отформатирован согласно встроенным форматам уровней структуры или стилей заголовков. Сборка оглавления происходит в несколько этапов: 1) Word находит заголовки с заданными стилями. 2) Заголовки сортируются по уровням. 3) Каждый заголовок снабжается соответствующим номером страницы. Чтобы создать оглавление: - установив курсор в месте вставки оглавления, нажмите кнопку Оглавление панели Оглавление вкладки Ссылки; - в открывшемся окне выберите нужный формат оглавления (автособираемое или ручное). При необходимости дополнительных настроек оглавления, нажмите кнопку Оглавление... окна и настройте количество уровней оглавления, заполнитель, отображение и положение номеров страниц (рис. 4.8). Замечание. По умолчанию в оглавление включаются текст, отформатиро- ванный стилями: - Заголовок 1 (первый уровень оглавления), Заголовок 2 (второй уровень оглавления) и т. д. Для того, чтобы включить в оглавление заголовки других стилей и назначить им другие уровни, нужно, нажав кнопку Параметры, выполнить соответственную настройку стилей уровням оглавления.
Для быстрой правки уже существующего оглавления сделайте щелчок в поле оглавления. Кнопка Обновить таблицу служит для обновления в оглавлении номеров страниц элементов.
Предметный указатель – это список терминов, встречающихся в документе, с указанием страниц где они расположены. Предметный указатель можно создать для следующих элементов: - отдельных слов, фраз, символов; - разделов; - ссылок. Для работы с этим элементом форматирования предназначена панель Предметный указатель вкладки Ссылки. Чтобы использовать в качестве предметного указателя какой-либо фрагмент текста, его необходимо выделить, затем нажать кнопку Пометить элемент. При пометке текста в документе добавляется специальное скрытое поле. Для окончательной сборки предметного указателя нажмите кнопку Предметный указатель и при необходимости в появившемся окне Указатель произведите окончательные настройки.
Список литературы
Библиография – это список литературных или других источников, которые использовались при подготовке документа. Как правило, она помещается в конце текста. При вставке цитат надо указывать источник, откуда они взяты, поэтому понятия «библиография» и «цитаты» тесно взаимосвязаны. Для работы с библиографией и цитатами служит панель Ссылки и списки литературы вкладки Ссылки. Для добавления нового источника нужно нажать кнопку Вставить ссылку панели и выбрать команду Добавить новый источник. В окне создания источника заполнить необходимые атрибуты
После добавления источника ссылка на него будет помещена там, где был установлен курсор. После завершения работы с документом список литературы можно создать автоматически, используя кнопку Список литературы на панели Ссылки и списки литературы. Перед этим можно просмотреть и откорректировать список, нажав кнопку Управление источниками данной панели
Создание рассылок Путем слияния документов создаются тексты, содержащие фиксиро- ванную, неизменяемую часть (бланк) и переменные текстовые фрагменты (наполнение). Например, переменными текстовыми фрагментами для бланка конверта служат адрес отправителя и адрес получателя. Индивидуальные сведения для каждого письма или конверта поступают из источника данных. Слияние удобно применять, когда нужно создать набор рассылок – документов, которые рассылаются большому числу заказчиков. Процесс слияния состоит из нескольких общих действий: - создание основного документа; - создание или определение источника данных; - подключение основного документа к источнику данных; - настройка основного документа; - установка опций слияния; - завершение процедуры слияния. Команды, предназначенные для выполнения слияния документов, расположены на вкладке Рассылки. Создание основного документа Основной документ – это файл, содержащий неизменяемый текст, который должен оставаться одинаковым во всех генерируемых при слиянии документах, и поля слияния, которые принимают информацию из файла данных – источника данных. Основной документ, например, может содержать обратный адрес или приветствие на бланке письма. Чтобы создать основной документ для слияния, на вкладке Рассылки выберите пункт Начать слияние и нужный тип документа, либо пункт Пошаговый мастер слияния. С правой стороны откроется окно с пошаговой инструкцией, в котором нужно указать тип создаваемого документа и, собственно, документ, который будет основным для процедуры слияния (этап 1 и 2). Возможен выбор следующих типов основных документов: - Письма – подготовка партии писем для массовой рассылки; - Сообщения электронной почты – создание составных документов в виде, удобном для их рассылки в качестве сообщений электронной почты; - Конверты – подготовка конвертов для массовой рассылки; - Наклейки – подготовка адресных наклеек для массовой рассылки; - Каталог – создание единого документа, содержащего каталог или список адресов; - Обычный документ Word – создание составных документов, которые можно отдельно редактировать в приложении Word.
Создание источника данных, подключение к основному документу Источником данных является файл, содержащий сведения, которые вставляются и различаются в каждой копии основного документа, например, фамилии и адреса получателей письма. Чтобы создать или определить источ- ник данных, можно воспользоваться командой Выбрать получателей панели Начать слияние вкладки Рассылки, либо используя пошаговый мастер слияния, выполнить Выбор получателей (этап 3). В качестве источника данных может быть использован структурированный в виде таблицы файл, имеющий заголовки, например, файлы Excel, Access, контакты Outlook и т. д. Источник данных может быть выбран из существующих, либо создан в процессе. Также источник данных может быть изменен или дополнен при помощи команды Изменить список получателей панели Начать слияние, либо команды Изменить список Мастера слияния (этап 3).
|
||
|
Последнее изменение этой страницы: 2018-06-01; просмотров: 121. stydopedya.ru не претендует на авторское право материалов, которые вылажены, но предоставляет бесплатный доступ к ним. В случае нарушения авторского права или персональных данных напишите сюда... |