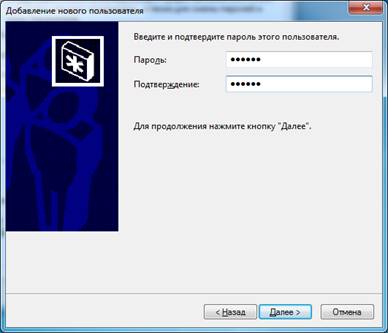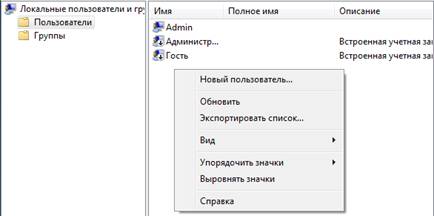Студопедия КАТЕГОРИИ: АвтоАвтоматизацияАрхитектураАстрономияАудитБиологияБухгалтерияВоенное делоГенетикаГеографияГеологияГосударствоДомЖурналистика и СМИИзобретательствоИностранные языкиИнформатикаИскусствоИсторияКомпьютерыКулинарияКультураЛексикологияЛитератураЛогикаМаркетингМатематикаМашиностроениеМедицинаМенеджментМеталлы и СваркаМеханикаМузыкаНаселениеОбразованиеОхрана безопасности жизниОхрана ТрудаПедагогикаПолитикаПравоПриборостроениеПрограммированиеПроизводствоПромышленностьПсихологияРадиоРегилияСвязьСоциологияСпортСтандартизацияСтроительствоТехнологииТорговляТуризмФизикаФизиологияФилософияФинансыХимияХозяйствоЦеннообразованиеЧерчениеЭкологияЭконометрикаЭкономикаЭлектроникаЮриспунденкция |
Создание учетных записей пользователейУчётная запись пользователя – это запись, которая содержит сведения, необходимые для идентификации пользователя при подключении к системе, а также информацию для авторизации и учёта. Это имя пользователя и пароль (или другое аналогичное средство аутентификации — например, биометрические характеристики). Пароль или его аналог, как правило, хранится в зашифрованном или хешированном виде (в целях его безопасности). Для повышения надёжности могут быть, наряду с паролем, предусмотрены альтернативные средства аутентификации — например, специальный секретный вопрос (или несколько вопросов) такого содержания, что ответ может быть известен только пользователю. Такие вопросы и ответы также хранятся в учётной записи. Учётная запись может содержать следующие дополнительные анкетные данные о пользователе:
Конкретные категории данных, которые могут быть внесены в такую анкету, определяются администраторами системы. Учётная запись может также содержать одну или несколько фотографий пользователя. Учётная запись пользователя также может учитывать различные статистические характеристики поведения пользователя в системе: давность последнего входа в систему, продолжительность последнего пребывания в системе, адрес использованного при подключении компьютера, интенсивность использования системы, суммарное и (или) удельное количество определённых операций, произведённых в системе, и так далее.  В операционной системе Windows 7 можно создавать несколькими способами как учетные записи пользователей для компьютеров, состоящих в рабочих группах, так и учетные записи пользователей для компьютеров, которые входят в состав домена. Домены, рабочие группы и домашние группы представляют разные методы организации компьютеров в сети. Основное их различие состоит в том, как осуществляется управление компьютерами и другими ресурсами. 1.1.1 Создание учетной записи при помощи диалога «Управление учетными записями пользователей» Для того чтобы создать учетную запись при помощи диалога «Учетные записи пользователей», нужно сделать следующее:
Рис. 78. Окно «Внесение изменений в учетные записи пользователя» 2. В диалоге Учетные записипользователей перейдите по ссылке Управлениедругой учетной записью, а затем нажмите на Создание учетной записью(рис.79).
Рис. 79. Окно «Управление учетными записями»
Рис. 80. Окно «Создание учетной записи» Имя пользователя не должно совпадать с любым другим именем пользователя или группы на данном компьютере. Оно может содержать до 20 символов верхнего или нижнего регистров, за исключением следующих: " / \ [ ] : ; | = , + * ? <> @, а также имя пользователя не может состоять только из точек и пробелов. В этом диалоге, можно выбрать одну из двух типов учетных записей: обычные учетные записи пользователей, которые предназначены для повседневной работы или учетные записи администратора, которые предоставляют полный контроль над компьютером и применяются только в необходимых случаях.
1.1.2 Создание учетной записи при помощи диалога «Учетные записи пользователей» Доступный через панель управления диалог Управление учетными записями пользователей имеет очень серьезное ограничение: оно предлагает на выбор только учетные записи типа Обычный доступ или Администратор. Для того чтобы при создании нового пользователя его можно было поместить в какую-либо определенную группу, нужно сделать следующее:
Рис. 81. Окно «Учетные записи пользователей»
Рис. 82. Окно «Добавление нового пользователя» 4. В появившемся диалоговом окне Добавление нового пользователя введите имя пользователя. Поля Полное имя и Описание не являются обязательными, то есть их можно заполнять при желании. Нажимаем на кнопку Далее(рис.83);
Рис. 83. Окно «Добавление нового пользователя» 5. В диалоге Введите и подтвердите пароль этого пользователя введите пароль для данной учетной записи, а затем продублируйте его в поле Подтверждение, после чего нажмите на кнопку Далее (рис.84);
Рис. 84. Окно «Добавление нового пользователя» 6. Это последний диалог мастера добавления нового пользователя. Здесь необходимо установить переключатель, определяющий группу безопасности, к которой должна относиться данная учетная запись пользователя. Можно выбрать одну из следующих групп: Обычный доступ, Администратор илиДругой. Последний переключатель стоит использовать в том случае, если нужно отнести пользователя к какой-то другой группе, созданной по умолчанию в операционной системе Windows 7. В следующем списке перечислены 14 встроенных групп операционной системы Windows 7. Эти права назначаются в рамках локальных политик безопасности:
1.1.3 Создание учетной записи при помощи оснастки «Локальные пользователи и группы» Оснастка Локальные пользователи и группы расположена в компоненте Управление компьютером, представляющем собой набор средств администрирования, с помощью которых можно управлять одним компьютером, локальным или удаленным. Оснастка Локальные пользователи и группы служит для защиты и управления учетными записями пользователей и групп, размещенных локально на компьютере. Можно назначать разрешения и права для учетной записи локального пользователя или группы на определенном компьютере (и только на этом компьютере). Использование оснастки Локальные пользователи и группы позволяет ограничить возможные действия пользователей и групп путем назначения им прав и разрешений. Право дает возможность пользователю выполнять на компьютере определенные действия, такие как архивирование файлов и папок или завершение работы компьютера. Разрешение представляет собой правило, связанное с объектом (обычно с файлом, папкой или принтером), которое определяет, каким пользователям, и какой доступ к объекту разрешен. Для того чтобы создать локальную учетную запись пользователя при помощи оснастки Локальные пользователи и группы, нужно сделать следующее: 1. Откройте оснастку Локальные пользователи и группы (рис. 85) одним из следующих способов: · Нажмите на кнопку Пуск для открытия меню, откройте Панельуправления и из списка компонентов панели управления выберите Администрирование, затем откройте компонент Управлениекомпьютером. В Управлении компьютером откройте Локальныепользователи и группы; · Открыть Консоль управления MMC. Для этого нажмите на кнопку Пуск, в поле поиска введите mmc, а затем нажмите на кнопку «Enter». Откроется пустая консоль MMC. В меню Консольвыберите команду Добавитьилиудалить оснастку или воспользуйтесь комбинацией клавиш Ctrl+M. В диалоге Добавление и удаление оснасток выберите оснастку Локальные пользователи и группы и нажмите на кнопку Добавить. Затем нажмите на кнопку Готово, а после этого - кнопку ОК. В дереве консоли откройте узел Локальные пользователи и группы (локально); · Воспользоваться комбинацией клавиш
Рис. 85. Оснастка «Локальные пользователи и группы» 2. Откройте узел Пользователи и либо в меню Действие, либо из контекстного меню выбрать команду Новый пользователь;
Рис. 86. Диалоговое окно «Новый пользователь» Для того чтобы добавить пользователя в группу, дважды щелкните имя пользователя для получения доступа к странице свойств пользователя. На вкладке Членство в группах нажмите на кнопку Добавить. В диалоге Выбор группы можно выбрать группу для пользователя двумя способами:
Рис. 87. Диалоговое окно «Выбор: “Группы”» 2. В диалоговом окне Выбор группы нажмите на кнопку Дополнительно, чтобы открыть диалоговое окно Выбор группы. В этом окне нажмите на кнопку Поиск, чтобы отобразить список всех доступных групп, выберите подходящую группу и нажмите два раза на кнопку ОК. 1.1.4 Создание учетной записи при помощи командной строки Помимо вышеперечисленных способов, учетные записи пользователей можно создавать, изменять и удалять при помощи командной строки. Для этого нужно выполнить следующие действия:
Команда net user используется для добавления пользователей, установки паролей, отключения учетных записей, установки параметров и удаления учетных записей. При выполнении команды без параметров командной строки отображается список учетных записей пользователей, присутствующих на компьютере. Информация об учетных записях пользователей хранится в базе данных учетных записей пользователей. Пример команды: net user User /add /passwordreq:yes /times:monday-friday,9am-6pm/fullname:"New user" Используемые параметры: /add – этот параметр указывает, что необходимо создать новую учетную запись; /passwordreq – этот параметр отвечает за то, чтобы при первом входе в систему пользователь сменил свой пароль; /times – этот параметр определяет, сколько раз пользователю разрешено входить в систему. Здесь можно указывать как единичные дни, так и целые диапазоны (например Sa или M-F). Для указания времени допускается как 24-часовый формат, так и 12-часовый формат; /fullname – этот параметр идентичен полю «Полное имя» при создании пользователя предыдущими способами. Контроль учетных записей Контроль учетных записей - это компонент Windows, предназначенный для управления компьютером и уведомления о внесении программами изменений, требующих прав администратора. Контроль учетных записей основан на применении различных уровней разрешений для учетной записи пользователя. При выполнении задач, доступных обычному пользователю, таких как чтение электронной почты, прослушивание музыки и создание документов, применяются разрешения обычного пользователя даже при входе в систему с учетными данными администратора. При попытке внесения изменений, требующих прав администратора, выводится соответствующее уведомление контроля учетных записей. Если вы являетесь администратором, нажмите кнопку Да для продолжения. Если вы не являетесь администратором, для продолжения требуется ввести пароль пользователя с учетной записью администратора. При подтверждении действия пользователь получает права администратора на время выполнения задачи, а затем снова получает права обычного пользователя. В этом случае даже при использовании учетной записи администратора не допускается внесение изменений без уведомления пользователя. Это позволяет предотвратить установку вредоносных и шпионских программ, а также изменение ими параметров компьютера. Если для выполнения задачи требуется подтверждение пользователя или ввод пароля, выводится диалоговое окно контроля учетных записей одного из четырех типов. В таблице 1 описываются различные типы диалоговых окон уведомления, а также соответствующие ответные действия пользователя.
Таблица 1. Типы диалоговых окон уведомления
В большинстве случаев рекомендуется входить в систему, используя учетную запись обычного пользователя. Не имея прав администратора, можно работать в Интернете, отправлять электронную почту и работать с текстовыми редакторами. Также нет необходимости переключаться на учетную запись администратора во время выполнения административного задания, которое повлияет на других пользователей, такого как установка новой программы или изменение параметров. Перед выполнением такого задания в ОС Windows будет запрошено подтверждение или пароль администратора. Рекомендуется создавать обычные учетные записи для всех пользователей компьютера. Доступ к параметрам контроля учетных записей упростился - их можно открыть из элементов панели управления Центр поддержки и Учетные записи пользователей, а также из командной строки, запустив UserAccountControlSettings.exe (рис. 88).
Рис. 88. Диалоговое окно «UserAccountControlSettings» В настройках UAC имеется четыре уровня:
1.2.1 Настройка контроля учетных записей пользователей В корпоративной среде Контроль учетных данных пользователей (UAC) управляется централизованно, при помощи групповых политик. За настройку UAC отвечает 10 политик. Все они находятся в узлеПуск – Панель управления – Администрирование – Локальная политика безопасности (или запустить secpol.msc) – Параметры безопасности (вверху слева в окне) – Локальные политики (слева в окне) – Параметры безопасности (слева в окне - надо по этому пункту щелкнуть мышью) – 10 параметров (справа в окне), начинающихся со слов Контроль учетных записей (рис. 89).
Рис. 89. Окно «Локальная политика безопасности» Рассмотрим более подробно эти политики и их влияние на контроль учетных записей: |
|||||||||||||||||
|
Последнее изменение этой страницы: 2018-06-01; просмотров: 389. stydopedya.ru не претендует на авторское право материалов, которые вылажены, но предоставляет бесплатный доступ к ним. В случае нарушения авторского права или персональных данных напишите сюда... |



 +R для открытия диалога Выполнить;
+R для открытия диалога Выполнить;