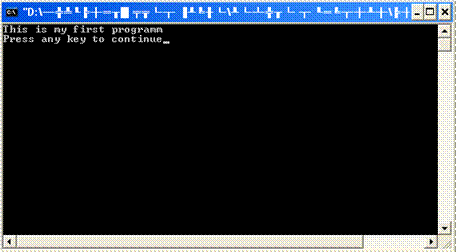Студопедия КАТЕГОРИИ: АвтоАвтоматизацияАрхитектураАстрономияАудитБиологияБухгалтерияВоенное делоГенетикаГеографияГеологияГосударствоДомЖурналистика и СМИИзобретательствоИностранные языкиИнформатикаИскусствоИсторияКомпьютерыКулинарияКультураЛексикологияЛитератураЛогикаМаркетингМатематикаМашиностроениеМедицинаМенеджментМеталлы и СваркаМеханикаМузыкаНаселениеОбразованиеОхрана безопасности жизниОхрана ТрудаПедагогикаПолитикаПравоПриборостроениеПрограммированиеПроизводствоПромышленностьПсихологияРадиоРегилияСвязьСоциологияСпортСтандартизацияСтроительствоТехнологииТорговляТуризмФизикаФизиологияФилософияФинансыХимияХозяйствоЦеннообразованиеЧерчениеЭкологияЭконометрикаЭкономикаЭлектроникаЮриспунденкция |
Команды вывода данных на экран. ⇐ ПредыдущаяСтр 2 из 2 В теле главной функции написана команда cout<<”This is my first program\n”;, эта команда выполняет вывод строки ”This is my first program” на экран. Чтобы можно было использовать команду cout необходимо с помощью директивы #include подключить заголовочный файл “iostream.h”, который отвечает за ввод данных и вывод данных на экран. В команде cout<<”This is my first program\n”; при выводе текста встречается символы \n, эти символы не выводятся на экран. Обратный слэш (\) называется знаком перехода или escape-символом, он свидетельствует о том, что должен выводиться «специальный» символ. Когда обратный слэш встречается в цепочке символов, следующий символ комбинируется с обратным слэшем и формирует управляющую последовательность (escape-последовательность). Управляющая последовательность \n означает новую строку. Она вызывает перемещение курсора к началу следующей строки на экране. Некоторые другие управляющие последовательности приведены в таблице 1.1. Таблица 1.1: Некоторые управляющие последовательности и их описания.
Как уже отмечалось, для использования команды вывода cout (а также команды ввода данных), необходимо подключить заголовочный файл с именем iostream.h. В этом файле описаны и реализованы функции, которые отвечают за ввод и вывод данных.  Этот заголовочный файл можно подключить несколькими способами:
Если вы подключаете заголовочные файлы одним из следующим способом: #include <ciostream> или #include “ciostream”, то для использования команд ввода и вывода нужно писать std::cout либо std::cin, либо написать строку using namespace std; Замечание 1.5: При подключении заголовочного файла часто допускают следующую ошибку – ставят точку с запятой в конце строки:
Замечание 1.6: Точка с запятой при реализации главной функции программы, как показано в следующем примере, запрещена:
{ return 0; }
Ход работы 1.Запустите программный продукт С++. Появится окно программы, как показано на рис.1.5
Рис.1.5: Главное окно программы С++ 2.Для создания нового проекта выполните команду меню File → New или воспользуйтесь горячими клавишами <Ctrl>+<N>. После чего появится диалоговое окно как на рис.1.6
Рис.1.6: Диалоговое окно создания нового проекта (New), файла и др. документов 3.В появившемся диалоговом окошке перейдите на вкладку Projects, если она не активна (рис.1.6, номер 1). 4.Затем из предложенного списка выберите Win32 Console Application (ри.1.6, номер 2). 5.Задайте имя вашему проекту в поле Project name (рис.1.6, номер 3). Имена лучше давать осмысленные. Задайте имя латинскими буквами, при этом могут использоваться буквенные символы a-z, A-Z, цифры 0-9 и знак подчёркивания. 6.Выберите директорию, где будут сохраняться ваши проекты (рис.1.6, номер 4). После чего нажмите кнопку OK. 7.Далее появится диалоговое окно мастера, которое предложит выбрать тип создаваемого приложения, выберите An empty project, как показано на рис.1.7, после чего нажмите кнопку Finish.
Рис.1.7: Диалоговое окно мастера создания консольного приложения 8.По окончании создания проекта буде выведена информация о проекте: какой тип проекта, какие файлы были добавлены, где был сохранён проект и др. (рис.1.8). Прочитав информацию, нажмите на кнопку OK.
Рис.1.8: Информация по только что созданному проекту 9.Ваш проект только что был создан, но в нём нет ни одного файла. Чтобы просмотреть какие файлы включены в проект необходимо в вспомогательном окне Workspace перейти на вкладку FileView. Окно Workspace обычно отображается слева в главном окне приложения С++ (рис.1.9), но его также можно и перемещать. Если окно не отображается выполните одно из следующих действий: команда меню View → Workspace (<Alt>+<0>), либо на стандартной панели инструментов нажмите на иконку
Рис.1.9: Окно Workspace 10.Для добавления файла(ов) выполним второе действие хода лабораторной работы, то есть вызовем диалоговое окно создания проектов, файлов… Переходим на вкладку Files (рис.1.10, номер 1).
Рис.1.10: Диалоговое окно создания файлов на вкладке Files 11.Из предложенного списка выбираем C++ Source File (рис.1.10, номер 2). 12.Даём имя файлу (рис.1.10, номер 3). 13.Если флаг Add to project не выбран, то установите флаг, а из ниспадающего списка выберите тот проект, в который нужно добавить создаваемый файл. После чего нажмите кнопку OK. 14.Теперь можно писать код программы. Напишите следующий код без ошибок.
Объяснение написанного кода:
15.Теперь одним из предложенных способов компилируем проект: a.выполнением команды меню Build → Compile <имя_компилируемого_файла>; b.горячими клавишами <Ctrl>+<F7>; c.нажатием иконки 16.После успешной компиляции (если нет ошибок), приступаем к компоновке проекта, для этого выполним одно из действий: a.меню Build → Build <имя_компилируемого_файла>; b.горячими клавишами <F7>; c.нажатием на иконку 17.Если компоновка прошла успешно, можно запустить программу, для этого необходимо выполнить одно из предложенных действий: a.меню Build → Execute <имя_компилируемого_файла>; b.горячими клавишами <F5>; c.нажатием на иконку 18.После запуска программы должно появиться окно консольного приложения, в котором будет выведен текст "This is my first program", а следующей строкой “Press any key to continue”, как показано на рис.1.11
Рис.1.11: Результат работы нами написанного консольного приложения 19.Напишите в коде программы в шестой (6) строке функции main(), команду, которая выведет на экран: «Это моя первая программа». Сделайте так, чтобы после предложения был перенос строки. Сравните вывод строки на экран написанной латинскими буквами и кириллицей. Сделайте выводы по наблюдениям и запишите их в тетради. 20.Запишите следующий код программы:
21.Теперь выведем на экран то же самое предложение, но несколькими командами cout:
Сравните результат работы команды вывода одной командой cout (седьмая строка) и несколькими командами cout (восьмая – пятнадцатая строки). Сделайте выводы и запишите их в тетради. 22.Запишите снова то же предложение, используя одну команду cout, но несколько потоков направления вывода на экран:
Сделайте сравнение с предыдущими выводами этого же предложения (строки семь - пятнадцать). Сделайте выводы и запишите их в тетрадь. 23.Запишите следующий код:
24.Теперь сделайте вывод данных на экран как показано на рис.1.12
Рис.1.12: Пример вывода данных на экран 25.Зная как выводятся в С++ на экран символы \ и ", выведите следующие предложения отдельными строками: Include files in C++ always have the file name extension ".hh" or ".h". и C:\Program Files\Outlook Express\*.* Результат вывода строк показан на рисунке 1.13.
Рис.1.13: Результат вывода строк с использованием символов \ и " 26.Введите следующие строки в редакторе С++: 27.Почему при выполнении команды «cout<<3/90<<"\n";» на экран выводится ноль, а при выполнении команды «cout<<0.3/90<<"\n";» — 0.00333333 (Первый ответивший студент на этот вопрос повышает оценку на один бал). 28.Выполните команду «cout<<(double)3/(double)90<<"\n";», попробуйте объяснить, почему при выполнении команды «cout<<3/90<<"\n";» на экран выводится ноль, а при выполнении команды «cout<<(double)3/(double)90<<"\n";» выводится 0.0333333? (Первый ответивший студент на этот вопрос повышает оценку на один бал). Контрольные вопросы 1. Что такое переменная? Правило задания имен переменных. Правило объявления переменных (объявления с инициализацией). Привести примеры. Содержание отчёта 2. В рабочей тетради оформление темы и номера лабораторной работы. 3. Цель работы. 4. Задача. 5. Код программы написанный от руки или распечатанную на листах, вклеенных в тетрадь. 6. Код программы обязательно должен содержать комментарии и условие задачи. 7. Предоставить исходный код программы со всем проектом в целом в электронном виде. 8. Ответить на контрольные вопросы. 9. Выводы по проделанной лабораторной работы. |
|||||||||||||||||||||||||||||||||||||||||||||||||||||||||||||||||||||||||||||||||||||||||||||||||||||||||||
|
Последнее изменение этой страницы: 2018-06-01; просмотров: 413. stydopedya.ru не претендует на авторское право материалов, которые вылажены, но предоставляет бесплатный доступ к ним. В случае нарушения авторского права или персональных данных напишите сюда... |




 (при наведении на которую появится всплывающая подсказка “Workspace”). Попробуйте скрыть и отобразить окно Workspace.
(при наведении на которую появится всплывающая подсказка “Workspace”). Попробуйте скрыть и отобразить окно Workspace.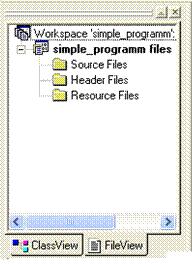

 , находящейся на панели инструментов Build MiniBar.
, находящейся на панели инструментов Build MiniBar. , находящейся на панели инструментов Build MiniBar.
, находящейся на панели инструментов Build MiniBar. , находящейся на панели инструментов Build MiniBar.
, находящейся на панели инструментов Build MiniBar.