
Студопедия КАТЕГОРИИ: АвтоАвтоматизацияАрхитектураАстрономияАудитБиологияБухгалтерияВоенное делоГенетикаГеографияГеологияГосударствоДомЖурналистика и СМИИзобретательствоИностранные языкиИнформатикаИскусствоИсторияКомпьютерыКулинарияКультураЛексикологияЛитератураЛогикаМаркетингМатематикаМашиностроениеМедицинаМенеджментМеталлы и СваркаМеханикаМузыкаНаселениеОбразованиеОхрана безопасности жизниОхрана ТрудаПедагогикаПолитикаПравоПриборостроениеПрограммированиеПроизводствоПромышленностьПсихологияРадиоРегилияСвязьСоциологияСпортСтандартизацияСтроительствоТехнологииТорговляТуризмФизикаФизиологияФилософияФинансыХимияХозяйствоЦеннообразованиеЧерчениеЭкологияЭконометрикаЭкономикаЭлектроникаЮриспунденкция |
Просмотр и редактирование свойств документаСтр 1 из 3Следующая ⇒ Введение Word 2007 - это мощная программа для обработки текста, помогающая быстро и эффективно создавать и форматировать все деловые и личные документы, начиная с самых простых писем и заканчивая сложнейшими отчетами. Программа Word 2007, которая вошла в пакет приложений Microsoft Office 2007, была существенно модернизирована по сравнению с предыдущими версиями, и благодаря этому все новые возможности, разработанные в ней, стали более доступными и удобными в использовании. В итоге теперь даже начинающие пользователи смогут продуктивно работать с приложением Word после короткого ознакомления. Окно Word 2007 и его элементы Запуск Microsoft Office Word 2007 и начало работы Текстовый редактор Microsoft Office Word 2007 может быть запущен несколькими способами: · Из главного меню Пуск → Все программы → Microsoft Office → Microsoft Office Word 2007. · Если ярлык Microsoft Office Word 2007вынесен на рабочий стол, то для запуска программы достаточно дважды щелкнуть по этому ярлыку. · Чтобы открыть документ, с которым Вы недавно работали, необходимо выбрать Пуск → Недавние документы →пиктограмма файла, созданного пакетом Microsoft Office Word 2007. · Если на компьютере уже имеется какой-либо документ Word, то двойной щелчок по нему мышкой также приведёт к запуску Word. При этом в нём будет открыт для редактирования сам документ. Окно Microsoft Office Word 2007 и новый ленточный интерфейс. Окно текстового редактора Word представлено на рис. 1.1. Кнопка «Office»(рис. 1.2) предназначена для вызова наиболее часто используемых команд по работе с файлами: Создать, Открыть, Сохранить, Сохранить как, Печать, Подготовить, Отправить, Опубликовать, Закрыть. Также в открывающемся меню кнопки можно найти последние используемые файлы (пункт Последние документы), настроить основные параметры Word (кнопка Параметры Word), выйти из программы (кнопка Выход из Word). 
Рис. 1.1. Окно текстового редактора Microsoft Word 2007
Рис. 1.2. Состав меню кнопки «Office» Панель быстрого доступа Слева в верхней части окна располагается Панель быстрого доступа (рис. 1.3). На этой панели размещены кнопки часто выполняемых операций.
Рис. 1.3. Панель быстрого доступа Справа находится кнопка с маленьким треугольником. При нажатии на нее открывается меню, изображенное на рисунке 1.4. Здесь пользователь выбирает команды, кнопки которых необходимо включить в состав панели быстрого доступа; аналогичным образом осуществляется и их удаление. Любой элемент, находящийся на ленте Word 2007, можно добавить на панель быстрого доступа. Для этого нужно щелкнуть по нему правой кнопкой мыши и в открывшемся меню выполнить команду Добавить группу на панель быстрого доступа.
Рис.1.4. Кнопка настройки панели быстрого доступа Чтобы разместить панель быстрого доступа ниже ленты Word 2007, нужно выполнить соответствующую команду – Разместить под лентой. Перейти в режим настройки панели быстрого доступа можно двумя способами: используя команду Другие командыили кнопку Параметры Word, находящуюся в меню кнопки «Office» (в данном случае в открывшемся окне выбирается раздел Настройка). Здесь пользователь выбирает команды (кнопки), которые должны отображаться на панели быстрого доступа. Для этого необходимо выбрать категорию, к которой относится данная команда (кнопка). Она указывается в раскрывающемся списке Выбрать команды из. Помимо того, что здесь перечислены все вкладки, имеющиеся в Word 2007, он включает в себя следующие категории: Часто используемые команды, Команды не на ленте, Все команды, Макросы и Меню Office. Ленточный интерфейс Во всех программах офисного пакета Microsoft Office 2007 используется новый ленточный интерфейс. Вверху окна располагается лента с расположенными на ней инструментами (рис. 1.5).
Рис.1.5. Лента 1. Вкладки ориентированы на выполнение задач. 2. Группы на каждой вкладке разбивают задачу на ее составляющие. 3. Кнопки команд в каждой группе служат для выполнения команд или отображения меню команд. Лента имеет несколько вкладок, переход между которыми осуществляется щелчком мыши по их названиям. Названия вкладок размещаются над самой лентой и заменяют собой строку меню, которая фактически отсутствует. Каждая из вкладок ленты содержит группы инструментов, предназначенных для выполнения определённого класса задач: · Вкладка Главная – эта вкладка доступна по умолчанию при запуске Word 2007 (рис. 1.6). На ней располагаются основные инструменты, предназначенные для выполнения базовых операций по редактированию и форматированию текста. На данной вкладке расположены инструменты пяти групп: Буфер обмена, Шрифт, Абзац, Стили и Редактирование.
Рис 1.6. Вкладка Главная · Вкладка Вставка – как следует из названия этой вкладки, она предназначена для вставки в документ всевозможных элементов: рисунков, таблиц, колонтитулов, специальных символов и т.д. (рис. 1.7).
Рис. 1.7. Вкладка Вставка · Вкладка Разметка страницы – содержит инструменты, ориентированные на установку и настройку различных параметров разметки страницы: размеров полей, цвета и ориентации страницы, отступов и т.д. (рис. 1.8).
Рис. 1.8. Вкладка Разметка страницы · Вкладка Ссылки – содержит элементы, необходимые для создания в документе автоматического оглавления, сносок, индексов и т.п. (рис. 1.9).
Рис. 1.9. Вкладка Ссылки · Вкладка Рассылки – данная вкладка предназначена для работы с электронной почтой (рис. 1.10).
Рис. 1.10. Вкладка Рассылки · Вкладка Рецензирование – содержит инструменты рецензирования документов: вставка примечаний, редактирование текста документа в режиме запоминания исправлений и т.п. (рис. 1.11). Также, инструменты, размещенные на этой вкладке, позволяют применять или отменять исправления, внесённые другими пользователями, производить сравнение документов и многое другое.
Рис. 1.11. Вкладка Рецензирование · Вкладка Вид – предназначена для настройки режима просмотра документов в окне программы (рис. 1.12).
Рис. 1.12. Вкладка Вид · Вкладка Разработчик –содержитсредства для создания макросов и форм, а также функции для работы с XML (рис. 1.13).
Рис. 1.13. Вкладка Разработчик · Вкладка Надстройки –эта вкладка содержит элементы панелей инструментов, созданных в предыдущих версиях Word (рис. 1.14). Каждая панель инструментов занимает отдельную строку ленты вкладки. Однако некоторые элементы, имевшиеся на панелях инструментов, в Word 2007 могут отсутствовать.
Рис. 1.14. Вкладка Надстройки Контекстные инструменты Контекстные инструменты позволяют работать с элементом, который выделен на странице, например, с таблицей, изображением или графическим объектом. Если щелкнуть такой элемент, относящийся к нему набор контекстных вкладок, выделенный цветом, появится рядом со стандартными вкладками (рис. 1.15). 1. Выделите элемент в документе. 2. Названия контекстных инструментов выделяются цветом, а контекстные вкладки отображаются рядом со стандартными вкладками. 3. Контекстные вкладки содержат команды для работы с выделенным в документе элементом. Кнопки вызова диалоговых окон. Все инструменты на вкладках ленты объединены в группы. Не поместившиеся инструменты доступны через значок
Рис.1.15. Контекстные вкладки
Рис.1.16. Кнопка вызова диалоговых окон При наведении мышкой на инструмент появляется всплывающая подсказка, которая информирует о предназначении инструментов (рис. 1.17).
Рис.1.17. Всплывающая подсказка Подобные всплывающие подсказки высвечиваются при наведении на любую кнопку меню, что значительно упрощает знакомство с его элементами (рис. 1.18).
Рис.1.18. Всплывающая подсказка при наведении курсора мыши на элемент меню Внизу окна текстового редактора Word располагается строка состояния, содержащая следующие элементы: · Страница «номер» из «номер» - отображает номер текущей страницы. При щелчке мышкой по данному индикатору появляется диалоговое окно Найти и заменить. · Число слов «количество» - показывает текущее количество слов в документе. При щелчке по нему мышкой, отображается диалоговое окно Статистика. · Значок · Русский – показывает язык, который в данный момент используется для проверки орфографии. При щелчке по нему мышкой, на экране появляется диалоговое окно Язык. · · Ползунок Так же в строке состояния могут находиться и другие индикаторы (ввод большими буквами, работы в режиме записи исправлений и т.д.). Настройка экрана Word Настройка экрана определяет способ просмотра документов на экране. Данная опция настраивается на вкладке Вид в группе Режимы просмотра документа,либо запускается через ярлыки режимов просмотра в правом нижнем углу окна Word Word позволяет просматривать документ в пяти различных режимах: Режим разметки страницы(режим по умолчанию) - определяет вывод на экран документа в заданном для печати формате. В этом режиме на правой полосе прокрутки внизу появляются две дополнительные кнопки с двумя стрелками на каждой. Если щелкнуть мышью по кнопке «стрелки вверх», то на экране появится текст предыдущей страницы; если по кнопке «стрелки вниз», - то текст следующей страницы. Режим чтения- позволяет выполнить масштабирование документа для облегчения его чтения или размещения на экране монитора. Режим Web-документа- позволяет увидеть, как будет выглядеть документ при просмотре в Интернете. Режим структуры - отображается схема, используемая для структурной организации документа. Режим черновика - позволяет сконцентрировать внимание на текстовой информации, содержащейся в документе. Режимы Web-документа и разметки используются для вставки графики, текстовых рамок, изображений, звуков, видео, текста. Для быстрого перехода к нужному режиму настройки экрана удобно пользоваться кнопками-переключателями в правом нижнем углу окна. Просмотр и редактирование свойств документа Для перехода в режим просмотра и редактирования свойств документа нужно в подменю Подготовить, которое входит в состав менюкнопки «Office», выбрать команду Свойства. При выполнении данной команды между лентой Word 2007 и линейкой отобразится окно, представленное на рис. 1.19.
Рис. 1.19. Основные свойства документа В данном окне содержится информация об основных свойствах документа. Поле Автор заполняется автоматически: в нем отображается имя создателя документа. В информационной строке Расположение показан полный путь к файлу (это значение не редактируется). Все остальные поля заполняются самостоятельно. В поля Название и Тема набираются соответствующие значения, а в поле Ключевые слова можно ввести текст, который кратко описывает (характеризует) документ. Если пользователь практикует сортировку документов по категориям, то в поле Категория вводится ее название (например, Отчетные документы или Документы для руководства). В поле Состояние можно указать текущий статус документа (например, На согласовании, Черновик, Отработан и т. п.). В поле Примечания можно ввести произвольную информацию, относящуюся к данному документу. Все перечисленные параметры не являются обязательными для заполнения. При необходимости можно просмотреть и отредактировать дополнительные свойства документа. Для этого нужно нажать кнопку Свойства документа, которая находится в левом верхнем углу окна (см. рис. 1.19) и в открывшемся меню выбрать пункт Дополнительные свойства. В результате откроется окно, изображенное на рисунке 1.20.
Рис. 1.20. Окно дополнительных свойств документа Параметры, содержащиеся в окне, сгруппированы на вкладках: Общие, Документ, Статистика, Состав, Прочие. Вкладка Общие содержит информацию о редактируемом документе: имя, тип файла, его месторасположение и размер, дату создания и изменения и др. С помощью параметров, находящихся на вкладке Документ, определяются свойства файла, позволяющие его идентифицировать. В соответствующих полях указывается название документа, его тема, автор и руководитель, а также наименование учреждения (некоторые из этих параметров присутствуют в окне основных свойств, см. рис. 1.19). При необходимости можно сгруппировать текущий документ с целью облегчения его поиска; также для этого можно использовать поля Ключевые слова и Заметки. На вкладке Статистика можно просмотреть подробные сведения о текущем документе. В поле Статистика указывается количество страниц, абзацев, строк, слов, печатных знаков (без пробелов и с пробелами), а также объем документа в байтах. Также на данной вкладке приводится информация о дате и времени создания документа и внесения в него последних изменений, открытия и времени его последней распечатки. В центральной части вкладки указывается имя автора изменений и общее время редактирования документа с момента его создания. Вкладка Состав включает в себя сведения о частях текущего документа, например, здесь может содержаться перечень глав (разделов и т. п.) документа. На вкладке Прочие определяются значения других параметров, дополнительно характеризующих документ. |
||
|
Последнее изменение этой страницы: 2018-06-01; просмотров: 316. stydopedya.ru не претендует на авторское право материалов, которые вылажены, но предоставляет бесплатный доступ к ним. В случае нарушения авторского права или персональных данных напишите сюда... |
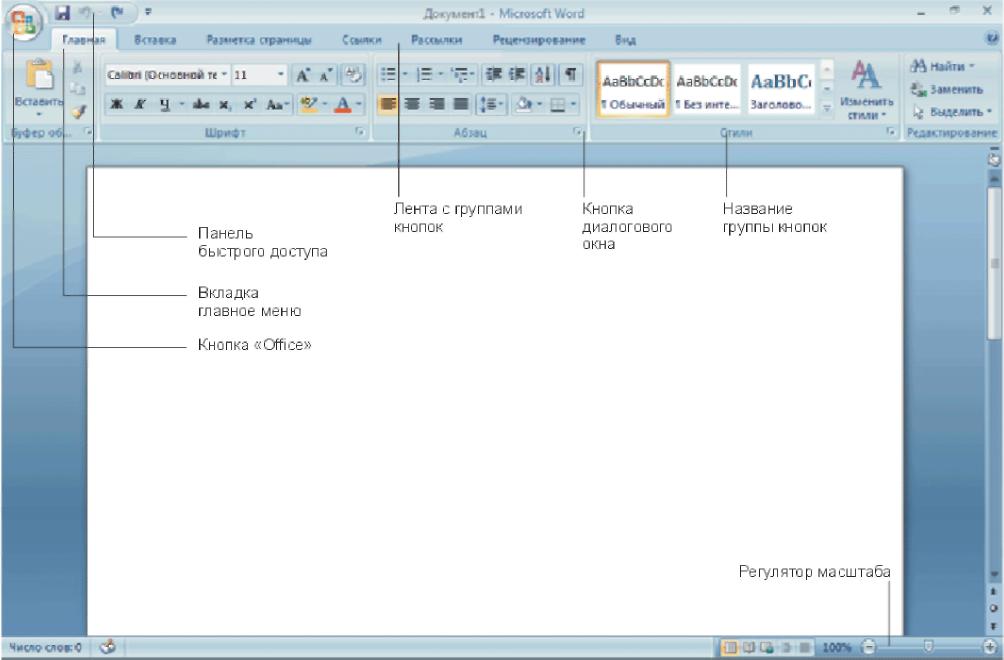


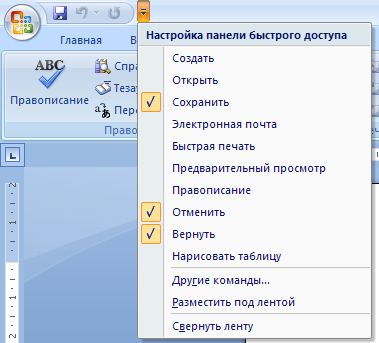
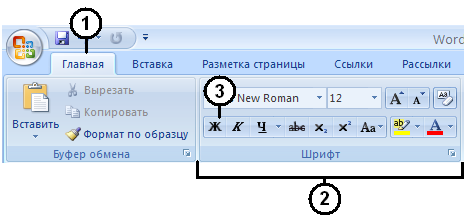









 , расположенный в правом нижнем углу некоторых групп (рис. 1.16). При щелчке по нему мышкой открывается диалоговое окно, либо панель с инструментами и/или настройками.
, расположенный в правом нижнем углу некоторых групп (рис. 1.16). При щелчке по нему мышкой открывается диалоговое окно, либо панель с инструментами и/или настройками.



 - показывает, что в документе имеются орфографические и/или грамматические ошибки. Щёлкнув по нему мышкой, осуществляется переход к первой ошибке. Значок
- показывает, что в документе имеются орфографические и/или грамматические ошибки. Щёлкнув по нему мышкой, осуществляется переход к первой ошибке. Значок  свидетельствует об отсутствии ошибок.
свидетельствует об отсутствии ошибок. - ярлыки режимов просмотра документа.
- ярлыки режимов просмотра документа. предназначен для настройки масштаба отображения документа в окне Word. При нажатии на значение масштаба, открывается окно масштаб. В данном окне можно установить произвольный масштаб, либо выбрать заданное значение.
предназначен для настройки масштаба отображения документа в окне Word. При нажатии на значение масштаба, открывается окно масштаб. В данном окне можно установить произвольный масштаб, либо выбрать заданное значение.
