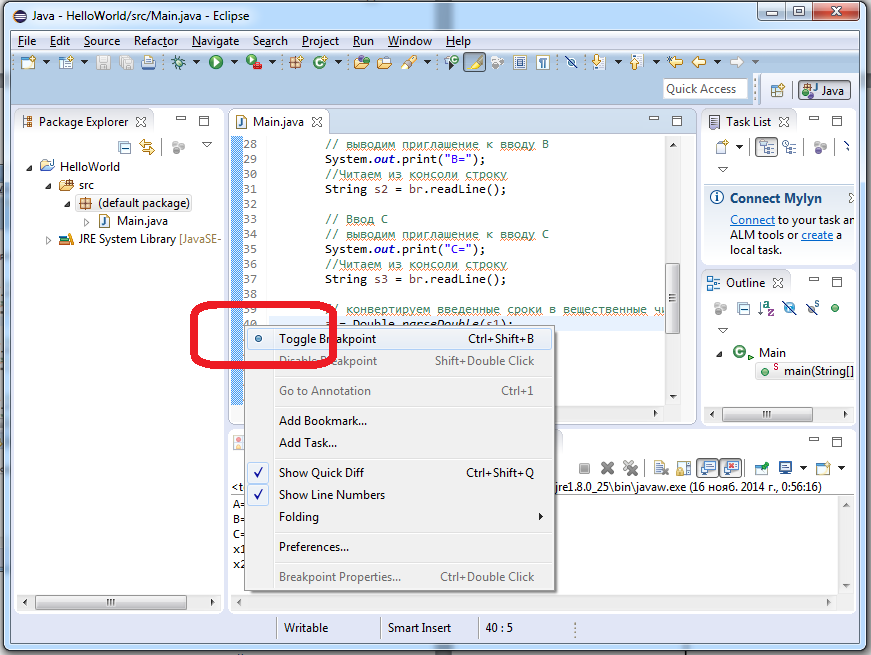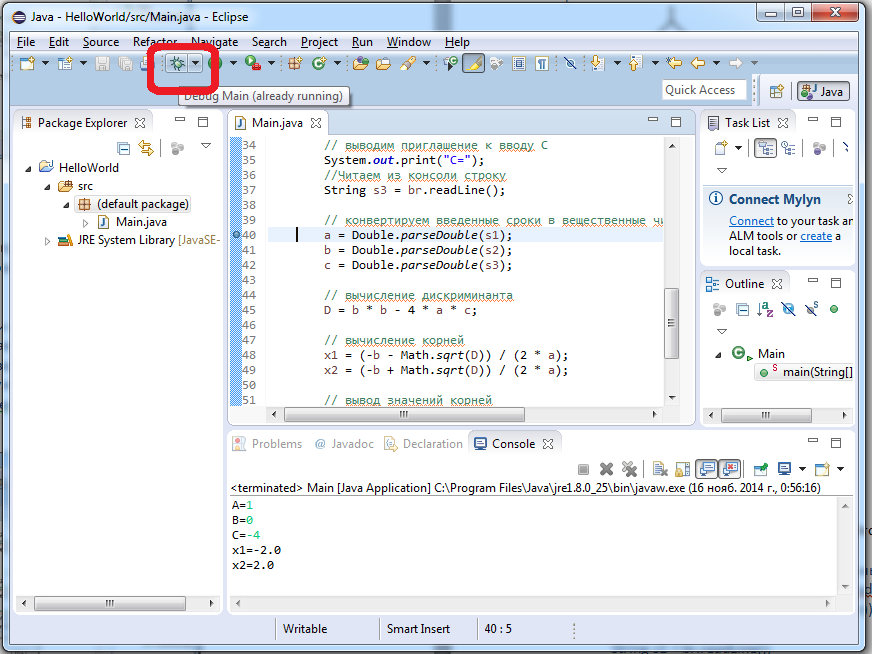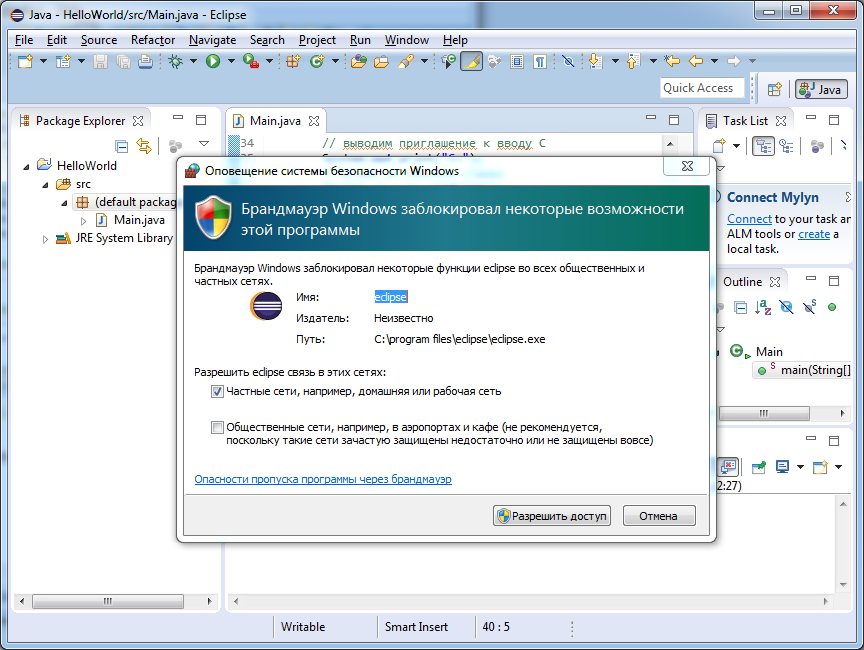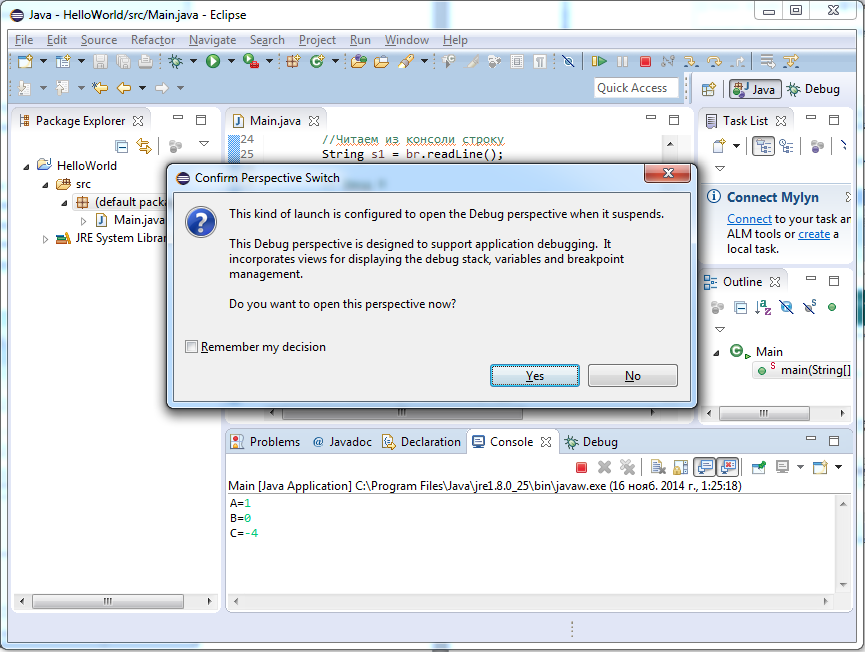Студопедия КАТЕГОРИИ: АвтоАвтоматизацияАрхитектураАстрономияАудитБиологияБухгалтерияВоенное делоГенетикаГеографияГеологияГосударствоДомЖурналистика и СМИИзобретательствоИностранные языкиИнформатикаИскусствоИсторияКомпьютерыКулинарияКультураЛексикологияЛитератураЛогикаМаркетингМатематикаМашиностроениеМедицинаМенеджментМеталлы и СваркаМеханикаМузыкаНаселениеОбразованиеОхрана безопасности жизниОхрана ТрудаПедагогикаПолитикаПравоПриборостроениеПрограммированиеПроизводствоПромышленностьПсихологияРадиоРегилияСвязьСоциологияСпортСтандартизацияСтроительствоТехнологииТорговляТуризмФизикаФизиологияФилософияФинансыХимияХозяйствоЦеннообразованиеЧерчениеЭкологияЭконометрикаЭкономикаЭлектроникаЮриспунденкция |
Запуск программы и ввод переменных через консоль
Запускаем на выполнение эту программу. Когда она запустится, надо щелкнуть мышкой в консоль и ввести значение A, как показано на рис. 2.2.
Рис. 2.2. Ввод значения А
Затем нужно ввести значение B, затем значение C.
После ввода C программа подсчитает корни и выведет их в консоль. После окончания работы программы Eclipse будет иметь вид:
Рис. 2.3. Вывод корней квадратного уравнения Трассировка в Eclipse
Очень часто в процессе отладки программы помогает трассировка. Сейчас мы посмотрим, как трассировка выполняется в Eclipse. Чтобы перейти в режим трассировки, нужно сначала поставить точку прерывания в тексте программы. В нашем примере поставим точку прерывания на 40 строку – строку, где производится конвертация ранее введенной строки s1 в переменную a.
Для установки точки прерывания нужно щелкнуть левой кнопкой мыши левее номера строки и выбрать из контекстного меню пункт ToggleBreakpoint, как это показано на рис. 2.4 ниже:
Рис. 2.4.Точка прерывания
После установки точки прерывания нужно запустить программу на выполнение в режиме Debug:
Рис. 2.5.Запуск программы в режимеDebug
При первом запуске в режиме Debug Вы можете получить подобное сообщение:
Рис. 2.6. Разрешаем доступ Eclipseв брандмауэре
Выберите «Разрешить доступ».
После ввода строк со значениями для a, b, cEclipse выдаст Вам запрос на изменение перспективы. Ответьте ему Yes. Также желательно поставить галочку на Remembermydecision, чтобы Eclipse делал такое же изменение каждый раз – см. рис. 2.7 ниже:
Рис. 2.7. Запрос на изменение перспективы 
После переключения в перспективу Debug вы увидите такой вид Eclipse:
Рис. 2.8.ПерспективаDebugв Eclipse
Теперь, чтобы трассировать (выполнять по шагам программу), нужно нажимать на клавиатуре F6 (StepOver – на рис. 2.9 помечено цифрой 1). При пошаговом выполнении в Variables можно видеть текущее состояние переменных (цифра 2 на рис. 2.9), а в редакторе кода видеть, какая строка будет выполняться следующей (цифра 3 на рис. 2.9).
Рис. 2.9. Трассировка программы
Пройдя по шагам всю программу и дойдя до последнего вывода в коде, Вы получите такой вид Eclipse:
Рис. 2.10. Завершение трассировки
После окончания трассировки нужно перейти в Java перспективу. Для этого можно зайти в меню и выбрать Window/OpenPerspective/Java, как это показано на рис. 2.11.
Рис. 2.11. Переход в Javaперспективу
Снова наши поздравления – Вы выполнили трассировку Вашей программы в Eclipse!
Теперь, после первичного знакомства с Java и с Eclipse, мы перейдем к изучению управляющих конструкций Java. Вас ждут 3 работы – A, B и C, выполняя которые Вы освоитесь в Eclipse, аJava для Вас станет хорошим знакомым, с которым можно решать любые задачи. Вы готовы перейти к следующему этапу? Тогда – поехали!!!
Первая работа A – в ней Вы напишите программу на Java, в которой будут развилки, и в которой Вы попробуете все ранее рассмотренные инструменты Eclipse. РАЗВИЛКИ |
||
|
Последнее изменение этой страницы: 2018-04-12; просмотров: 443. stydopedya.ru не претендует на авторское право материалов, которые вылажены, но предоставляет бесплатный доступ к ним. В случае нарушения авторского права или персональных данных напишите сюда... |