
Студопедия КАТЕГОРИИ: АвтоАвтоматизацияАрхитектураАстрономияАудитБиологияБухгалтерияВоенное делоГенетикаГеографияГеологияГосударствоДомЖурналистика и СМИИзобретательствоИностранные языкиИнформатикаИскусствоИсторияКомпьютерыКулинарияКультураЛексикологияЛитератураЛогикаМаркетингМатематикаМашиностроениеМедицинаМенеджментМеталлы и СваркаМеханикаМузыкаНаселениеОбразованиеОхрана безопасности жизниОхрана ТрудаПедагогикаПолитикаПравоПриборостроениеПрограммированиеПроизводствоПромышленностьПсихологияРадиоРегилияСвязьСоциологияСпортСтандартизацияСтроительствоТехнологииТорговляТуризмФизикаФизиологияФилософияФинансыХимияХозяйствоЦеннообразованиеЧерчениеЭкологияЭконометрикаЭкономикаЭлектроникаЮриспунденкция |
Построение окружности по центру и радиусу. ⇐ ПредыдущаяСтр 2 из 2 - Перейдите на слой Оси/Оси, выбрав его из списка 3 на панели Свойства объектов(слой следует выбирать, щелкая по названию слоя; щелчок по значкам перед названием изменяет свойства слоя). - Нажмите кнопку команды Отрезок (Line) - Перейдите на слой 0. Выберите команду КРУГ (CIRCLE) - Выберите команду Отрезок (Line) Вниз, 70 Enter Влево 50 Enter Вверх 10 Enter Вправо 40 Enter Вверх 60 Enter Enter - Выберите команду Отрезок (Line)
- Выберите команду Прямоугольник (Rectangle) - Выберите команду Прямоугольник (Rectangle) - Выберите команду ПОВЕРНУТЬ (ROTATE) - Выберите команду КРУГ (CIRCLE) - Повторить предыдущее действие введя радиус 10 Enter.  Построение окружности по двум точкам - Начертите произвольный прямоугольник - Выберите команду КРУГ (CIRCLE) Построение окружности по трем точкам - Начертите произвольный прямоугольник и линию – диагональ. Выберите команду 3Т. Щелчками мыши указать по объектной привязке точки 1,2 и 3 (рис. 3).
СОПРЯЖЕНИЯ Правой кнопкой мыши щелкните по режиму ПРИВЯЗКА (OSNAP) и выберите команду Параметры/Settings. В открывшемся окне установите галочки на следующие привязки: Endpoint / Кон точка, Midpoint / Середина, Intersection / Пересечение, Tangent/ Касательная, Центр /Center. Остальные привязки можно отключить - ОК.Левым щелчком мыши включите режим OPTO (ORTHO) (включенный режимотображается голубой подсветкой). - Выберите команду Полилиния (PLINE) @0,52 Enter @-6,0 Enter @0,-46 Enter @-22,0 Enter Щелкнуть правой кнопкой мыши в пространстве чертежа и выбрать опцию Замкнуть(Close). - Выберите команду СОПРЯЖЕНИЕ (FILLET) Выберите команду радиус. С клавиатуры введите 3 и нажмите Enter (так мы изменили радиус сопряжения). - Щелкните последовательно точки 2 и 3 (рис.1). - Выберите команду СОПРЯЖЕНИЕ (FILLET) - Щелкните последовательно точки 4 и 5 (рис.1). Изобразим оси - Перейдите на слой Оси, выбрав его из списка слоев. Вертикальная ось: - Выберите команду Отрезок (Line) - Выберите команду ПЕРЕНЕСТИ (MOVE) Горизонтальная ось: - Выберите команду Отрезок (Line) - Выберите команду ПЕРЕНЕСТИ (MOVE) Начертим окружности - Перейдите на слой 0, выбрав его из списка слоев. - Выберите команду КРУГ (CIRCLE) - Щелкните в пересечение осей для указания центра окружности (используем автоматическую привязку Центр/Center). С клавиатуры введем 14 Enter (радиус большей окружности). - Выберите команду КРУГ (CIRCLE) - Щелкните в пересечение осей для указания центра окружности. С клавиатуры введем 6 Enter (радиус меньшей окружности).
- Выберите команду Отрезок (Line) Tangent/ Касательная. При появлении такого знака щелкаем мышью и получаем вторую точку линии, проведенной по касательной к окружности. Нажать Enter для завершения команды. - Выберите команду Отрезок (Line)
Практическая работа 6 ПОСТРОЕНИЕ ЧЕРТЕЖА
Правой кнопкой мыши щелкните по режиму ПРИВЯЗКА (OSNAP) и выберите команду Параметры/Settings. В открывшемся окне установите галочки на следующие привязки: Midpoint/Середина, Intersection / Пересечение, Tangent/ Касательная, Центр /Center, Quadrant/Квадрант. Остальные привязки можно отключить - ОК.Левым щелчком мыши включите режим OPTO (ORTHO) (включенный режимотображается голубой подсветкой).
Перейдите на слой Оси,выбрав его из списка слоев.
- Выделите полученную ось и нажмите Enter. - Выберите Режим - Несколько. - Щелкните левой кнопкой мыши в любом месте чертежа для указания базовой точки копирования. - Введите с клавиатуры @0,30 Enter - Введите с клавиатуры @0,60 Enter, Enter (вы получите 3 горизонтальных оси на расстоянии 30 друг от друга) 3. Выберите команду Отрезок (Line) 4. Выберите команду КРУГ (CIRCLE) 5. Выберите команду КРУГ (CIRCLE) 6. Выберите команду КОПИРОВАТЬ (COPY) - Выделите две получившиеся окружности и нажмите Enter. - щелкните в точке 1 (рис.1) - щелкните в точке 3 (рис.1) 7. Выберите команду КРУГ (CIRCLE) 8. Выберите команду КРУГ (CIRCLE) 9. Выберите команду Отрезок (Line) - Щелкните первую точку на окружности ø24 по привязке Quadrant /Квадрант (¯). - Щелкните вторую точку на окружности R8 по привязке Tangent / Касательная. - Нажмите Enter для завершения команды. 10. Повторите предыдущую команду для получения внешнего контура детали. 11. Выберите команду ОБРЕЗАТЬ (TRIM) - Щелкните по верхней и нижней горизонтальным осям (это будут режущие линии) и нажмите Enter. - Щелкните по внутренним частям окружностей R8. - Нажмите Enter для завершения команды.
СПИСОК ЛИТЕРАТУРЫ 1) Россоловский А.В., AutoCAD 2002, 2002 LT, 2000: Справочник команд. – М.: КУДОИЦ – ОБРАЗ, 2002, 718 с. 2) Финкельштейн Э, AutoCAD 2000. Библия пользователя. AutoCAD 2000. Bible. Пер. с англ. – М: Диалектика, 2003, 1039 с. 3) Мильдбрук М., Смит Б., AutoCAD 2000 для “чайников” – М: Диалектика, 2003,- 364с. 4) Федоренков А., Кимаев А., AutoCAD 2002. Практический курс. -М.: DECC KOM, 2003,-576 с. 5) Тину Ш., Эффективная работа AutoCAD 2002 - СПб: Питер, 2003, – 1164 с. 6) Джордж Омура AutoCAD 3Д: трехмерное моделирование. М.: Лори, 1997,- 825 с. 7) Омура Д., AutoCAD 2002. Пер. с англ. – М.:Лори, 2002, -788 с.
|
||
|
Последнее изменение этой страницы: 2018-04-12; просмотров: 240. stydopedya.ru не претендует на авторское право материалов, которые вылажены, но предоставляет бесплатный доступ к ним. В случае нарушения авторского права или персональных данных напишите сюда... |
 и начертите произвольно две пересекающиеся оси.
и начертите произвольно две пересекающиеся оси. . Щелчком мыши укажите центр окружности в пересечении осей. С клавиатуры вводим радиус 10 Enter. Повторим КРУГ (CIRCLE), указав центр в той же точке, радиус 20 Enter.
. Щелчком мыши укажите центр окружности в пересечении осей. С клавиатуры вводим радиус 10 Enter. Повторим КРУГ (CIRCLE), указав центр в той же точке, радиус 20 Enter. Enter.
Enter.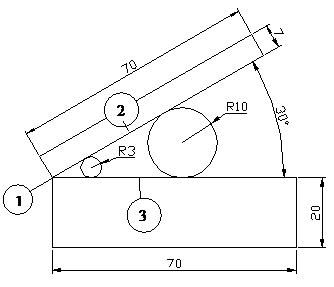 2. Построение окружности по двум касательным и радиусу.
2. Построение окружности по двум касательным и радиусу. . Щелкните в пространстве чертежа, для указания первого угла прямоугольника. Введите @70,20 Enter.
. Щелкните в пространстве чертежа, для указания первого угла прямоугольника. Введите @70,20 Enter. . Щелчком мыши выделите верхний прямоугольник -Enter, щелчком мыши указать точку 1 (рис.2) как центр вращения, ввести с клавиатуры угол поворота 30 Enter.
. Щелчком мыши выделите верхний прямоугольник -Enter, щелчком мыши указать точку 1 (рис.2) как центр вращения, ввести с клавиатуры угол поворота 30 Enter.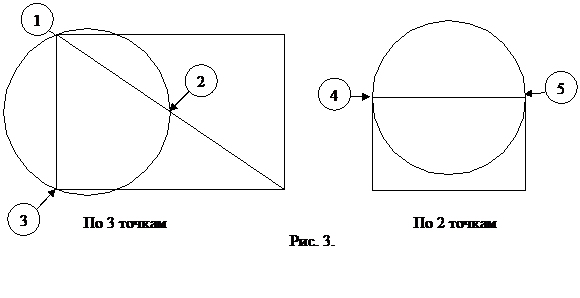
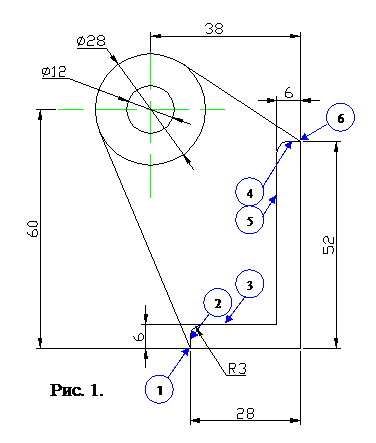 Практическая работа 5
Практическая работа 5 . Щелкните в точке 1 (рис.1). Далее вводим с клавиатуры: @28,0 Enter
. Щелкните в точке 1 (рис.1). Далее вводим с клавиатуры: @28,0 Enter . В командной строке появится следующий запрос:
. В командной строке появится следующий запрос: . Щелчком мыши выделите ось и нажмите Enter. Снова щелкните мышью в любом месте чертежа для указания базовой точки переноса. Теперь введем с клавиатуры @-38,0 Enter. Ось должна расположиться в заданном на чертеже положении (рис.1)
. Щелчком мыши выделите ось и нажмите Enter. Снова щелкните мышью в любом месте чертежа для указания базовой точки переноса. Теперь введем с клавиатуры @-38,0 Enter. Ось должна расположиться в заданном на чертеже положении (рис.1)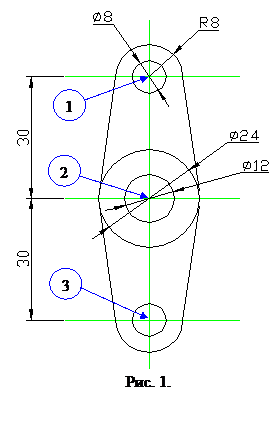
 .
.  .
.