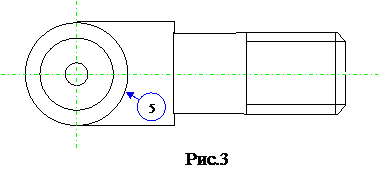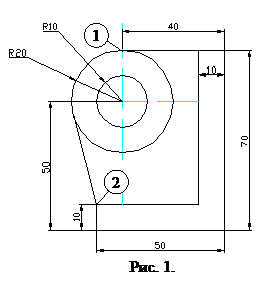Студопедия КАТЕГОРИИ: АвтоАвтоматизацияАрхитектураАстрономияАудитБиологияБухгалтерияВоенное делоГенетикаГеографияГеологияГосударствоДомЖурналистика и СМИИзобретательствоИностранные языкиИнформатикаИскусствоИсторияКомпьютерыКулинарияКультураЛексикологияЛитератураЛогикаМаркетингМатематикаМашиностроениеМедицинаМенеджментМеталлы и СваркаМеханикаМузыкаНаселениеОбразованиеОхрана безопасности жизниОхрана ТрудаПедагогикаПолитикаПравоПриборостроениеПрограммированиеПроизводствоПромышленностьПсихологияРадиоРегилияСвязьСоциологияСпортСтандартизацияСтроительствоТехнологииТорговляТуризмФизикаФизиологияФилософияФинансыХимияХозяйствоЦеннообразованиеЧерчениеЭкологияЭконометрикаЭкономикаЭлектроникаЮриспунденкция |
СПОСОБЫ ЗАДАНИЯ ТОЧЕК НА ПЛОСКОСТИСтр 1 из 2Следующая ⇒ Министерство образования и науки Республики Казахстан Павлодарский государственный университет им. С. Торайгырова Кафедра Промышленное, гражданское и транспортное строительство
Методические указания К практическим работам
По дисциплине Компьютерное проектирование 1 для специальности 5В072900 – Строительство
Павлодар
Составитель: _________ профессор, Шагиева Р.А.
Кафедра Промышленное, гражданское и транспортное строительство Методические указания к практическим работам
по дисциплине Компьютерноепроектирование 1
для студентов специальностей 5В072900 – Строительство
Рекомендовано на заседании кафедры ___ ______________20__г., протокол № ___
Заведующий кафедрой _____________ ____________ ____ ________20__г. (подпись) (Ф.И.О.)
Одобрено УМС ______________________ ___ _________20__г., протокол №____ (наименование факультета)
Председатель УМС _______________ ____________ ____ ________20__г. (подпись) (Ф.И.О.) ОДОБРЕНО:
Начальник УМО _____________ ____________ ____ ________20__г. (подпись) (Ф.И.О.)
Одобрено УМС университета ___ ______________20__г. протокол №____
СОДЕРЖАНИЕ
Практическая работа 1  СПОСОБЫ ЗАДАНИЯ ТОЧЕК НА ПЛОСКОСТИ
Для точного задания точек щелчком мыши необходимо настроить сетку и привязку к ней. Под командной строкой находится строка с прямоугольными кнопками режимов:ШАГ (SNAP),СЕТКА (GRID),OPTO (ORTHO), ОТС-ПОЛЯР (POLAR),ПРИВЯЗКА (OSNAP),ОТС-ПРИВ(OTRACK),ВЕС (LWT),МОДЕЛЬ (MODEL). - щелкните правой кнопкой мыши по кнопке ШАГ (SNAP) и выберите команду Установка (Settings…) - В открывшемся окне появятся настройки привязки к шагам сетки (Snap) и настройки сетки (Grid). В позиции Snap X, Snap Y, Grid X, Grid Y введите 1. Отметьте галочкой Snap On и Grid On и нажмите ОК. - Выберите команду Отрезок (Line) на панели инструментов
Пространство чертежа – прямоугольная система координат с началом отсчета в точке Х=0, У=0. Абсолютные координаты точки – это расстояние по осям Х и У от точки до начала отсчета. Сначала вводится координата по Х, затем по У. - Выберите команду Отрезок (Line) на панели инструментов - Введите координаты первой точки с клавиатуры: 0, 0 и нажмите Enter. - Далее вводим координаты остальных точек: 1, 0 Enter 2,3 Enter 4,3 Enter 5,0 Enter 6,0 Enter 5,4 Enter 6,4 Enter 5,5 Enter 2,5 Enter 1,8 Enter -1,7 Enter -1,6 Enter 0,6 Enter 1,3 Enter Щелкнуть правой кнопкой мыши в пространстве чертежа и выбрать опцию Замкнуть (Close). На этом черчение закончится построением замыкающего отрезка.
Относительные координаты точки – это расстояния по координатным осям от новой точки до предыдущей. Этот способ удобен при расчете координат и позволяет брать первую точку в любом месте чертежа. Относительные координаты вводятся после введения в командную строку знака @, затем вводится координата по Х, затем по У. - Выберите команду Отрезок (Line) на панели инструментов - Щелкните в любом месте чертежа, отметив первую точку линии. - Далее вводим с клавиатуры: @1,0 Enter @1,3 Enter @2,0 Enter @1,-3 Enter @1,0 Enter @-1,4 Enter @1,0 Enter @-1,1 Enter @-3,0 Enter @-1,3 Enter @-2,-1 Enter @0,-1 Enter @1,0 Enter @1,-3 Enter Щелкнуть правой кнопкой мыши в пространстве чертежа и выбрать опцию «Замкнуть» (Close).
Полярные координаты задаются относительно предыдущей точки в следующем виде: @длина<угол. - Выберите команду Отрезок (Line) на панели инструментов - Щелкните любую точку на чертеже ((1) на рис 2). - Ведите: @15<90 Enter @25<30 Enter @25<0 Enter @25<-120 Enter Щелкнуть правой кнопкой мыши в пространстве чертежа и выбрать опцию «Замкнуть» (Close).
Настроим режим полярного отслеживания: щелкнуть правой кнопкой мыши по кнопке режима ОТС-ПОЛЯР (POLAR) и выбрать команду Установка (Settings…). В открывшемся окне выберем из списка Угол приращения (Increment Angle) значение 300, отметить галочкой ВКЛ полярное отслеживание Polar Tracking ON (ВКЛ полярное отслеживание) и нажать ОК. - Выберите команду Отрезок (Line) на панели инструментов - Щелкните любую точку на чертеже ((1) на рис 2). - Поводите мышью в направлении отрезка длиной 15 (рис.2) до появления линии отслеживания под углом 90 и удерживая мышь на этом направлении введите с клавиатуры длину отрезка:15 Enter - Далее ловим следующее направление 30 градусов, вводим 25 Enter 0 градусов 25 Enter 240 градусов 25 Enter Щелкнуть правой кнопкой мыши в пространстве чертежа и выбрать опцию «Замкнуть» (Close).
Практическая работа 2 МАССИВЫ
Прямоугольный массив Перед началом работы настроим режимы и слои. - Нажмите кнопку Свойства слоя (Layers Properties) - В открывшемся окне нажать кнопку «Создать слой» - Щелкнуть мышью по цвету этого слоя (в столбце Color/Цвет) и выбрать любой - ОК. Желательно выбирать цвет яркий, чтобы он был контрастен с черным фоном, например, зеленый. - Щелкнуть мышью по типу линии этого слоя (в столбце Linetype/Тип линии). В открывшемся окне нажать кнопку Load/Загрузить, выбрать мышью тип линии Штрих-Точка Теперь у нас есть два слоя: 0 и Оси. В слое 0 будем чертить основные линии, в слое Оси – оси. Для нулевого слоя можно задать толщину линии, соответствующую толщине основных линий чертежа. Для этого в строке 0 слоя щелкните в столбце Line Weight / Вес линии и выберите, например, 0,3 мм. После всех настроек слоев нажмите ОК.
Правой кнопкой мыши щелкните по режиму ПРИВЯЗКА (OSNAP) и выберите команду Параметры/Settings. В открывшемся окне установите галочки на следующие привязки: Endpoint / Конечная точка (Конточка), Midpoint / Середина, Center point / Центр. Остальные привязки можно отключить - ОК.Левым щелчком мыши включите режим OPTO (ORTHO) (включенный режимотображается голубой подсветкой). Работаем на слое 0. 1. Выберите команду Rectangle (Прямоугольник) 2. Выберите команду КРУГ (CIRCLE) 3. Выберите команду ПЕРЕНЕСТИ (MOVE) 4. Выберите команду МАССИВ (ARRAY)
- Нажмите кнопку Select objects (Выбрать объекты) и выделите окружность на чертеже, нажмите Enter. - В поле Rows (Строки) введите кол-во строк 5, - В поле Row Offset (Расстояние между рядами) введите -15 (если расстояние отрицательное, то элементы массива отложатся вниз) - В поле Columns (Столбцы) введите кол-во столбцов 5. - В поле Column Offset (Расстояние между столбцами) введите 20. - Нажмите ОК. Круговой массив
Перейдите на слой Оси, выбрав его из списка слоев. 1. Выберите команду Отрезок (Line) - Щелкните в любом месте чертежа. - Введите с клавиатуры @60,0 и нажмите Enter. 2. Повторите команду Отрезок (Line) - Щелкните по привязке Midpoint / Середина на горизонтальной оси - Введите @0,30 и нажмите Enter. 3. Повторите команду Отрезок (Line) - Щелкните по привязке Midpoint / Середина на горизонтальной оси - Введите @0,-30 и нажмите Enter. 4. Выберите команду КРУГ (CIRCLE)
Перейдите на слой 0.
5. Выберите команду КРУГ (CIRCLE) 6. Повторите команду КРУГ (CIRCLE) 7. Повторите команду КРУГ (CIRCLE) 8. Повторите команду КРУГ (CIRCLE) 9. Выберите команду МАССИВ (ARRAY) - Из выпадающего списка выберите тип массива Круговой массив (Polar Array). - На запрос Выберите Объекты (Select Objects), выделите окружность R4 на чертеже и нажмите Enter. - На запрос Центральная точка массива (Center Point) щелчком мыши укажите пересечение осей на чертеже (точка 1, рис.2). - В диалоговом окне «Создание массива» можно задать (Число элементов) введите 6, (Угол заполнения) введите 360. - Обратите внимание кнопка «Ассоциативный» должна быть отжата. - Закройте окно. 10. Выберите команду ОБРЕЗАТЬ (TRIM) - Выделите окружность ø54 и все 6 окружностей, полученных в круговом массиве. Нажмите Enter. - Щелкайте по лишним частям окружностей для получения готовой формы детали. Если нечаянно вы удалили не ту часть линии, щелкните правой кнопкой мыши по чертежу и из меню выберите Undo (Отменить). - Нажмите Enter для завершения команды.
Практическая работа 3 ФАСКА
- Перейдите на слой Оси (выбрав его из списка слоев). - Выберите команду Отрезок (Line) - Повторите предыдущее действие и начертите вертикальную ось.
Перейдите на слой 0, выбрав его из списка слоев.
- Выберите команду КРУГ (CIRCLE) - Щелкните в пересечение осей для указания центра окружности (используем автоматическую привязку Intersection / Пересечение). С клавиатуры введем 10 Enter. - Выберите команду КРУГ (CIRCLE) - Щелкните в пересечение осей для указания центра окружности. С клавиатуры введем 8 Enter. - Выберите команду КРУГ (CIRCLE) - Щелкните в пересечение осей для указания центра окружности. С клавиатуры введем 3 Enter. - Выберите команду Отрезок (Line) Получим такой чертеж:
- Выберите команду КОПИРОВАТЬ (COPY) - Выберите команду ФАСКА (CHAMFER) Эта команда сначала сообщает текущее состояние режимов, а затем выдает запрос о выборе объекта:
((TRIM mode) Длина1 (Dist1) = 0.0000, Длина2 (Dist2) = 0.0000
По чертежу фаска задана 2х45. Изменим параметры на Длина1 = 2.0000 и Длина2 = 2.0000. Для этого выберите команду Длина (Distance). Появится запрос для ввода новых параметров. Введите 2, нажмите Enter. Снова введите 2 и нажмите Enter. Теперь последовательно щелкните точки 3 и 4 (рис.2) – получится заданная фаска. - При помощи команды Отрезок (Line) - Выберите команду ЗЕРКАЛО (MIRROR)
- Выберите команду ОБРЕЗАТЬ (TRIM)  . Щелкните по вертикальной оси и нажмите Enter (для указания режущей линии). Теперь щелкните по ненужной части окружности (5, рис.3) и нажмите Enter. . Щелкните по вертикальной оси и нажмите Enter (для указания режущей линии). Теперь щелкните по ненужной части окружности (5, рис.3) и нажмите Enter.
Практическая работа 4
ОКРУЖНОСТИ
Настроим режимы. Правой кнопкой мыши щелкните по режиму ПРИВЯЗКА (OSNAP) и выберите команду Параметры/Settings. В открывшемся окне установите галочки на следующие привязки: Endpoint / Конечная точка, Intersection / Пересечение, Tangent/ Касательная, Perpendicular / Нормаль. Остальные привязки можно отключить - ОК.Левым щелчком мыши включите режим OPTO (ORTHO) (включенный режимотображается голубой подсветкой). |
||||||||||||||||||||||||||||||||||||
|
Последнее изменение этой страницы: 2018-04-12; просмотров: 252. stydopedya.ru не претендует на авторское право материалов, которые вылажены, но предоставляет бесплатный доступ к ним. В случае нарушения авторского права или персональных данных напишите сюда... |

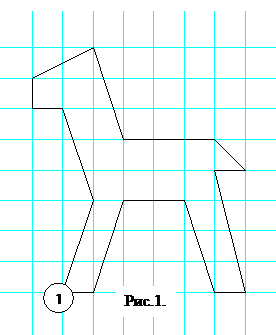
 и щелкайте мышью по узлам сетки для получения необходимой формы. Нажатием кнопки Enter можно завершить черчение линии.
и щелкайте мышью по узлам сетки для получения необходимой формы. Нажатием кнопки Enter можно завершить черчение линии.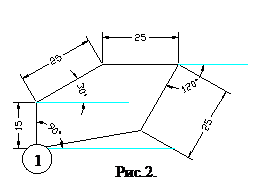 По полярным координатам. (рис.2 )
По полярным координатам. (рис.2 )
 По направлению и длине. (рис.2)
По направлению и длине. (рис.2)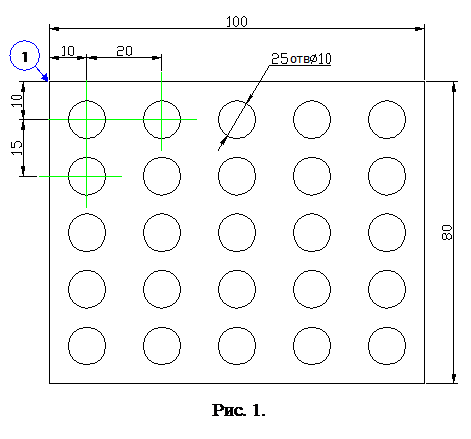
 на панелиСлои (Layers)
на панелиСлои (Layers) и с клавиатуры ввести имя слоя Оси.
и с клавиатуры ввести имя слоя Оси. , нажать кнопку ОК. Выделить загрузившийся тип линии и нажать ОК.
, нажать кнопку ОК. Выделить загрузившийся тип линии и нажать ОК. . Щелкните в любой точке чертежа, указав первый угол. Введите с клавиатуры @100,80 и нажмите Enter.
. Щелкните в любой точке чертежа, указав первый угол. Введите с клавиатуры @100,80 и нажмите Enter. . Щелкните в точке 1 (рис.1) (центр окружности). Введите с клавиатуры радиус: 5 и нажмите Enter.
. Щелкните в точке 1 (рис.1) (центр окружности). Введите с клавиатуры радиус: 5 и нажмите Enter. . Выделите окружность и нажмите Enter. Введите с клавиатуры @10,-10 и нажмите Enter. Окружность расположится в заданном по чертежу месте.
. Выделите окружность и нажмите Enter. Введите с клавиатуры @10,-10 и нажмите Enter. Окружность расположится в заданном по чертежу месте. . (Прямоугольный массив).
. (Прямоугольный массив).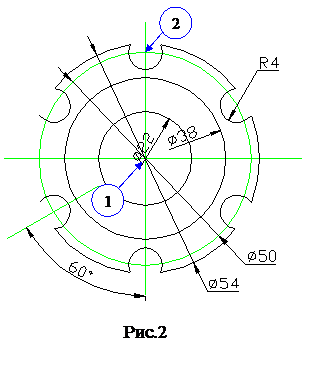
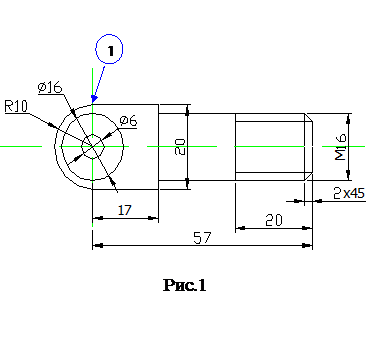 Правой кнопкой мыши щелкните по режиму ПРИВЯЗКА курсора к опорным точкам (OSNAP) и выберите команду Параметры/Settings. В открывшемся окне установите галочки на следующие привязки: Конечная точка / Endpoint, Пересечение / Intersection, Квадрант / Quadrant (привязка к точкам на окружности), Центр /Center, Нормаль / Perpendicular. Остальные привязки можно отключить - ОК.Левым щелчком мыши включите режим OPTO (ORTHO) (включенный режимотображается голубой подсветкой).
Правой кнопкой мыши щелкните по режиму ПРИВЯЗКА курсора к опорным точкам (OSNAP) и выберите команду Параметры/Settings. В открывшемся окне установите галочки на следующие привязки: Конечная точка / Endpoint, Пересечение / Intersection, Квадрант / Quadrant (привязка к точкам на окружности), Центр /Center, Нормаль / Perpendicular. Остальные привязки можно отключить - ОК.Левым щелчком мыши включите режим OPTO (ORTHO) (включенный режимотображается голубой подсветкой).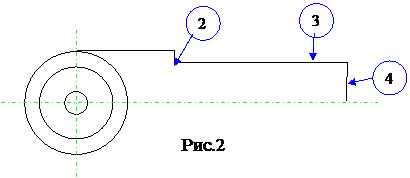 - Выберите команду Отрезок (Line)
- Выберите команду Отрезок (Line)  . Выделите линию 4 (рис.2) и нажмите Enter. Щелкните мышью в произвольном месте чертежа, для указания базовой точки копирования, отведите мышь влево и введите с клавиатуры 20 Enter (получим линию, ограничивающую резьбу).
. Выделите линию 4 (рис.2) и нажмите Enter. Щелкните мышью в произвольном месте чертежа, для указания базовой точки копирования, отведите мышь влево и введите с клавиатуры 20 Enter (получим линию, ограничивающую резьбу). .
. . Выделите все линии, кроме окружностей и осей, нажмите Enter. Щелчками мыши укажите последовательно крайние точки горизонтальной оси и нажмите Enter. У Вас должно получиться следующее (рис. 3):
. Выделите все линии, кроме окружностей и осей, нажмите Enter. Щелчками мыши укажите последовательно крайние точки горизонтальной оси и нажмите Enter. У Вас должно получиться следующее (рис. 3):