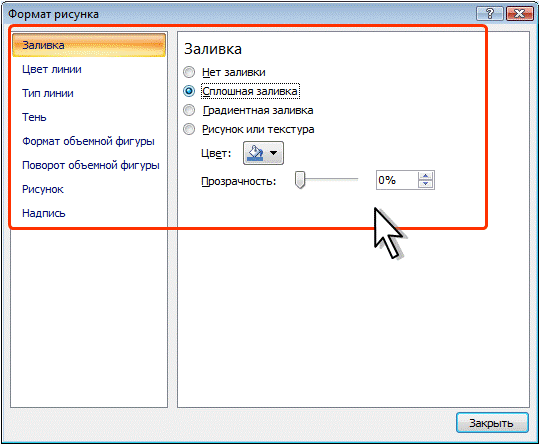Студопедия КАТЕГОРИИ: АвтоАвтоматизацияАрхитектураАстрономияАудитБиологияБухгалтерияВоенное делоГенетикаГеографияГеологияГосударствоДомЖурналистика и СМИИзобретательствоИностранные языкиИнформатикаИскусствоИсторияКомпьютерыКулинарияКультураЛексикологияЛитератураЛогикаМаркетингМатематикаМашиностроениеМедицинаМенеджментМеталлы и СваркаМеханикаМузыкаНаселениеОбразованиеОхрана безопасности жизниОхрана ТрудаПедагогикаПолитикаПравоПриборостроениеПрограммированиеПроизводствоПромышленностьПсихологияРадиоРегилияСвязьСоциологияСпортСтандартизацияСтроительствоТехнологииТорговляТуризмФизикаФизиологияФилософияФинансыХимияХозяйствоЦеннообразованиеЧерчениеЭкологияЭконометрикаЭкономикаЭлектроникаЮриспунденкция |
Http://www.intuit.ru/department/office/msword2007/12/5.htmlУстановка рамки Рамка устанавливается одинаково для всех рисунков, независимо от режима обтекания.
Параметры рамки можно устанавливать в любом порядке. Для настройки особых параметров линии рамки в подчиненной галерее команды Толщина (см. рис. 12.21) или Штрихи выберите команду Другие линии. В разделах Тип линии и Цвет линии окна Формат рисунка (рис. 12.19) можно установить требуемые значения.
Для удаления любой рамки следует щелкнуть по кнопке Граница рисунка в группе Стили рисунков вкладки Формат и в появившейся галерее выбрать команду Нет контура. Выбор формы рисунка Изменение формы может иметь смысл в основном для рисунков из графических файлов. Например, прямоугольному рисунку можно придать овальную форму.

Применение эффектов оформления Эффекты оформления изменяют внешний вид рисунка в документе.
Можно применять одновременно несколько эффектов. Например, для рисунка в документе (см. рис. 12.24) выбраны эффекты свечение и отражение. Заливка рисунка Для рисунков, имеющих прозрачные участки изображения (чаще это рисунки из коллекции клипов) можно установить заливку: изменить цвет фона. Во вкладке Формат нет элемента, который непосредственно устанавливал бы заливку.
Выбор стиля рисунка При оформлении рисунка можно воспользоваться имеющимися заготовками (стилями) Microsoft Word. Следует иметь в виду, что при выборе стиля отменяются все настроенные ранее параметры рамки рисунка, выбранные формы, эффекты и заливки.
|
||
|
Последнее изменение этой страницы: 2018-04-12; просмотров: 491. stydopedya.ru не претендует на авторское право материалов, которые вылажены, но предоставляет бесплатный доступ к ним. В случае нарушения авторского права или персональных данных напишите сюда... |