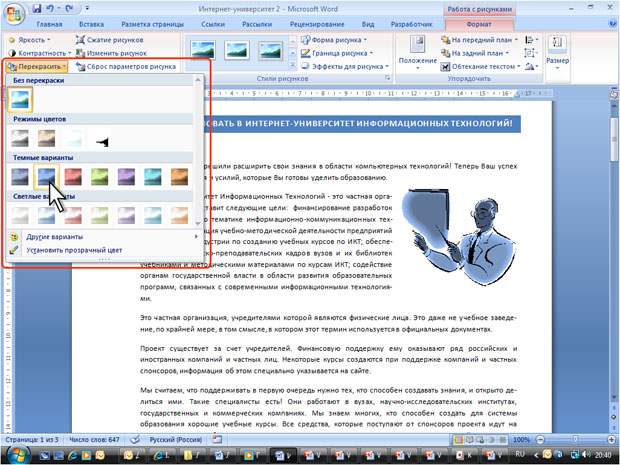Студопедия КАТЕГОРИИ: АвтоАвтоматизацияАрхитектураАстрономияАудитБиологияБухгалтерияВоенное делоГенетикаГеографияГеологияГосударствоДомЖурналистика и СМИИзобретательствоИностранные языкиИнформатикаИскусствоИсторияКомпьютерыКулинарияКультураЛексикологияЛитератураЛогикаМаркетингМатематикаМашиностроениеМедицинаМенеджментМеталлы и СваркаМеханикаМузыкаНаселениеОбразованиеОхрана безопасности жизниОхрана ТрудаПедагогикаПолитикаПравоПриборостроениеПрограммированиеПроизводствоПромышленностьПсихологияРадиоРегилияСвязьСоциологияСпортСтандартизацияСтроительствоТехнологииТорговляТуризмФизикаФизиологияФилософияФинансыХимияХозяйствоЦеннообразованиеЧерчениеЭкологияЭконометрикаЭкономикаЭлектроникаЮриспунденкция |
Изменение размера изображенияМожно уменьшить размер изображения рисунка, то есть "обрезать края" рисунка.
Поворот рисунка Повернуть рисунок на произвольный угол можно вручную перетаскиванием его маркера поворота.
Для поворота рисунка на 90 градусов в ту или иную сторону, а также для отражения рисунка можно воспользоваться вкладкой Формат.
Точная настройка параметров рисунка Можно точно настроить размер рисунка и размер изображения, а также угол поворота рисунка. 
Для восстановления исходных параметров рисунка во вкладке Размер окна Размер (см. рис. 12.17) следует нажать кнопку Сброс. Настройка изображения рисунка Http://www.intuit.ru/department/office/msword2007/12/4.html Настройка яркости и контрастности Яркость и контрастность изображения настраивается элементами группы Изменить вкладки Формат.
Для точной настройки параметров яркости и контрастности следует в галерее яркости (см. рис. 12.18) или контрастности выбрать команду Параметры настройки рисунка. В разделе Рисунок окна Формат рисунка (рис. 12.19) можно установить требуемые значения.
Настройка цветов Можно изменить цвет рисунка.
Можно установить отображение рисунка в оттенках серого цвета или сепии, осветлить рисунок для использования его в качестве подложки текста, можно выбрать один из темных или светлых вариантов. Цвет темных и светлых вариантов определяется выбранной темой документа и будет автоматически изменяться при выборе другой темы. Для возвращения к исходным цветам в галерее (см. рис. 12.20) следует выбрать вариант Без перекраски. Оформление рисунка |
||
|
Последнее изменение этой страницы: 2018-04-12; просмотров: 737. stydopedya.ru не претендует на авторское право материалов, которые вылажены, но предоставляет бесплатный доступ к ним. В случае нарушения авторского права или персональных данных напишите сюда... |