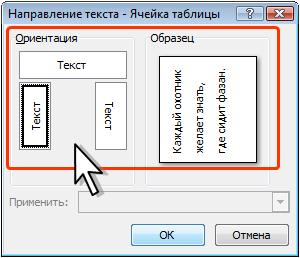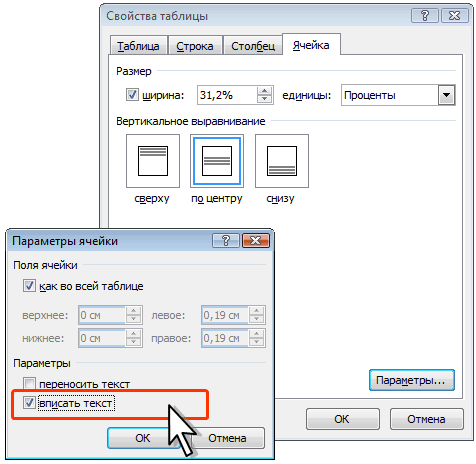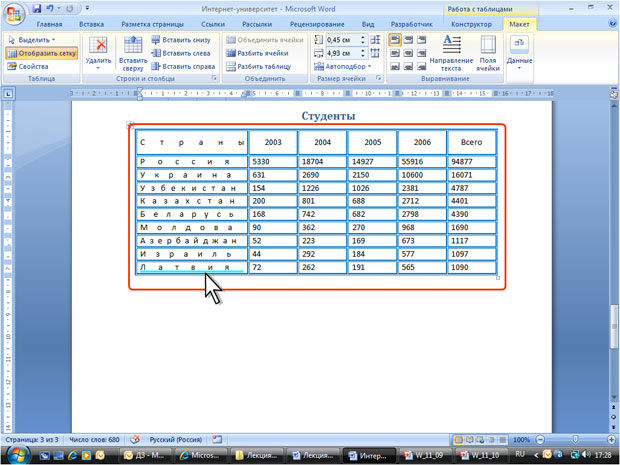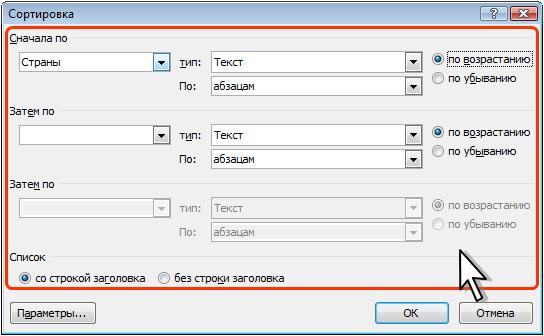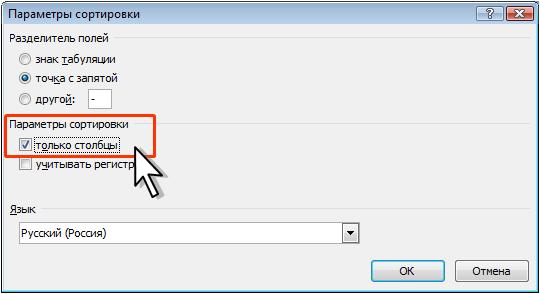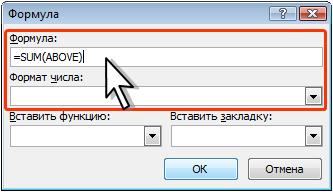Студопедия КАТЕГОРИИ: АвтоАвтоматизацияАрхитектураАстрономияАудитБиологияБухгалтерияВоенное делоГенетикаГеографияГеологияГосударствоДомЖурналистика и СМИИзобретательствоИностранные языкиИнформатикаИскусствоИсторияКомпьютерыКулинарияКультураЛексикологияЛитератураЛогикаМаркетингМатематикаМашиностроениеМедицинаМенеджментМеталлы и СваркаМеханикаМузыкаНаселениеОбразованиеОхрана безопасности жизниОхрана ТрудаПедагогикаПолитикаПравоПриборостроениеПрограммированиеПроизводствоПромышленностьПсихологияРадиоРегилияСвязьСоциологияСпортСтандартизацияСтроительствоТехнологииТорговляТуризмФизикаФизиологияФилософияФинансыХимияХозяйствоЦеннообразованиеЧерчениеЭкологияЭконометрикаЭкономикаЭлектроникаЮриспунденкция |
Вертикальное выравнивание текстаТекст и иное содержимое ячейки по умолчанию размещается с выравниванием по левой границе в верхней части ячейки. Если высота ячейки позволяет, можно изменить вертикальное выравнивание. 1. Выделите фрагмент таблицы, для ячеек которого изменяется выравнивание. Если выравнивание изменяется в одной ячейке, ее можно не выделять, достаточно установить в ней курсор. 2. Во вкладке Макет в группе Выравнивание выберите один из девяти возможных вариантов (рис. 11.7).
При работе в других вкладках для вертикального выравнивания можно воспользоваться контекстным меню. 1. Щелкните правой кнопкой мыши по выделенному фрагменту таблицы и выберите команду Выравнивание ячеек. 2. В подчиненном меню (табло) выберите один из девяти возможных вариантов (рис. 11.8).
Поворот текста Текст в ячейках таблицы можно располагать не только горизонтально, но и под углом 1. Выделите фрагмент таблицы, в ячейках которого поворачивается текст. Если направление текста изменяется в одной ячейке, ее можно не выделять, достаточно установить в ней курсор. 2. Во вкладке Макет в группе Выравнивание нажмите кнопку Направление текста (см. рис. 11.7). Если текст был горизонтальным, то один щелчок по кнопке расположит текст сверху вниз. Следующий щелчок повернет текст снизу вверх. Следующий щелчок снова расположит текст горизонтально. При работе в других вкладках для изменения направления текста можно воспользоваться контекстным меню.  1. Щелкните правой кнопкой мыши по выделенному фрагменту таблицы и выберите команду Направление текста. 2. В окне Направление текста – Ячейка таблицы (рис. 11.9) выберите один из вариантов.
Автоподбор параметров шрифта Можно установить автоматический подбор параметров шрифта (интервал и масштаб) таким образом, чтобы содержимое ячейки располагалось в одну строку от края до края ячейки. 1. Выделите ячейки, для которых требуется установить автоподбор параметров шрифта. 2. Во вкладке Макет в группе Таблица нажмите кнопку Свойства. 3. Во вкладке Ячейка окна Свойства таблицы нажмите кнопку Параметры. 4. В окне Параметры ячейки (рис. 11.10) установите флажок вписать текст.
Если текст не помещался в ячейке в одну строку, он будет "уплотнен" за счет уменьшения масштаба (ширины) символов. Если ширина текста была меньше ширины ячейки, он будет "разрежен" за счет увеличения интервалов между символами (рис. 11.11).
При установке курсора в ячейку с вписанным текстом там может отображаться подчеркивание бирюзовым цветом (см. рис. 11.11). Обычно оно исчезает при выводе курсора из ячейки и в любом случае не выводится на печать. Настройка полей ячеек Поля ячейки определяют расстояние от границ ячейки до текста в ячейке. По умолчанию установлено левое и правое поле 1,9 мм, а верхнее и нижнее – 0 мм. Увеличение полей ячеек облегчает восприятие таблицы. Уменьшение – делает таблицу более компактной. 1. Установите курсор в любой ячейке таблицы. 2. Во вкладке Макет в группе Выравнивание нажмите кнопку Поля ячейки. 3. В окне Параметры таблицы (рис. 11.12) в соответствующих счетчиках установите значение полей.
Сортировка таблиц О сортировке Сортировка – расположение строк в таблице в определенном порядке. Чаще всего необходимо сортировать строки по данным одного или нескольких столбцов. Сортировку можно производить как по возрастанию, так и по убыванию. При сортировке по возрастанию используется следующий порядок. Сначала числа от наименьшего отрицательного до наибольшего положительного числа, затем различные знаки (+, -, !, и др.), затем английские буквы, затем русские буквы. При сортировке по убыванию порядок заменяется на обратный. При сортировке строка заголовков столбцов обычно не сортируется вместе с остальными строками, но сортируемая таблица может и не иметь заголовков столбцов. Последняя строка включается в диапазон сортировки, поэтому нежелательно сортировать таблицы, содержащие итоговые строки. Как правило, при сортировке упорядочиваются целиком строки, но можно сортировать и отдельные ячейки столбца. Сортировку таблицы можно выполнять при работе во вкладке Главная или Макет. Сортировка таблицы 1. Установите курсор в любую ячейку таблицы. 2. Нажмите кнопку Сортировка в группе Абзац вкладки Главная или в группе Данные вкладки Макет. 3. В окне Сортировка (рис. 11.13) в списке поля Сначала по выберите столбец, по данным которого будет выполняться сортировка таблицы. В списке поля тип можно выбрать тип данных, по которым сортируется таблица, но обычно Word это делает автоматически. Установите переключатель направления сортировки ( по возрастанию или по убыванию ).
Если столбец, по которому выполняется сортировка, содержит повторяющиеся записи, можно выполнить многоуровневую сортировку. Для этого следует в окне Сортировка (см. рис. 11.13) в списке поля Затем по выбрать столбец, по данным которого следует сортировать строки таблицы после сортировки по данным первого столбца. При наличии повторяющихся записей в первом и втором столбцах можно произвести еще одну сортировку. Сортировка ячеек столбца 1. Выделите ячейки столбца, подлежащие сортировке. 2. Нажмите кнопку Сортировка в группе Абзац вкладки Главная или в группе Данные вкладки Макет. 3. В окне Сортировка (см. рис. 11.13) в списке поля тип можно выбрать тип данных, по которым сортируется таблица, но обычно Word это делает автоматически. Установите переключатель направления сортировки ( по возрастанию или по убыванию ). Нажмите кнопку Параметры. 4. В окне Параметры сортировки (см. рис. 11.14) установите флажок только столбцы.
Вычисления в таблице В таблицах Word можно выполнять несложные вычисления с использованием формул. 1. Установите курсор в ячейку, в которой требуется получить результат вычисления. 2. Во вкладке Макет в группе Данные нажмите кнопку Формула. Если эта кнопка не отображается, щелкните по стрелке кнопки Данные и, после отображения кнопки, нажмите ее. 3. В окне Формула (рис. 11.15) в поле Формула введите формулу. Для выбора функции можно воспользоваться списком поля Вставить функцию. При желании в списке поля Формат числа можно выбрать числовой результат вычисления ( числовой с разделителем разрядов, денежный, процентный ).
В некоторых случаях формула в окне Формула может быть записана автоматически. Например, если ячейка находится ниже ячеек с числами, будет записана формула =SUM(ABOVE), что означает суммирование всех вышерасположенных ячеек. Если ячейка находится правее ячеек с числами, будет записана формула =SUM(LEFT), что означает суммирование всех слева расположенных ячеек. Если требуется именно такое действие, можно применить эти формулы. В противном случае поле следует очистить и ввести формулу самостоятельно. Формула вставляется в ячейку таблицы как специальное поле. При изменении значений в вычисляемых ячейках результат не будет автоматически изменяться. Для пересчета следует выделить ячейку и нажать клавишу F9. |
||
|
Последнее изменение этой страницы: 2018-04-12; просмотров: 202. stydopedya.ru не претендует на авторское право материалов, которые вылажены, но предоставляет бесплатный доступ к ним. В случае нарушения авторского права или персональных данных напишите сюда... |
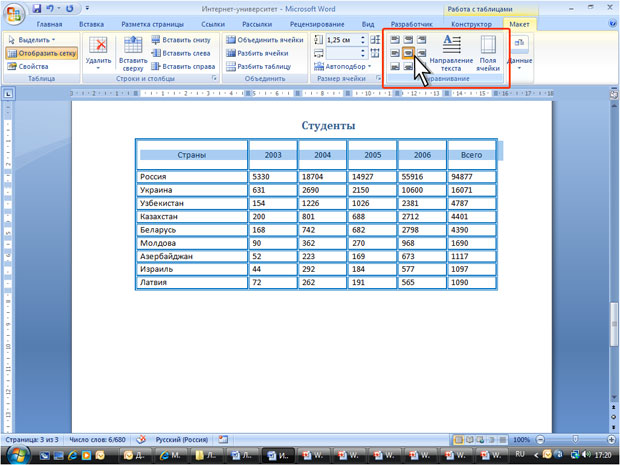
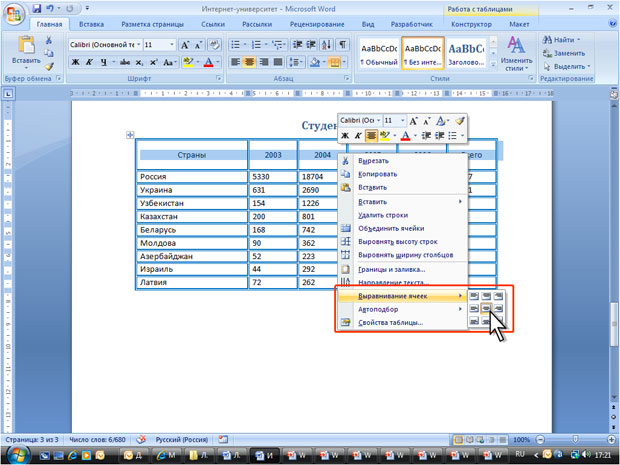
 90
90  сверху вниз или снизу вверх.
сверху вниз или снизу вверх.