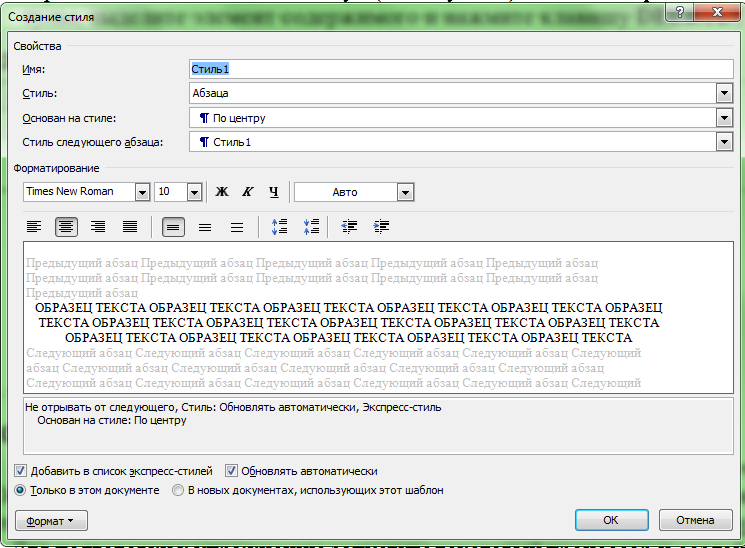Студопедия КАТЕГОРИИ: АвтоАвтоматизацияАрхитектураАстрономияАудитБиологияБухгалтерияВоенное делоГенетикаГеографияГеологияГосударствоДомЖурналистика и СМИИзобретательствоИностранные языкиИнформатикаИскусствоИсторияКомпьютерыКулинарияКультураЛексикологияЛитератураЛогикаМаркетингМатематикаМашиностроениеМедицинаМенеджментМеталлы и СваркаМеханикаМузыкаНаселениеОбразованиеОхрана безопасности жизниОхрана ТрудаПедагогикаПолитикаПравоПриборостроениеПрограммированиеПроизводствоПромышленностьПсихологияРадиоРегилияСвязьСоциологияСпортСтандартизацияСтроительствоТехнологииТорговляТуризмФизикаФизиологияФилософияФинансыХимияХозяйствоЦеннообразованиеЧерчениеЭкологияЭконометрикаЭкономикаЭлектроникаЮриспунденкция |
Создание или изменение стилей.Стр 1 из 5Следующая ⇒ MicrosoftWord. Первичные настройки текстового процессора MicrosoftWord 1. Запустите текстовый процессор командой Пуск ► Программы ►MicrosoftWord. 2. Откройте меню Разметка страницы►Поля инастройте их, как показано в Таблице 1. 3. В качестве режима отображения документа выберите Режим разметки. Для этого используйте соответствующую кнопку в левом нижнем углу окна документа или команду Вид ► Разметка страницы. 4. Если шрифт на экране выглядит слишком мелким, настройте масштаб отображения командой Вид ► Масштаб. Если желаемого масштаба нет в списке (например, 125%), введите нужное значение непосредственно в поле списка и нажмите клавишу ENTER. 5. В качестве единицы измерения для настройки параметров документа выберите сантиметры КнопкаOffice►Параметры►Дополнительно ►Единицы измерения. 6. Настройте список быстрого открытия документов: КнопкаOffice►Параметры►Дополнительно ► Число документов в списке последних файлов установите количество файлов. 7. Настройте функцию автосохранения с помощью КнопкаOffice►Параметры►Сохранение ►Автосохранение каждые... минут. Имейте в виду следующие обстоятельства: Ø при автосохранении данные записываются в специальный файл, который в аварийных ситуациях может быть однократно использован для восстановления не сохраненных данных, но только однократно(!); Ø функция автосохранения не отменяет необходимости периодически во время работы и после ее завершения сохранять файл прямыми командамиСохранить и Сохранить как. Первичные настройки параметров печатного документа Форматирование документов, предназначенных для печати на принтере, выполняется в «привязке» к параметрам печатной страницы. Поэтому создание документов этой категории необходимо начинать с настройки параметров страницы. К этим параметрам относятся, прежде всего, размер листа бумаги и величина полей.  1. Откройте диалоговое окно Разметка страницы►Поля► Настраиваемые поля. 2. На вкладке Размер бумаги выберите в раскрывающемся списке Размер бумаги пункт А4 (это формат 210х297 мм), принятый в России в качестве стандартного. В случае использования нестандартного формата выбирают пунктДругой и помощью кнопок счетчиков Ширина и Высота задают его параметры. 3. Задайте ориентацию бумаги (Книжная или Альбомная). При «альбомной» ориентации бумага располагается длинной стороной по горизонтали. 4. На вкладке Поля задайте размеры полей: Таблица 1
5. Создайте нижний колонтитул для размещения номера печатной страницы. Дайте команду Вставка► Верхний/нижний колонтитулы, создайте область нижнего колонтитула. Вставьте в нее номер страницы щелчком на кнопке Номер страницы на панели инструментов Колонтитулы. Отцентрируйте номер страницы щелчком на кнопкеПо центру на панели инструментов Форматирование. Закройте панель Колонтитулы. Убедитесь в том, что в документе появились нижние колонтитулы с номерами страниц. 6. Прямой команды для удаления колонтитулов нет. Чтобы удалить колонтитулы по всему документу, надо очистить область колонтитула на одной из страниц. Колонтитул, лишенный содержимого, удаляется автоматически. Для удаления содержимого колонтитула откройте панель Колонтитулы (Вид ► Колонтитулы), переключитесь на верхний или нижний колонтитул (по ситуации) кнопкой Верхний/нижний колонтитулы, выделите элемент содержимого и нажмите клавишу DELETE Создание или изменение стилей. 1. 2. Нажмите кнопку откроется диалоговое окно Создание стиля
Рис. 1Диалоговое окно Создание стиля. Оформление документа Первый лист документа – титульный лист. Ниже приведен пример титульного листа.
Для перехода на следующий лист дайте команду Вставка► Разрыв страницы.Второй лист пока остается чистым. Он будет использоваться для создания Оглавления. Со следующей страницы (также команда Вставка► Разрыв страницы) выполняете работы. |
|||||||||||||||||||||||||||||||
|
Последнее изменение этой страницы: 2018-04-12; просмотров: 212. stydopedya.ru не претендует на авторское право материалов, которые вылажены, но предоставляет бесплатный доступ к ним. В случае нарушения авторского права или персональных данных напишите сюда... |
||||||||||||||||||||||||||||||||
 МенюГлавная►Изменить стили. Откроется панель стилей.
МенюГлавная►Изменить стили. Откроется панель стилей.