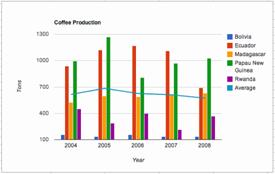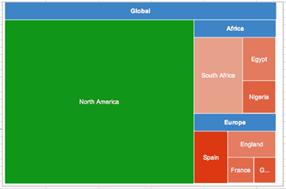Студопедия КАТЕГОРИИ: АвтоАвтоматизацияАрхитектураАстрономияАудитБиологияБухгалтерияВоенное делоГенетикаГеографияГеологияГосударствоДомЖурналистика и СМИИзобретательствоИностранные языкиИнформатикаИскусствоИсторияКомпьютерыКулинарияКультураЛексикологияЛитератураЛогикаМаркетингМатематикаМашиностроениеМедицинаМенеджментМеталлы и СваркаМеханикаМузыкаНаселениеОбразованиеОхрана безопасности жизниОхрана ТрудаПедагогикаПолитикаПравоПриборостроениеПрограммированиеПроизводствоПромышленностьПсихологияРадиоРегилияСвязьСоциологияСпортСтандартизацияСтроительствоТехнологииТорговляТуризмФизикаФизиологияФилософияФинансыХимияХозяйствоЦеннообразованиеЧерчениеЭкологияЭконометрикаЭкономикаЭлектроникаЮриспунденкция |
Создание комбинированного графикаЧтобы на основе указанных данных создать комбинированный график, выберите в меню Вставка пункт Диаграмма. В появившемся диалоговом окне откройте вкладкуДиаграммы и выберите пункт Линейные. Нажмите "Комбинированный график". На вкладке Настройка выберите, как будут отображаться введенные данные. Установите флажок в поле Развернуть, чтобы удалить свободное пространство и отобразить данные в более крупном виде. Нажмите Вставить, и диаграмма будет размещена в электронной таблице.
Организационная диаграмма Организационная диаграмма – это визуальное представление дерева данных, отображающее объекты в иерархической структуре с родительскими и дочерними элементами. Организационные диаграммы позволяют графически представить структуру компании, коллектива или семейного дерева, отобразив отношения между участниками группы. Создание организационной диаграммы Предположим, есть компания, продающая виджеты, и вы хотите сравнить ее прибыль в разных регионах. Чтобы на основе введенных данных создать организационную диаграмму, выберите в меню Вставка пункт Диаграмма. В диалоговом окне откройте вкладкуДиаграммы и выберите пункт Карта. Выберите "Организационная диаграмма". Откройте вкладку Настроить, чтобы изменить цвета карты и количество отображаемых уровней данных. Затем нажмите Вставить.
Экспорт и сохранение диаграммы Чтобы экспортировать диаграмму, ее можно сохранить в формате PNG. Для этого выполните указанные ниже действия. 1. Нажмите на диаграмму. 2. Откройте раскрывающееся меню Диаграмма в левом верхнем углу. 3. Выберите команду Сохранить изображение.  4. В открывшемся окне выберите команду "Сохранить на диск" (или "Сохранить файл") и нажмите кнопку ОК. Диаграмма будет сохранена на компьютере. Предоставление доступа к таблице другим пользователям Создав таблицу Google, вы можете открыть к ней совместный доступ для друзей, членов семьи и коллег. Это можно сделать из Списка документов или непосредственно из документа. · В Списке документов выберите документ, к которому требуется предоставить совместный доступ (можно выбрать несколько элементов), и воспользуйтесь раскрывающимся меню Ещё. Наведите курсор на пункт Совместный доступ...и нажмите Совместный доступ... · В режиме редактирования документа нажмите кнопку синего цвета Предоставить доступ в правом верхнем углу экрана. Затем выполните указанные ниже действия. 1. В поле "Добавить пользователей" введите нужные адреса электронной почты. Добавить можно одного пользователя или список рассылки. 2. Справа от списка имен выберите в раскрывающемся списке "Читатель", "Редактор" или "Может оставлять комментарии". 3. Если нужно сопроводить приглашение сообщением, нажмите на ссылкуДобавить сообщение и введите текст. 4. Нажмите Открыть доступ. Если не нужно отправлять приглашения, снимите флажок "Оповестить по электронной почте". В этом случае соавторы и читатели смогут обращаться к документу из своих списков документов, но не получат приглашений по электронной почте. В диалоговом окне "Настройки совместного доступа" можно также просмотреть список пользователей, уже имеющих доступ к таблице, изменить их уровень разрешений, удалить редакторов, комментаторов и читателей и изменить параметры доступности таблицы.
Создание и изменение форм Формы являются удобным инструментом для простого и быстрого планирования мероприятий, составления анкет или сбора другой информации. Форма Google автоматически привязывается к одноименной электронной таблице. При отправке формы получателям их ответы автоматически собираются в этой электронной таблице.
Создание формы из таблицы 1. В раскрывающемся меню Инструменты выберите Форма и затем Создать форму. 2. В открывшемся шаблоне формы добавьте вопросы и настройте их параметры. 3. Добавив все вопросы, нажмите кнопку Отправить эту форму по электронной почте. 4. Укажите адреса электронной почты пользователей, которым вы хотите отправить эту форму. 5. Нажмите кнопку Отправить. 6. При следующем открытии формы в строке меню отобразится раздел Форма.
|
||
|
Последнее изменение этой страницы: 2018-04-12; просмотров: 218. stydopedya.ru не претендует на авторское право материалов, которые вылажены, но предоставляет бесплатный доступ к ним. В случае нарушения авторского права или персональных данных напишите сюда... |