
Студопедия КАТЕГОРИИ: АвтоАвтоматизацияАрхитектураАстрономияАудитБиологияБухгалтерияВоенное делоГенетикаГеографияГеологияГосударствоДомЖурналистика и СМИИзобретательствоИностранные языкиИнформатикаИскусствоИсторияКомпьютерыКулинарияКультураЛексикологияЛитератураЛогикаМаркетингМатематикаМашиностроениеМедицинаМенеджментМеталлы и СваркаМеханикаМузыкаНаселениеОбразованиеОхрана безопасности жизниОхрана ТрудаПедагогикаПолитикаПравоПриборостроениеПрограммированиеПроизводствоПромышленностьПсихологияРадиоРегилияСвязьСоциологияСпортСтандартизацияСтроительствоТехнологииТорговляТуризмФизикаФизиологияФилософияФинансыХимияХозяйствоЦеннообразованиеЧерчениеЭкологияЭконометрикаЭкономикаЭлектроникаЮриспунденкция |
Форматирование текста на слайдеВ презентациях Google можно легко изменять шрифт и цвет текста. При создании презентаций Google по умолчанию используется шрифт Arial. Чтобы его изменить, просто выберите другой шрифт из раскрывающегося меню на панели инструментов.
Чтобы изменить шрифт для определенной части документа, выделите соответствующий текст, откройте меню шрифтов и выберите нужный шрифт. Изменения применятся к выделенному тексту. В верхней части меню показаны шрифты, которые использовались последними.
Добавление шрифтов в список В список можно добавить дополнительные шрифты, если для интерфейса Документов Google выбран один из следующих языков: · Каталанский · Датский · Голландский · Английский · Финский · Французский · Немецкий · Итальянский · Норвежский · Португальский Вот как добавить шрифт в список. 1. В нижней части списка нажмите "Добавить шрифты"
2. Откроется окно со списком доступных веб-шрифтов.
3. Нажмите на шрифт, чтобы добавить его в список "Мои шрифты". 4. Чтобы найти нужный шрифт, можно воспользоваться кнопками «Сортировка» и «Показать» или функцией поиска. 5. После завершения нажмите OK. Новые шрифты будут выделены в списке другим цветом. Кроме того, они появятся в списке шрифтов соавторов, имеющих доступ к документу.
Изменение цвета текста Чтобы изменить цвет текста на слайде, выделите нужный текст и на панели инструментов нажмите на значок Цвет текста. Выберите необходимый цвет. Форматирование списков Хотите добавить в документ или презентацию список? Для создания нумерованного списка нажмите на панели инструментов значок 
Настройка списков Вы можете поменять как отдельные маркеры или цифры в списке, так и все сразу. Чтобы изменить все маркеры, расположенные на одном уровне, нажмите на один из них. Чтобы изменить только один маркер, нажмите на него дважды. Выбрав нужные маркеры, выполните следующие действия: · Измените тип маркера. Для этого нажмите на маркер правой кнопкой. Появится список вариантов форматирования. Если ни один из предложенных типов вам не подходит, нажмите Другие маркеры. Вы увидите дополнительные варианты. · Измените цвет маркера. Для этого нажмите значок
Добавление префикса и суффикса в нумерованный список Чтобы содержание списка стало понятнее, в него можно добавить префиксы или суффиксы. Например, по префиксу "Задачи" читатели сразу догадаются, какие пункты списка содержат инструкции. 1. Выделите пункты списка, нажав на один из номеров. 2. Нажмите на выделенные номера правой кнопкой и выберите Изменить префикс и суффикс. 3. Введите текст префикса или суффикса. |
||
|
Последнее изменение этой страницы: 2018-04-12; просмотров: 603. stydopedya.ru не претендует на авторское право материалов, которые вылажены, но предоставляет бесплатный доступ к ним. В случае нарушения авторского права или персональных данных напишите сюда... |


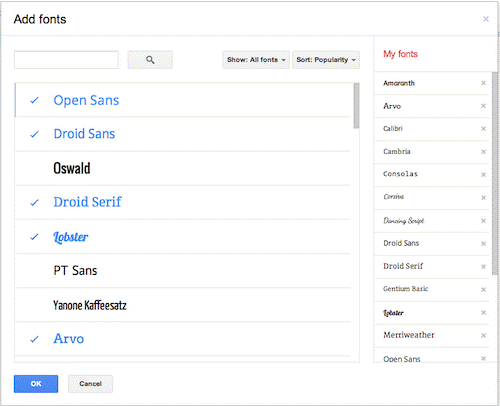

 , а для создания маркированного – значок
, а для создания маркированного – значок  . Нажав на стрелку рядом со значком, вы можете выбрать стиль списка.
. Нажав на стрелку рядом со значком, вы можете выбрать стиль списка.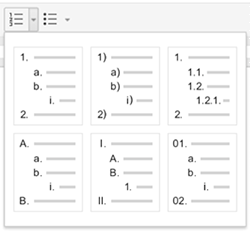
 на панели инструментов и выберите любой цвет.
на панели инструментов и выберите любой цвет.